Open and Take Live Photos on Android 14 with 4 Easy Solutions
Live Photo has always been taken as a special feature on iOS 18. Actually, Live Photos are also on Android 14 phones. A Live Photo is a fantastic tool for lock and home screen backgrounds, giving you unique wallpapers to show to other friends. Moreover, it consumes only minimum storage on your device. So you can keep creating Live Photos as many as you like. Some Android models like Samsung Galaxy have a default feature to take Live Photos. But If you haven’t or cannot use this feature, here’s how to set and open Live Photos on Android.
Guide List
Part 1: Use Motion Still to Take Live Photos on All Android Models Part 2: How to Take Motion Photos on Samsung Phone Part 3: Set Your Pixel Phones to Take Moving Photos Part 4: Use AnyRec to Transfer Live Photos for Unopenable Android 14 Phone Part 5: FAQs about Live Photo on Android 14Part 1: Use Motion Still to Take Live Photos on All Android Models
Motion Still is an app dedicated to Android devices. It captures video clips that you can edit to awesome cinemagraphs and GIF files. With just a simple tap, the app will condense up and enable you to shoot; it will auto-play all the clips you recorded while you can also create mini-movies with the videos. Moreover, its stabilization is excellent for smoother video recording. However, with many reviews claimed that the app crashes and will not automatically loop the GIF.
Step 1.Download the app from Play Store. Then launch it on your phone. If you have existing live photos on your Android, the app will offer a gallery and will prompt you to make your first movie.
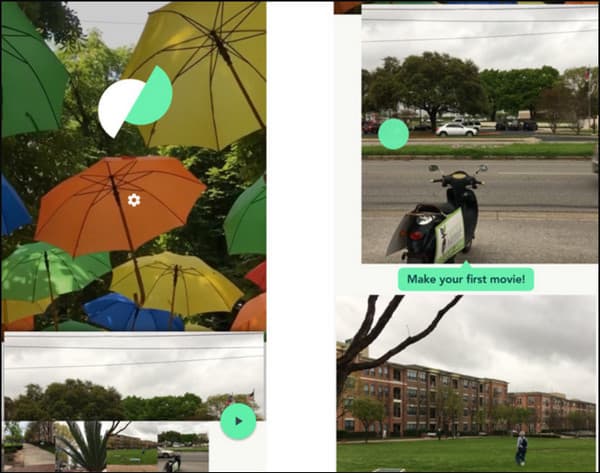
Step 2.Swipe the interface to the right to create a movie. Press and hold the thumbnails to drag, rearrange, or remove them. Tap the "Play" button to preview and edit the video. Other options include muting the audio and changing the quality. Tap the "Share" button to upload the video clip on your social accounts like Facebook and Instagram.
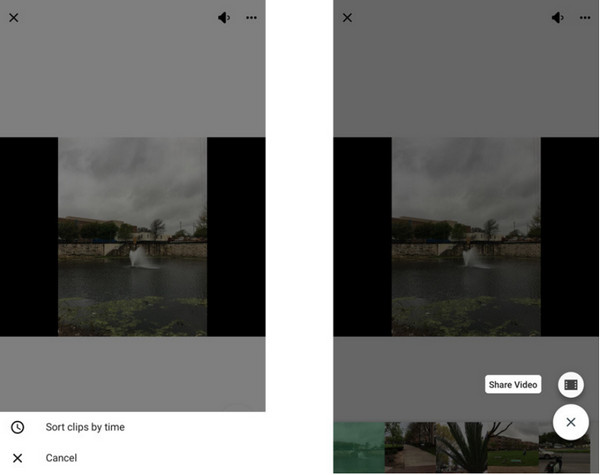
Part 2: How to Take Motion Photos on Samsung Phone
The Live Photos feature is originally from iOS devices, but some upgraded Android phones also have integrated this tool. Depending on the brand, Live Photos can also be called Moving Photos, Live Shots, and Pixels. If you have a Samsung phone, you can try these steps to create Live Photos on Android.
Step 1.Launch the "Camera" app on your phone. Tap the "Motion Photo" button on the top part of the screen. The icon looks like a square with a small triangle on the right part.
Step 2.Set the camera to the desired object, then tap the "Capture" button. The clip will then be automatically saved to your gallery. Tap the "Video Motion" Photo button if you wish to edit the captured live photo.
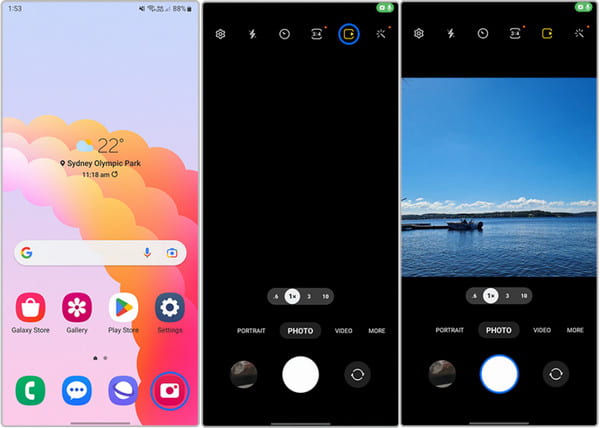
Part 3: Set Your Pixel Phones to Take Moving Photos
Pixel also has Live Photos which you can use. It offers Action Pan and Long Exposure when used. The feature was first introduced on the Pixel 6 version and is still available on the later Android versions. In this part, you will learn how to do live photos on Android Pixel with easy steps.
Step 1.Launch the Google Camera app and navigate to the "Motion" menu. Select the blur effect you want to use. "Action Pan" allows you to add a creative blur to the background. Focus the camera on the desired object, then tap the "Capture" button.
Step 2.For "Long Exposure", it helps to add a blurry background to the moving subject. Hold your phone still, then tap the "Capture" button.
Part 4: Use AnyRec to Transfer Live Photos for Unopenable Android 14 Phone
While you can create live photos on Android 14, how do you transfer them to other devices? With AnyRec PhoneMover, live images, videos, documents, and more are easier to share. It allows you to connect your smartphone via Wi-Fi, QR code, and USB cable. You can enjoy other features included, like the HEIC converter and Ringtone Maker. AnyRec PhoneMover is a reliable tool for fast-transferring speed!

Support transferring live photos from Android to iOS, Windows, and Mac operating systems.
Enable multiple selections to migrate, delete, manage, and store files to the desired device.
Work well for backing up and restoring a contact list from an old mobile device to a new one without losing data.
A one-click transfer that automatically categorizes media files for a more organized list.
Secure Download
Step 1.Go to the official website by clicking the "Download" button. Once downloaded and installed, open AnyRec PhoneMover on your device to transfer live photos. Connect your mobile phone to the computer with a compatible USB cable. Alternatively, install the MobieSync app on your phone to connect wirelessly.
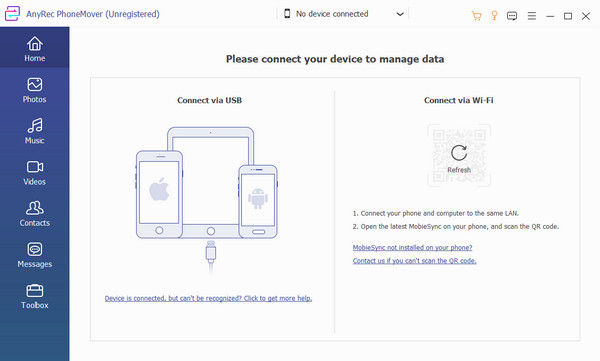
Step 2.Your mobile unit information will show on the software’s interface once connected successfully. Go to the "Photos" menu from the left side panel and browse for the desired files. You can tick the checkboxes if you wish to select multiple pictures.
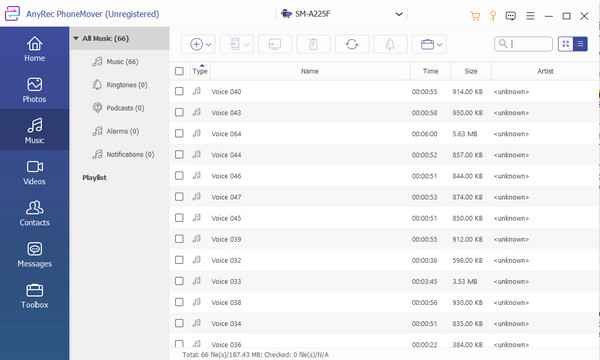
Step 3.Click the Connect "New Device" button from the top menu and scan the QR code on the other device. Wait for the transfer to complete. Afterward, go to the "Toolbox" menu to see other useful features for your files.
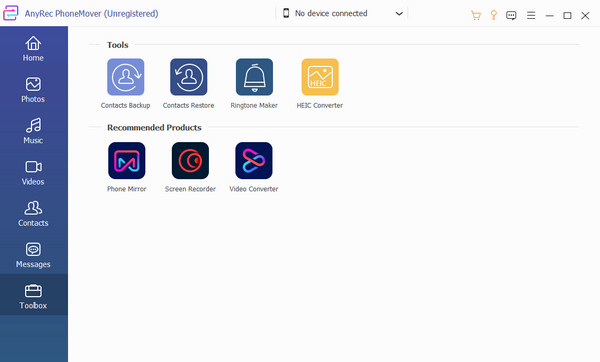
Part 5: FAQs about Live Photo on Android 14
-
1. What are the recommended live photo apps for Android?
When you open Play Store, you will find many motion photos that are compatible with your device. You can try Pixamotion Loop Photo Animator, GIF Maker – ImgPlay, Live Photo & Picture Animation, and Zoetropic.
-
2. How to do Live Photos on iOS 18?
Open the Camera app on your iPhone 16 and ensure that the camera is on Photo mode and Live Photo is activated. You will see a circle icon on the top part of the camera, indicating that the feature is on. Tap the Shutter button to capture.
-
3. What is the file type of Live photos on Android?
The usual format of live photos on Android is JPG. But for iOS, the live photos are saved as JPG with combined MOV files. For upgraded mobile units, the file type is HEIC.
Conclusion
Maybe HEIC photo is exclusive only to iPhone users but not Live Photo, and you can use it on Android 14/13. If your phone does not have Live Photos on Android, you can try another third-party app to make GIFs. Moreover, you can use AnyRec PhoneMover to transfer motion photos quickly without delay. Click the Download button to try!
Secure Download
