2 Proven Ways to Record a Call on FreeConferenceCall com
FreeConferenceCall is a free audio and video conferencing service that lets you organize an infinite number of meetings with up to 1,000 people. Under certain circumstances, you might want to record FreeConferenceCall meetings since some of the participants are unable to attend. You may need to be aware of the methods for recording your meeting so that you do not have to repeat yourself all over again to your colleagues. After recording a call on FreeConferenceCall, you can also take important notes later by replaying. In this post, you will learn more about the two most successful ways to capture or record a call on FreeConferenceCall.com. No matter you are a host or an attendee, you will get the detailed steps. Henceforth, in order for you to have deep knowledge about the how-to, kindly give yourself a chance and time to read this post.
Guide List
How to Record A Call on Free Conference Call as A Host The Best Way to Record on Free Conference Call as An Attendee FAQs of Recording A Call on Free Conference CallHow to Record A Call on FreeConferenceCall as A Host
Regardless of whether you are a free or paid member, FreeConferenceCall has a built-in recorder that allows the host to record conference calls directly on FreeConferenceCall.com. For that reason, we have listed the following steps that will absolutely help you record your call on Free Conference Call through mobile and computer. Thus, you can now proceed and read the given steps below.
1. Steps to Follow to Record A Call on Free Conference Call through Mobile
Step 1.To begin, kindly start a conference call as a host using the Free Conference Call app on your phone. After doing so, press the *9 button to begin recording, and you will be prompted for your subscriber PIN. If everything is correct, kindly go back and return to the conference and the recording will automatically begin.
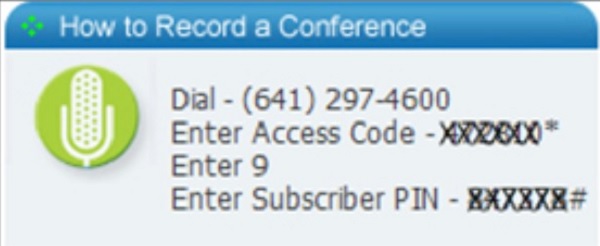
Step 2.Moving on to the next step. You can hit the *9 button again at any time to cease recording on Free Conference Call. In relation to that, conference calls are also being kept and saved in the "My Recordings" file.
Further Reading
2. Steps to Follow to Record on Free Conference Call through Computer
Step 1.Start Free Conference Call or go to the official website for more information. A navigation bar will appear at the bottom of the screen after you join a conference call. To begin recording, click the "Record" button.
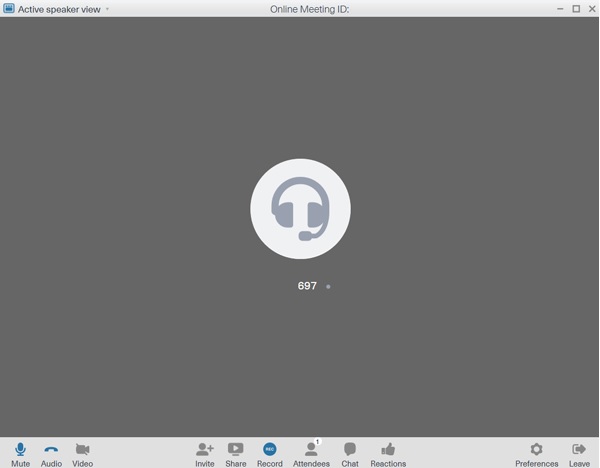
Step 2. Then, in the same location, click the "Stop" button to end the recording. The audio recordings are also preserved on the cloud. Go to the "Account Information" page, then select the "History & Recordings" option from the "Profile" list. All of the recordings can be found here.
Limitations of Recording through the Default RecorderThe built-in recorder indicated above is incredibly simple to use for the host, but how can you record conference calls on FreeConferenceCall.com as a participant? Also, the notification is inconvenient for the host; is it possible to disable the feature? Unfortunately, the built-in recorder's notice cannot be turned off. But you can learn an easier method to record on FreeConferenceCall in the following.
The Best Way to Record on FreeConferenceCall as an Attendee
As stated above, the built-in recorder's notification cannot be turned off. As a result, you will be needing to download AnyRec Screen Recorder to solve your problem and meet your concerns. This screen recorder tool is known to be a versatile recorder that lets you record conference calls and meetings on FreeConferenceCall.com as an attendee or a host without being notified. Thus, you can follow and rely on the given steps below to record without any hassle.

1 .Record your screen in full-screen, customize size or a certain window.
2 .Allows you to modify the recording settings according to your desire.
3 .Able to record yourself with the microphone and webcam.
4. Provide high fps and resolution to record without lags and quality loss.
Secure Download
Secure Download
Steps to Follow:
Step 1.Launch AnyRec Screen Recorder on Your Device
Download and install AnyRec Free Screen Recorder on your device. The application's interface will display on your screen after it has been installed. To record your screen while having a conference call, click the "Audio Recorder" button. If you want to record your face and voice together, you can click the "Video Recorder" button to record online meetings.

Step 2.Configure the Recording Options
After that, turn on "System Sound" to record the audio from FreeConferenceCall. If you want to, you can also record your sounds by turning on the "Microphone" button with separate volume.

Step 3.Start Recording FreeConferenceCall Calls
To begin recording the Free Conference Call calls , just click the "REC" button on the interface. Then a toolbox will appear. You can also adjust the webcam and volume in real time.

Step 4.Save the Recorded Audio of FreeConferenceCall
To save the recorded audio file, kindly click the "Stop" button and be sure to check your recorded audio first. Once you are done, you can clip the additional parts at the start if you want to. After that, at the bottom right corner of the program, you can click the "Save" button to save the recorded audio to your files.
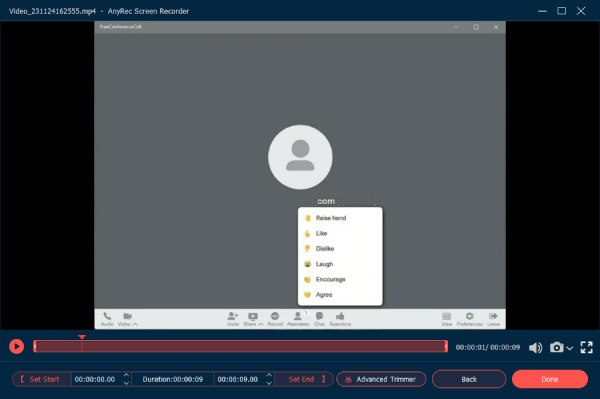
Secure Download
Secure Download
Further Reading
FAQs of Recording A Call on FreeConferenceCall
-
1.How to have a call on FreeConferenceCall?
To create a free conference call, invite your chosen participants using your email or the invite form after checking in to your account. After that, you can now inform the participants of the conference call's date and time, as well as the dial-in number and access code.
-
2.Is there a time limit on how long a conference call can last?
Certainly, yes. Each conference call can run up to six hours. However, the good thing about it is that there is no limit to the number of calls that can be made.
-
3.Is it possible to record on FreeConferenceCall.com without being notified?
Yes, you certainly can. The built-in recorder's notification can not be turned off, but AnyRec Screen Recorder can easily enable you to record on FreeConferenceCall.com without being notified.
To summarize what is written above, we have given you two effective ways on how to record Free Conference Call calls both as a host and attendee. For that reason, if you want to record any meeting without any hassle and be notified, you can freely download AnyRec Screen Recorder on your device. And if you still have some questions and clarifications, you can freely send us a message and we promise you to get back to you on time.
Secure Download
Secure Download
 3 Ways to Record Tango Video Calls
3 Ways to Record Tango Video Calls