[Check Here] How Record A Phone Call on Your iPhone
There is no official call recording feature on all iPhones. When you receive an important call and want to record the content, you will find that the iPhone cannot record a phone call by tapping the Record button as easily as the Android. You need to use third-party tools to record a phone call on your iPhone 16/15 and earlier. If you want to record phone calls and conversations on iPhone without them knowing, just continue reading and get 4 solutions here.
Guide List
Part 1: How to Record Incoming and Outgoing Calls on iPhone Part 2: 3 Easy Apps to Record a Phone Call on iPhone You can Try Part 3: FAQs about Recording iPhone CallsPart 1: How to Record Incoming and Outgoing Calls on iPhone
Although you can't use the built-in microphone to record a phone call on your iPhone, you can use AnyRec Screen Recorder to solve this problem with one click. It is an all-in-one tool that you can record both internal audio and external audio simultaneously. Moreover, this excellent software also provides editing features that you can trim and merge audio recordings. You can even convert the audio recording to other popular formats with high quality. Learn how to record phone calls on your iPhone right now!

Record iPhone calls of both ends with a custom hotkey with one click.
Provides noise cancellation and sound enhancement to keep high-quality call recording.
Preview and edit your audio recording with powerful tools.
Save audio recording to MP3, AAC, AC3, WMA, WAV, AIFF, etc.
Secure Download
Secure Download
Step 1.Launch AnyRec Screen Recorder after the installation. Click the "Phone Recorder" button at the right of the main interface. Then click the iOS "Recorder button" to connect your iPhone and computer.

Step 2.Ensure your iPhone and computer are connected to the same Wi-Fi. Then click the "Screen mirroring" button and turn on the "Screen Mirroring" on your iPhone. Now, you can see your iPhone screen on the computer. This tool allows you to customize the resolution, quality, and recording length according to your need. Then click the "Record" button to record a phone call on your iPhone.

Step 3.Click the "Stop" button to end the recording. And you can preview the audio recording and clip the unwanted parts as you like. Then click the "Save" button to export recordings to the output folder.

Part 2: 3 Easy Apps to Record a Phone Call on iPhone You can Try
Of course, you can also use phone call recorder apps to record iPhone calls. Here are three popular apps that you can choose according to your preferences. Although its advantage is convenience, you can't enjoy more functions without subscription.
1. Google Voice
Google Voice is a famous app that can record an incoming call on your iPhone. It can also automatically help you filter spam and block strange calls. Moreover, you can use it to back up your text messages and voicemails. Unfortunately, Google Voice only supports recording incoming calls, not outgoing calls. And there the other person will be notified automatically by Google Voice.
Step 1.Google Voice only works for personal "Google Accounts". If you don't have a Google account, you need to register one. Then download the "Google Voice" app on your iPhone and log in with your Google account.
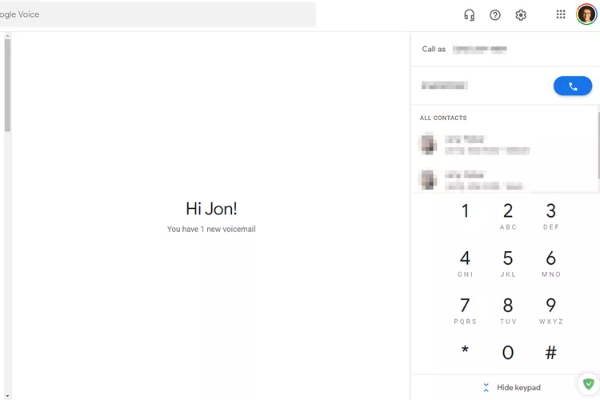
Step 2.Step 2: You can see all contacts on your iPhone. Click the "More" button to open the menu, and you should tap the "Settings" button from the list.
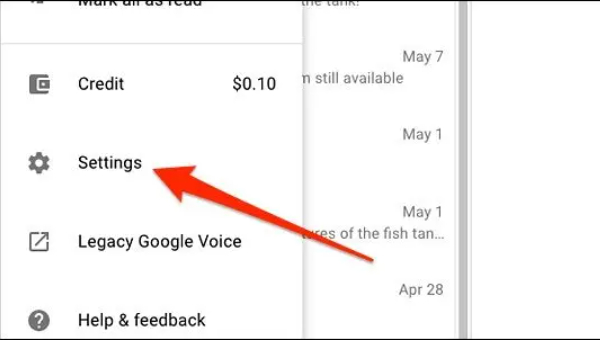
Step 3.Step 3: Last, you need to scroll down the screen to find the "Incoming call option" and turn it on. When you receive the call, press 4 on the keyboard to record a call on your iPhone.
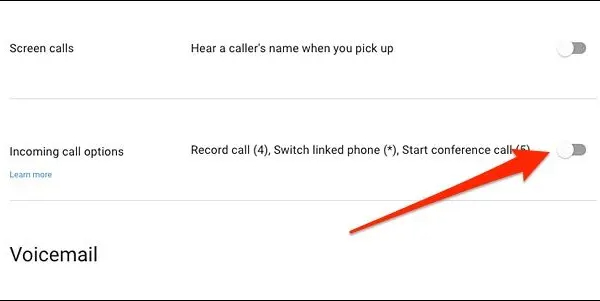
2. Call Recorder for iPhone
You can use the Call Recorder for iPhone app if you want to enjoy the clear call brought by high-quality recording. This application allows you to translate your transcribed conversations. Moreover, you can turn the call recording into text. But sometimes, the iPhone call recorder cannot record the entire conversion.
Step 1.Launch this app after downloading the Call Recorder for iPhone app from the App Store. Then tap the "REC" button to dial in.
Step 2.Tap the "Merge Calls" button at the left on your iPhone screen. Then it will record calls on your iPhone automatically. When you hang up, the iPhone call recording will be automatically saved in the app.
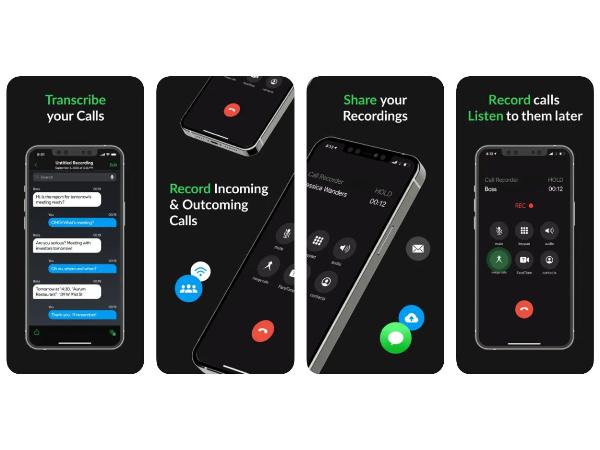
3. TapeACall
If you don't like the above two applications, you can try TapeACall as an alternative. This phone call recording app has a simple interface. Moreover, it supports unlimited call recording. Thus, you can record incoming and outgoing calls on iPhone without them knowing successfully.
Step 1.Download the TapeACall app from the App Store and launch it on your iPhone. You just need to tap the Record button on the main interface and officially dial in.
Step 2.When you receive a call, tap the "Merge Calls" button on your iPhone screen. Then you can connect the call to this app and record a call on your iPhone.
Step 3.You can play your recording by tapping the "Playback" button. You can tap the "Share" button if you want to share the file with others.
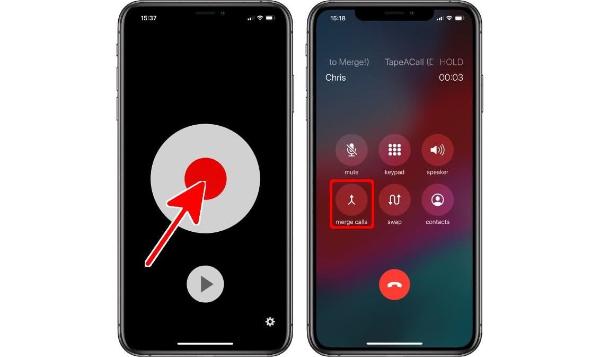
Part 3: FAQs about Recording iPhone Calls
-
1. Can I use built-in screen recording features to record iPhone calls?
No. There is no native function for recording calls on your iPhone. You must need a third-party tool to record a call on your iPhone.
-
2. Is it legal to record phone conversations on iPhone?
It depends. If you are the party of this conversation, you can record this phone call in most countries legally. However, if you are in California, you need to get the consent of the other party of this phone call. So it is illegal to record private phone calls or conversations without all-party consent in California.
-
3. Can I record outgoing calls with Google Voice?
No, you can’t. Google Voice only supports incoming call recording. Moreover, there will be alert before you start recording phone calls with Google Voice.
Conclusion
Now, you have learned four methods to record calls on your iPhone. You can select one of the three applications to record directly on your iPhone. But if you want to edit your audio recording and convert it to other formats, AnyRec Screen Recorder must be the best choice for you!
Secure Download
Secure Download
