5 Ways to Record Discord Audio on PC, Mac, iPhone, Android
There is no default audio recorder in Discord. If you want to record Discord voice chats, voice calls, and other audio content, use a third-party recorder. Doing so lets you record any conversations and interesting parts of your Discord chats. Check the following table to record Discord calls on your computer and phone.
| Discord Recorder | OS | Best for |
| AnyRec Screen Recorder | Windows, Mac | Easy record game video and audio flexibly in high quality. |
| OBS | Windows, Mac, Linux | Record streaming and game audio from multiple sources. |
| Craig Bot | Windows, Mac, iPhone, Android | Mainly record Discord audio for podcast; only record 6 hours; will expire after 7 days. |
| Audacity | Windows, Mac, Linux | Record microphone audio on Discord to MP3 and WAV formats |
| Xbox Game Bar | Windows 10/11 | Record game audio only on Windows 10 and 11. |
How to Record Game and Discord Audio with AnyRec Screen Recorder
AnyRec Screen Recorder is a lightweight and powerful Discord audio recorder for Windows and Mac users. You can record Discord calls from both ends without losing quality. Generally speaking, you can record what you say and hear simultaneously or separately into a Discord audio recording file. It also provides noise cancellation and voice enhancement to keep high-quality output.
Even though you are not a Discord server owner or moderator, you can still record audio from Discord channels. Moreover, you can record 6-hour and longer Discord audio within the program.

Record screen video and audio (system sound + microphone voice).
Reduce background noise during recording.
Schedule long-time recording. No time limit.
Trim, convert, compress, and edit recording files.
Secure Download
Secure Download
- 1. Open AnyRec Screen Recorder. Click the "Audio Recorder" button to only Discord calls. (If you are going to record your screen on Discord with audio, you can click the "Video Recorder" or "Game Recorder" button instead.)

- 2. Toggle the "System Sound" and "Microphone" buttons to record Discord voice and audio. To remove background noise, click the "Settings" button and go to the "Sound" section. Tick the checkmark before "Microphone noise cancellation". Then click the "OK" button to confirm.

- 3. Now, you can click the "REC" button to start recording a Discord call. Once you stop recording, preview and trim it according to your needs. Later, you can save or share it directly on YouTube and other platforms.

Secure Download
Secure Download
How to Record Audio on Discord with OBS
OBS is a hot choice for desktop video and audio recording. However, OBS is complicated for beginners. You need to spend some time understanding the virtual background. If you are okay with that and don’t own the Discord server, it is worth recording with OBS.
- 1. Open OBS. Click the "+" button at the bottom of the "Sources" panel.
- 2. Click the "Audio Output Capture" option. To record Discord sound from your computer's speaker, click the "Create new" button and name your audio source in the "Create/Select Source" window. Then click the "OK" button.
- 3. Then click the "Audio Input Capture" option and perform the same operation. You can record your Discord voice too.
- 4. Click the "Start Recording" button. When you finish recording in Discord, you can go to "Show Recordings" under "File" to get your AAF file.
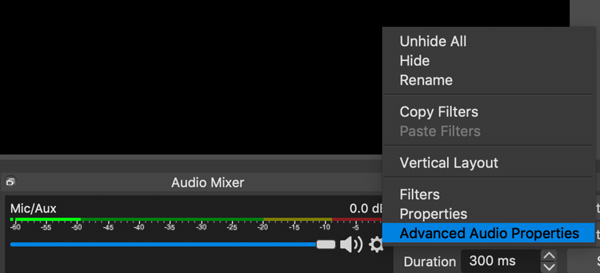
If you use OBS Studio 30 and macOS 13 Ventura and higher, you can record computer audio directly. Or you need to manually install a virtual audio driver (SoundFlower, Loopback, Blackhole, and more).
How to Record Discord Calls with Craig Bot
Craig can record Discord voice channels with separate audio files for each speaker. You can delete or edit each speaker, which is good for recording Discord voice chats for podcasts. The Craig bot is available on both desktop and mobile devices. There is no need to download extra apps. Just invite the Craig bot to your Discord server and then start recording.
Be aware that you can free record Discord audio for up to 6 hours with Craig. Download your audio recording within 7 days. Otherwise, it will expire and be available.
- 1. Create a server on Discord first. In the Cragit Bot site, click "Invite Cragit to your Discord server". Then sign into your Cragit Bot user account.

- 2. From the "Add Bot To" list, select the service. Then, you can click "Authorize" to move on. You need to invite Craig Bot to your target Discord server.

- 3. Type "craig:, join" to start recording a Discord call on Android or iPhone. You can type "craig:, stop" to stop recording on Discord.

- 4. You can get a link from Cragit Bot. Click it to download a Discord audio recording file in AAC or FLAC format. You can find your Discord recording files in Google Drive.

How to Record Discord Voice with Audacity
Audacity can record microphone voice on your computer. In other words, if you want to record yourself speaking through a microphone only, you can use Audacity as your free Discord audio recorder. Moreover, you can edit audio after recording within Audacity.
- 1. Open Audacity. Go to "Edit" and click "Preferences". Then go to the "Recording" section to select input audio device and channels.
- 2. Join a Discord channel. Click the "Record" button with red dot icon when you want to start recording on Discord.
- 3. Click the "Stop" button with the black square icon.
- 4. Click the "File " button on the top. Later, click the "Export" button and the "Export as MP3" button (it's okay to select WAV or OGG format.) to record Discord audio in MP3 format.
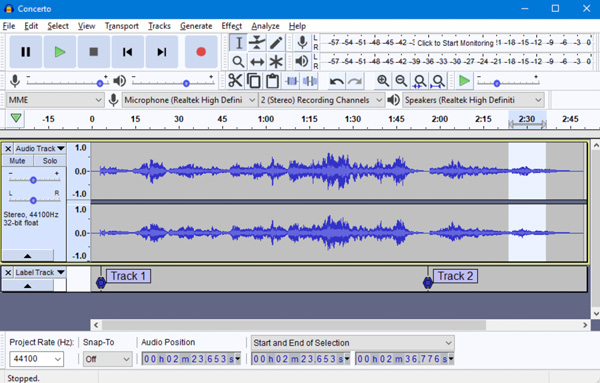
How to Record Discord Audio Calls with Xbox Game Bar
Don't forget Xbox Game Bar. It can record PC game video and audio for free, but the maximum time limit is 2 hours. If you want to record Discord calls for up to 120 minutes, try this method.
- 1. Open Windows Settings. Click the "Captures" option in the "Gaming" section.
- 2. Switch on the toggle button under "Record audio when I record a game". Close this window.
- 3. Then press the "Windows" and "G" buttons simultaneously to open the Xbox Game Bar.
- 4. Find and click the "Settings" button with a gear icon. Go to the "Widgets" section. Toggle on "All Game, enabled mic, apps, system" under the "Audio to record" part.
- 5. Click the "Capture" button. Then click the "Microphone" button. After that, click the "Record" button.
- 6. Once you stop recording, you can go to the "Captures" folder to find your recording file.
Conclusion
It is not complicated to record Discord calls on computers and phones. Choose a right tool and find its Record button to click. If you need an easy and powerful Discord recorder, try AnyRec Screen Recorder. It provides multiple recording modes. You can choose a suitable one to record video and audio calls freely. No time limit. And your recording files will never expire.
Secure Download
Secure Download
