2025 Best Facebook Messenger Recorder to Capture Audio and Video
Summary: Since there is no built-in capture tool on Facebook, this article lists 5 best Facebook Messenger recorders for Windows, Mac, Android, iPhone, and online to meet different requirements: professional AnyRec Screen Recorder, the default QuickTime Player, easy-to-use DU Recorder, built-in iPhone recorder, and free online Clipchamp recorder.
"Is there a built-in Facebook Messenger recorder to save my precious time?" Unfortunately, no. Thus, you may want to find the best Messenger recorder for your Android, iPhone, Windows, and Mac. Whether you want to capture precious time with families or save important messages about work and study, here are 10 Facebook Messenger recorders with different features, pros, and cons. Keep reading to choose the suitable one and start recording the video and voice calls on Facebook!
Guide List
AnyRec Screen Recorder – Capture High-quality Messenger Calls on Windows/Mac QuickTime Player – Default Way on Mac to Record Messenger Call with Soundflower DU Recorder – Android App to Record and Edit Facebook Messenger Calls iPhone Built-in Recorder – The Default Tool for Easy and Quick Recording Clipchamp – Record Screen and Webcam without Installation FAQs about Facebook Messenger Call RecorderAnyRec Screen Recorder – Capture High-quality Messenger Calls on Windows/Mac
AnyRec Screen Recorder is considered the best Facebook Messenger call recorder for beginners. It enables you to capture the video call with audio and webcam. What’s more, with the noise cancellation and audio enhancer, you can record clean and high-quality Messenger calls from the system sound and microphone.

Record Messenger calls with screen and webcam as you like.
Able to export the recorded Messenger calls in MP4, MKV, etc.
Adjustable video settings to make high-quality call recordings.
Add different annotations and clip the recordings before saving.
Customizable hotkeys to start and stop Messenger recording easily.
Secure Download
Secure Download
Step 1.Launch the best Facebook Messenger call recorder software and click the "Audio Recorder" button on the main screen. You can also enable the screen and webcam recording.

Step 2.Ensure the "System Sound" option is turned on. You can also turn on the "Microphone" button to capture your voice.

Click the "Preference" button and find the audio settings. Here, you can enable the "Audio Enhancement" and "Noise Cancellation" to get high-quality Messenger calls.

Step 3.Click the "REC" button to start recording. To stop your recording, click the "Stop" button at any time. Make some quick edits within the "Preview" screen, including compressing the video of Facebook Messenger. Eventually click the "Save" button to save the Facebook Messenger call to an audio file.

Secure Download
Secure Download
QuickTime Player – Default Way on Mac to Record Messenger Call with Soundflower
QuickTime is a built-in player on Mac, and it’s also a Facebook Messenger call recorder. Although it’s a media player that supports several formats of videos, music, and images, you can only export the call recordings in MP4, MOV, and MP3. What’s more important is that you need to install Soundflower to capture the internal audio on a Mac with this free Messenger call recorder.
- Totally free for most Mac system versions that are above macOS X.
- Directly share the QuickTime recordings to YouTube, Facebook, etc.
- Support various file types like videos, images, call audio files, and more.
Step 1.As mentioned before, you need to install Soundflower first from the official website. Then go to the "System Preferences" from "Finder". Click the "Sound" button and then the "Output" button from the menu. Finally, click on the "Soundflower(2 ch or 64 ch)" to select it as the output sound.
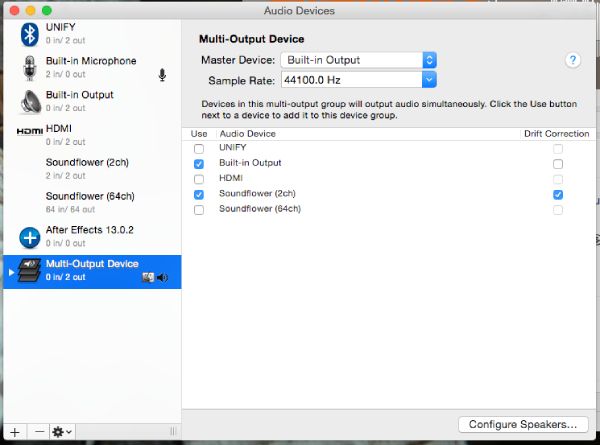
Step 2.Now, you can launch this built-in Facebook Messenger call recorder on Mac. Click the "File" button from the top menu and click the "New Screen Recording" button.
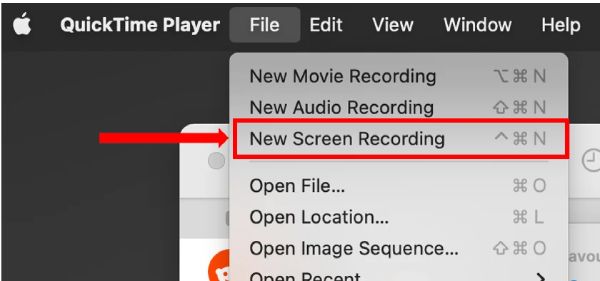
Step 3.In the popping-up recording toolbox, click the "Options" button and then click the "Soundflower (2 ch or 64 ch)" under the "Microphone" option. Now, you can click the "Record" button to start recording Facebook calls with this Messenger recorder.
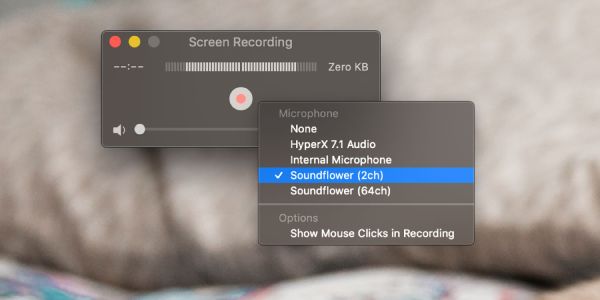
DU Recorder – Android App to Record and Edit Facebook Messenger Calls
DU Recorder is also a free Messenger recorder for Android without a watermark. Luckily, it doesn't require any root authority, so it can help you record Facebook calls, online games, and all activities on screen smoothly. Moreover, it supports high-quality recordings with a maximum of 1080p, 12Mbps, and 60FPS. However, it can only record the whole screen of your Android.
- Offer a floating button to record Messenger calls at any time quickly.
- Additional editing features to add text, background music, filters, etc.
- Export video call recordings in 1080p resolution and 60 fps frame rate.
Step 1.Launch this Messenger call recorder on your Android 14/13/12, and the app icon will appear on the side of the screen. Now, you can directly go to Facebook and start a video call with your friends.
Step 2.Click the app icon and then the "REC" button to start recording your Facebook video and audio of the whole screen. You can record the system sound and microphone at the same time.
Step 3.Click the "REC" button again to stop recording on this Messenger call recorder. Then, you can open the app and find the recordings in the "Recorded Videos" tab.
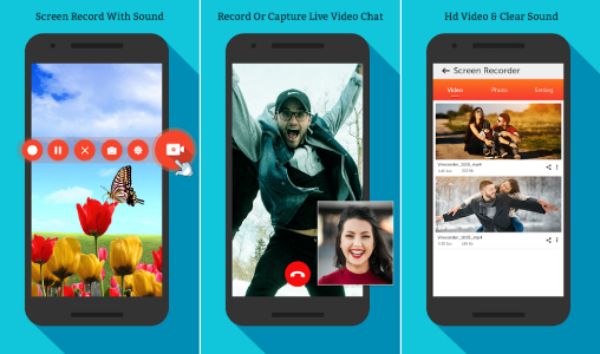
iPhone Built-in Recorder – The Default Tool for Easy and Quick Recording
iPhone also offers a built-in Facebook Messenger call recorder for free, which is available on iOS 11 and above. Like the recorder app on Android, it also captures the whole screen only without any other customizations. You can also use it to record FaceTime call easily.
- One-tap quick capture of Facebook calls from the control panel.
- Capture the screen with a high-quality system and microphone sound.
- Directly save the Messenger recordings in the Photos app.
Step 1.Tap the "Settings" app on your iPhone screen and navigate to the "General > Control Center" option. Tap the "Customize Control" button and make sure the "Screen Recording" feature is added to your Control Center List. If it is disabled, tap the green "Plus" button in front of the Screen Recording option to enable it.

Step 2.Swipe down from the top right corner of your iPhone screen to summon the iPhone "Control Center". Press and hold the "Screen Recorder" button for a few seconds. A list of currently active apps will be displayed to you. Select the app you wish to record and tap the "Microphone" button to start recording.

Clipchamp – Record Screen and Webcam without Installation
Clipchamp is an online Messenger call recorder that also supports powerful editing like trimming, merging, and speeding up videos. You can record the screen with webcam and audio in the free version. It also provides some beautiful templates to create a storyboard structure of your recordings for sharing.
- No watermark on the free plan, but with some annoying ads.
- Export Messenger call recordings in 480p, 720p, or 1080p as you like.
- Only cost $11.99/per month to get all functions and 4K high quality.
Step 1.Navigate to the official website of Clipchamp and sign in with your account. Click the "Record & Create" button and then the "Screen" button to record Messenger. You can also choose to turn on the webcam.
Step 2.Click the red "Stop" button to finish the recordings, and then you can directly preview the footage at the right screen. You can save or edit it as you like.
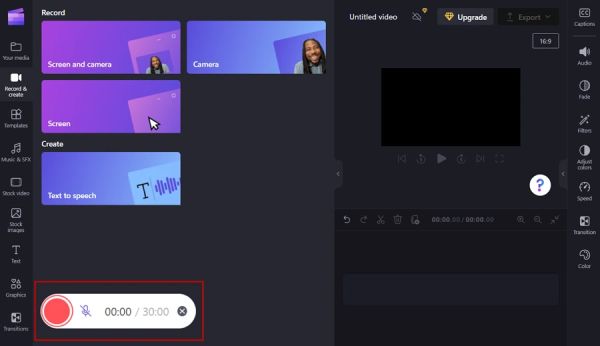
FAQs about Facebook Messenger Call Recorder
-
How can you tell if someone is recording your Facebook Messenger call?
Locate the "Activity Controls" and then the "Voice & Audio Activity" option in your Facebook Messenger App. Tap on it to reveal a list of voice and audio recordings there. Check if any voice call is recorded without your consent.
-
Can you record your Facebook Messenger call without you knowing?
Yes, and it is very difficult for the other part to find it out. Similarly, you could also record FaceTime Calls discretely and capture Snapchat moments without them knowing without any difficulty.
-
Are deleted messages on Facebook Messenger gone forever?
It is only wiped permanently on your side. Facebook would keep a copy of your data. If there are any legal, privacy-related, or law enforcement requests made with a valid warrant, Facebook would be obligated to provide a copy of your data.
Conclusion
Wrapping up, it is safe to conclude that this article has thoroughly reviewed various Facebook Messenger call recorders. Comparing the pros and cons of each option, you’d better have a try on AnyRec Screen Recorder as the go-to solution for every scenario. It can record Facebook Messenger with audio and webcam in high quality. Download it now!
Secure Download
Secure Download
