4 Ways to Blur a Screen Recording and Hide Personal Information
Screen recording can capture any information on your screen as long as it is active. Sometimes, you may want to know how to blur a screen recording to keep your private information safe or hide something away. Whether you are making a video about a tutorial, gameplay, or online discussion, it is best to blur out the unnecessary objects. If you are looking for a solution, this article guides you on how to blur part of a screen recording.
Guide List
Part 1: Use AnyRec to Record Screen with Quality Part 2: 3 Ways to Blur Screen Recording Videos Part 3: FAQs about Blurring a Screen RecordingPart 1: Use AnyRec to Record Screen with Quality
AnyRec Screen Recorder is a top-tier desktop app for Windows and macOS. Not only it provides the best video recorder, but it also has recorders for audio, game, webcam, and many more. Output settings are configurable, whereas video format, codec, resolution, and frame rate have other options for better video quality. Furthermore, it is suitable for various video files, including a tutorial, webster, etc. AnyRec Screen Recorder can help capture high-quality output, which is best before blurring the video background.

A multifunctional screen recorder to capture video, audio, and screenshot.
No recording limitations on video length, resolution, quality, and other settings.
Customizable shortcut keys to start, pause, and stop while screen recording.
Provide a smooth effect without dropping frames while recording the screen.
Secure Download
Secure Download
Step 1.Click the "Free Download" button to download the software on your computer. After the installation, click the "Video Recorder" button from the main menu to capture your screen.
Secure Download
Secure Download
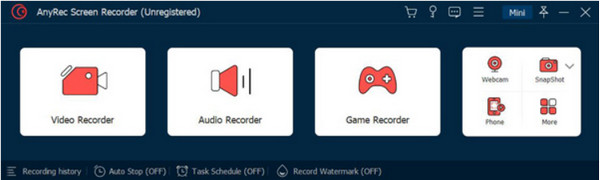
Step 2.Prepare the video resolution and the "System Sound" and "Microphone". Other settings can be found in the "Preferences". Click the "REC" button, and the countdown will start.
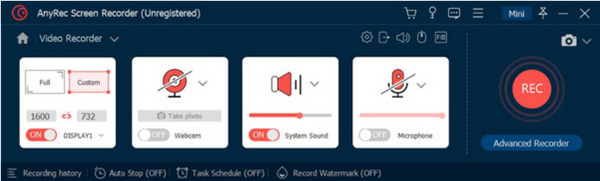
Step 3.During screen recording, a widget menu is on the screen, which has buttons to stop, pause, and SnapShot the video. Once done recording, click the "Stop" button.
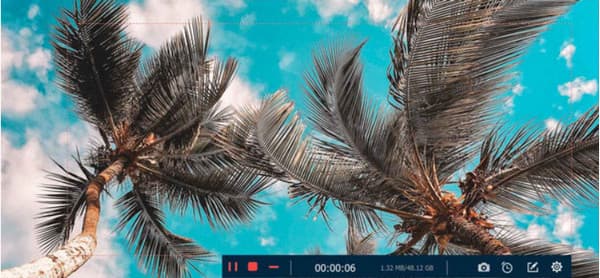
Step 4.The following window will let you trim the video. Move the slider from the start and end parts of the clip or use the "Set" option at the lower left. And click the "Save" button to save the output.
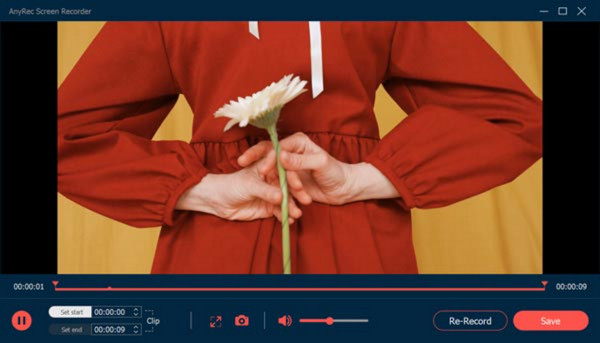
Secure Download
Secure Download
Part 2: 3 Ways to Blur Screen Recording Videos
After the best screen recorder, it is time to introduce how to blur a screen recording. This part shows three useful apps to edit video by applying the blur effect. The following desktop tools are downloadable on Windows and macOS.
1. Blur Parts of the Video with AnyRec Video Converter
The Screen Recorder produces the best video quality, while AnyRec Video Converter applies the blur effect on your recorded video. This desktop tool offers many functions, including the Video Watermark Remover. This feature can be applied to watermarks, icons, date stamps, and other unwanted objects. Its flexible settings allow you to change the position of the watermark remover and apply multiple effects to any area of the video. The best part of the Video Converter is its wide range of supported input formats, including MKV, MP4, AVI, HEVC, WMV, MOV, and so on. Here’s how to make a screen recording blurry with AnyRec Video Converter:
Step 1.Download and install the app from the official website. After that, head to the Toolbox menu. Click the Video Watermark Remover button and add the screen-recorded footage.
Secure Download
Secure Download
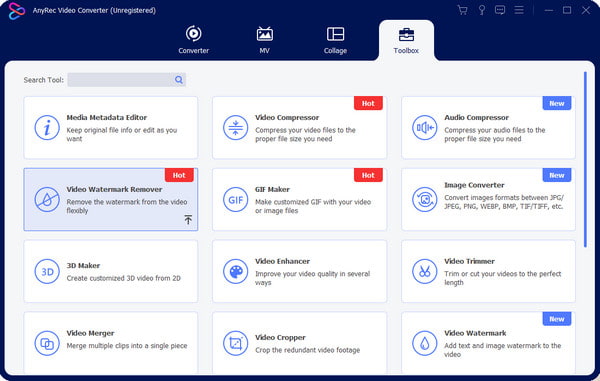
Step 2.To reveal the settings, click the Add Watermark Removing Area button. Then, Adjust the size and position using the options from the right part of the interface.
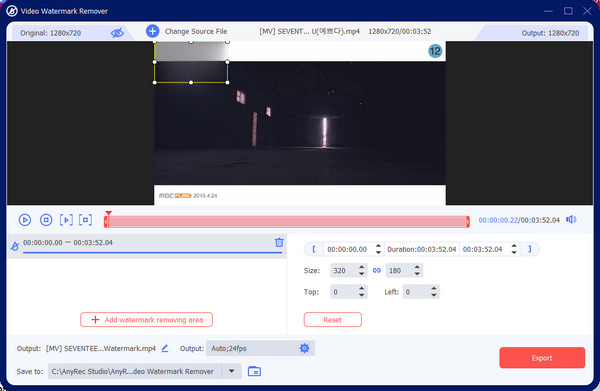
Step 3.Go to Output and change the video settings according to your preference. Click the "OK" button to save the changes. Finally, click the "Export" button to save the blurred video.
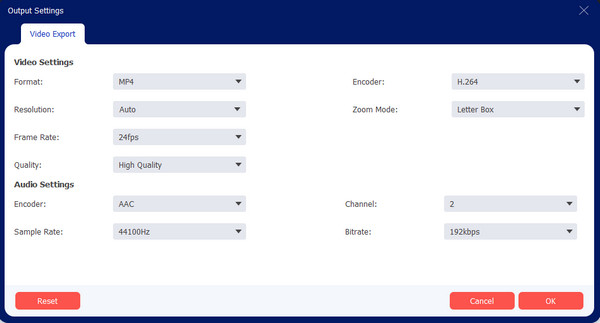
Secure Download
Secure Download
2. Blur Backgrounds on Adobe Premiere
For a professional way to blur video backgrounds, use Adobe Premiere on Windows or Mac. Since it is well-known for intimidating features, it can provide a full blur effect or only for certain video parts. This may not be an ideal solution for beginners, but you can follow the steps below on how to blur a screen recording:
Step 1.Open the application on your computer and download the video file. Head to the "Effects" menu and hover over the "Video Effects". Click the "Blur & Sharpen" button. Open the Gaussian Blur and drag the effect to the clip.
Step 2.From the Effect Controls menu, use the mask tool to mask around the area you want to blur out. Use the buttons from the mask path to track the object. This may take time since you must ensure the mask stays where the object goes. Once done, save the output to your device.
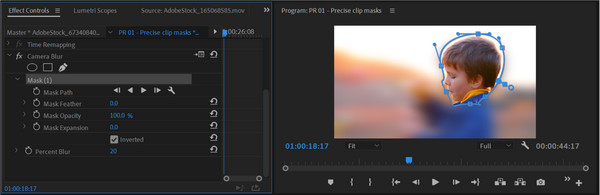
3. Blur Webcam with Finecam
Do you want to blur out the video background or blur a face in the video whenever you are recording? This is the primary purpose of Finecam. The app is one of the advanced AI software to detect the main subject of the video. It will blur out the background automatically while keeping the object transparent. It is the ideal tool for online activities, such as meetings, streaming, and websters, without needing a green screen. Here’s how to blur a screen recording with Finecam:
Step 1.Download and install Finecam from the official website. Open the app and click the three dots icon below the screen. Click the "Select Camera" button and choose the media source as the camera.
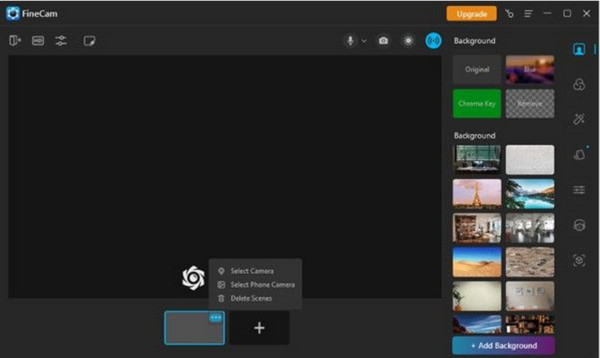
Step 2.Background options are on the right panel, which you can use to design your background while screen recording. Choose Blur to apply the effect. Start the recording once done.
Part 3: FAQs about Blurring a Screen Recording
-
How to blur a screen recording on Mac?
You can use iMovie on Mac. The default video editor has many tools, including the Picture-in-Picture effect. It allows you to block areas of the video by overlaying a patch on the screen.
-
How to record a video with a blur effect on an iPhone?
If you have an iPhone 16, you can use cinematic mode to blur out the background. It is a fantastic feature of the latest iOS versions. Unfortunately, Cinematic Mode is unavailable in the later versions of the iPhone.
-
Does Google Meet has a blur effect for screen recording?
Yes. You can activate the blur effect by opening a meeting. From the lower right part of your self-view, select Apply Visual Effects. There are options for the blur effect, like Blur, Slightly, and adding a pre-uploaded background.
Conclusion
Now that you know how to blur a screen recording, you can blur a video to block information that is not relevant or confidential. The tools mentioned in this post also suit other activities like meetings and tutorials. But to get the best result, use AnyRec Screen Recorder and Video Converter for a high-quality blurred video. Free download of the apps from the official website.
Secure Download
Secure Download
