How to Blur Any Part of a Picture with High-quality
Blurring a part of a picture is one of the most valuable beautifying features. Even if you wish to highlight the subject or hide some details, the skill to blur photos is beneficial. Moreover, it also allows you to remove a watermark without cropping it. In case you will make a mess when you blur the picture, this part will show you how to blur parts of a picture effectively with three tools to use.
Guide List
Part 1: How to Manually Choose Area to Blur Online with AnyRec Part 2: AI Recognition on YouCam Perfect to Add Blur Effect Part 3: Advanced Detail Blurring Editing on Photoshop Part 4: FAQs about Blurring Part of a PicturePart 1: How to Manually Choose Area to Blur Online with AnyRec
AnyRec Free Watermark Remover Online is the first online tool to learn how to blur a part of a picture. The web-based watermark remover has an intuitive interface with simple options to blur pictures. It supports various image formats, including PNG, JPG, BMP, TIFF, etc., to remove unwanted objects like watermarks, dates, stamps, and others. Visit AnyRec Free Watermark Remover Online to blur a part of pictures for free!
Features:
◆ Provides exclusive watermark removers like Polygonal, Lasso, and Brush with customizable brush sizes.
◆ Use advanced AI technology to keep the original quality of uploaded photos.
◆ Show preview side-by-side with the original photo to see no visual difference for output..
◆ Free to use on any browser without registering or signing up.
Step 1.Open the online image watermark remover. Click the "Upload Images" button to import the picture you want to edit. Ensure that the file is within the website’s supported formats. Click the "Open" button to confirm the selection.
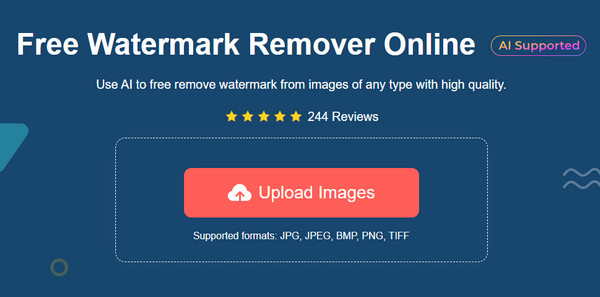
Step 2.Choose the removal highlighter from the top menu. You can use "Polygonal, Lasso", or "Brush", which you can adjust the size. Click the "Remove" button to apply the highlights. You may need to repeat the procedure to remove the unwanted object from the image.
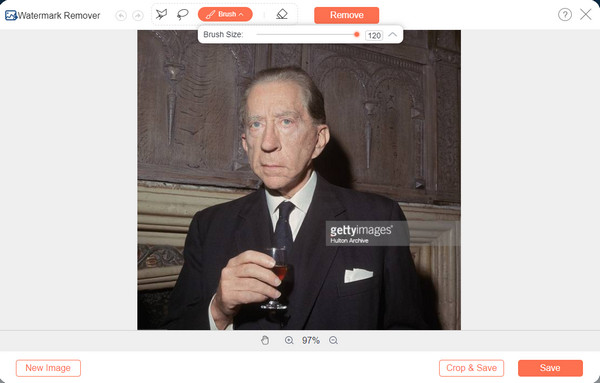
Step 3.Click the "Crop & Save" button to change the aspect ratio of the output. You can find other options from the "More" menu above the window. Once done, click the "Save" button and select the folder where you want the picture to be saved. If you have another photo to edit, click the "New Image" button to start a new one.
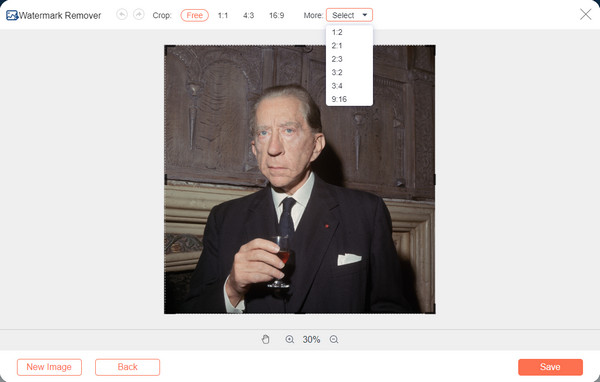
Part 2: AI Recognition on YouCam Perfect to Add Blur Effect
The YouCam Perfect app is a mobile tool for photo editing. With its blurry effects, you can delete unwanted objects such as blemishes, photobombs, and others. The best part of this app is how you can utilize all of its tools without trouble.
Step 1.Install the app from Google Play or App Store. Launch YouCam Perfect and select the picture you want to edit from your gallery. You can also use its built-in camera to capture a picture in real time.
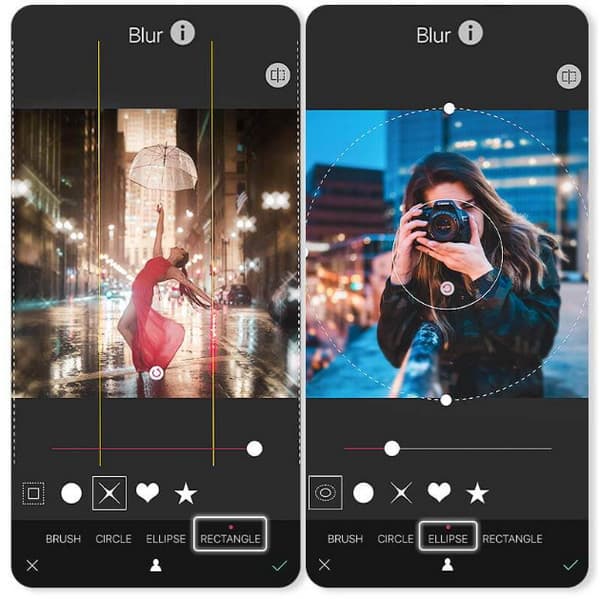
Step 2.Open the "Edit" menu and head to the "Tools" option. Select the "Blur" feature by using the outline for highlighting the parts. The "Circle" option is recommended as it can instantly focus the subject and blur the background. Adjust if necessary. Save the output and share it with your friends on social media!
Part 3: Advanced Detail Blurring Editing on Photoshop
Adobe Photoshop is seen as one of the professional tools for photo editing. Its extensive features allow you to blur some parts of the image, remove a shadow from a picture, and create a sharper and more focus for other parts. Moreover, it has different tools to blur photos for various fixation. However, Adobe is not user-friendly with its intimidating interface. So, using it to blur parts of a picture will take some time and is not recommended for beginners.
Step 1.After uploading the image on Photoshop, go to the toolbar on the left panel and select the "Lasso Tool" option. Click your mouse and drag it around the area you want to blur. Releasing the hold on your mouse will change the line to a dotted line.
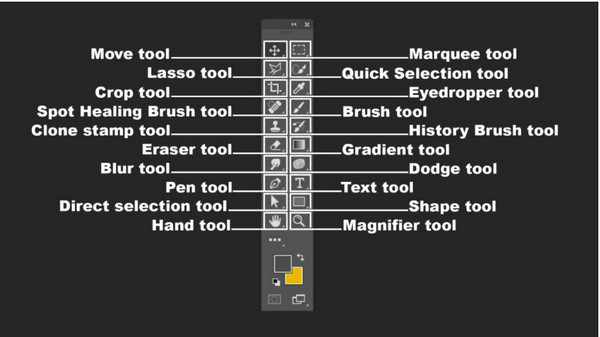
Step 2.Once you have marked the desired area of the photo, head to the "Filter" menu at the top part of the interface. Select the "Blur" option and choose the parameters and variation of the effect. Save the edited image to your computer.
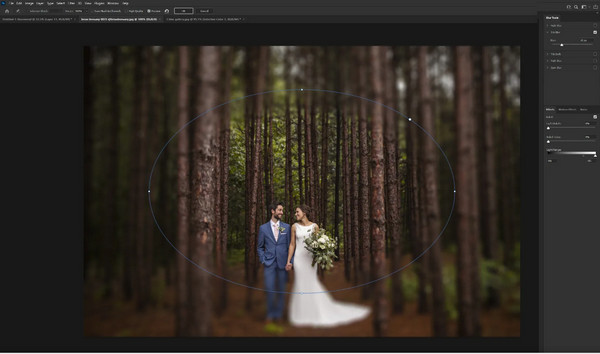
Part 4: FAQs about Blurring Part of a Picture
-
1. How to blur part of a picture on an iPhone?
The best part on iPhone is you can apply a blurry background by using the Portrait Mode on your camera. First, launch the Camera app on your device and tap "Portrait". The yellow box around the face indicates the subject to focus on. Tap "Capture" to take the photo.
-
2. How to blur part of a picture online?
Adding a blurry effect on your picture is simple with Canva. All you need to do is to visit the Canva website and upload the desired image to edit. Head to the "Adjustment" menu at the top part of the interface and select the "Blur" option. Use the parameter to apply the effect.
-
3. How to blur parts of the picture on an Android device?
Android devices also offer blurry effects when capturing photos. However, applying the effect depends on the mobile unit and brand. For example, Samsung has the Portrait mode that allows you to adjust the effect strength, while other Android devices can blur the background from the standard camera option.
Conclusion
With all the recommended tools to blur part of a picture, you gained another skill for photo editing. Moreover, a free online tool such as AnyRec Free Watermark Remover Online gives you more freedom to blur the background on images and remove the watermark from a photo while saving it to the best quality. Visit the website and see its user-friendly tool!
