4 Easiest Ways to Blur Faces in a Video to Avoid Legal Consequences
When filming the video out in public, some passers-by may accidentally appear in your picture. Therefore, to protect other people’s privacy and let your audience better focus on your video content, you need to blur faces in a video. Here, you will see 4 programs that all offer you blurring effects to cover strangers’ faces in a video. So, you can follow the guide below to learn how to blur faces in a video across different devices.
Guide List
How to Blur Faces in a Video on Mac/Windows How to Blur Faces in a Video on iPhone/Android FAQs about How to Blur Faces in a VideoHow to Blur Faces in a Video on Mac/Windows
Here are the two methods for you to blur faces in a video on both Mac and Windows. Many of you may not be aware of the full features of YouTube. You can not only upload videos on it but, as a creator, you can also edit your videos in YouTube Studio. If your video is going to upload on YouTube, then you surely need to check out the following steps and learn how to blur faces in a video with YouTube Studio. Besides, this method enables you to edit videos anywhere you want since you can do all the editing on its webpage.
How to Blur Faces in a Video with YouTube Studio
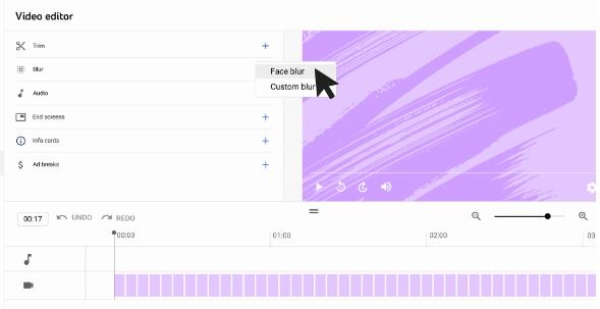
Step 1.Open your browser and sign in on "YouTube Studio". Click the "Content" button on the left side.
Step 2.If it is your first time, you need to upload a video first and fill in all the required information and make the video only visible to you before finishing editing.
Step 3.Click the "Editor" button on the left side to see the "Blur" tool and choose the "Face Blur" effect.
Step 4.Select the faces you want to blur in the video from the preview window. And click the Apply button to confirm.
Step 5.Once you finish adjusting the blurring area, click the "Save" button and you can also post it on YouTube.
How to Blur Faces in a Video with Editing Program
As a feature-rich toolbox and your second solution to blur faces in a video, the AnyRec Video Converter combines editing and converting features in one program. Once download it, you will enjoy multiple editing tools and easily blur faces in a video on any of your computers. You can manually locate the faces you want to blur and customize the blurring part or cover it with interesting stickers on your device.

Cover the parts of the video with images or texts.
Adjust the watermark in videos to block faces precisely.
Support a wide range of video formats for face blurring.
Change image opacity to achieve blurring effects.
Secure Download
Secure Download
Step 1.Get a free download and installation of this editing software. Launch it on your device. Then, on the main interface, click the "Toolbox" button to check all the tools. Click the "Video Watermark" button to go on.

Step 2.On the popup, click the "Add" button to import the video you want to blur faces with. Then, on the editing window, click the "Add Image Watermark" button to import the blurring image you prepared to cover the faces in your video.
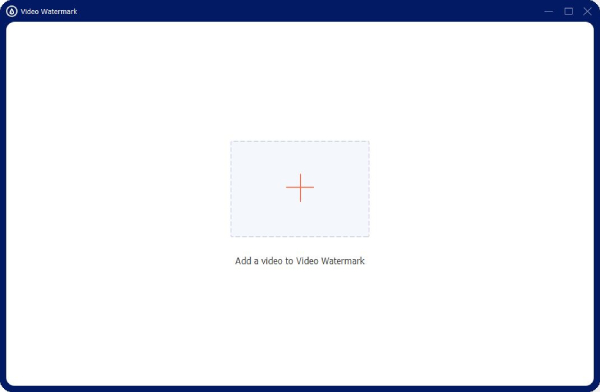
Step 3.Adjust the image position and opacity to make sure the faces in your video are all covered. Then find a storing place for the video by clicking the "Save To" dropdown button. Finally, click the "Export" button to save it to your device.
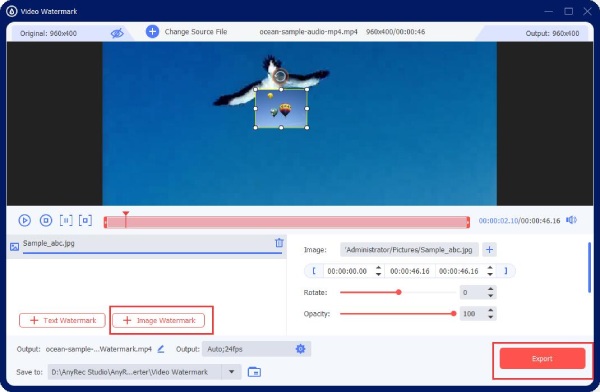
How to Blur Faces in a Video on iPhone/Android
If you prefer shooting vlogs with your mobile phone, then a convenient editing app with blurring effects can better help you blur faces in your video after filming. Now, here are two apps for iPhone and Android with a detailed guide that teaches you how to blur faces in a video with them. Read the suitable one for you and get quick learning of it.
How to Blur Faces in a Video on iPhone with iMovie
As a pre-installed editing app on iPhone, iMovie is good for blurring faces in a video. You can add any picture to the video and block faces. Or you can also add a GIF to the video to create interesting blurring effects. You just need to prepare a blurring image in advance.
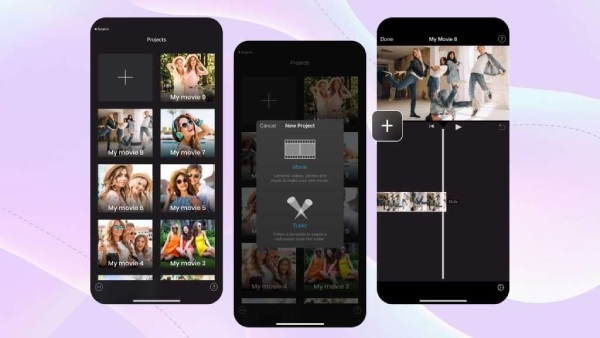
Step 1.Open iMovie on your iPhone. Then tap the "Create New Project" button and tap the "Movie" button to import a video you want to blur.
Step 2.Tap the "Add" button after the video finishes loading. Then, tap the "Photos" button to choose a blurring image. Press on it to choose the "Picture in Picture" mode.
Step 3.You may tap the "Move" button to adjust the blurring image’s position to cover the faces correctly.
Step 4.To finish editing, tap the "Done" button. Next, tap the Share button to save the video.
Tips
This method may require much time if the faces in your video are moving. Then, you need to add as many pictures as possible to blur the moving faces and adjust their appearance time.
How to Blur Faces in a Video on Android with Blur Video App
Blur Video helps your blur faces in a video with its advanced technology which can censor and track faces or objects to cover and block them. So, if the faces in your video are moving, you will not need to cover them manually since the app can censor them.
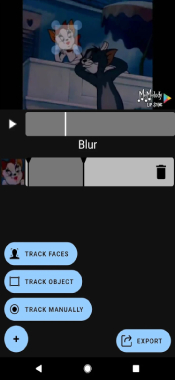
Step 1.Download and install the "Blur Video" app from Google Play. Open it and tap the "Select Video" button.
Step 2.Once the video loads, tap the "Track Faces" button and the app will censor faces in this video.
Step 3.A blocking graphic will show up on faces for you to preview. You can adjust it a little to make sure it is right.
Step 4.Tap the "Start Recording" button to blur faces and check if the blocking rectangles are right.
Step 5.Stop recording and tap the "Export" button. Choose the blur intensity and tap the "Save" button. Now, it’s all done.
FAQs about How to Blur Faces in a Video
-
Is it possible to blur faces in a video automatically?
Yes, it is. There are many professional video editing apps that can automatically censor faces, track them, and blur them in a video. For example, you can use iMovie on Mac to automatically track the faces and follow their moving route. If you are using a Windows computer, then Adobe Premiere is also an alternative for you.
-
Are there any free online websites that blur faces in a video?
Yes, there are. But you may need to manually track the faces in a video and blur them. There are many handy and useful online tools like Flixier, Kapwing, and WoFox. These are all reliable video editing tools that are helpful in blurring faces in a video.
-
How to blur faces in a video in Adobe Premiere Pro?
First, you need to create a project and import your video to the timeline. Then search for the "Gaussian" effect from the Effects Library. Drag it to the video in the timeline to apply. Then in the effects control panel, you need to create ellipse masks over the faces. Then click the "Play" button from "Mask Path" to automatically track faces. Finally, it is done.
Conclusion
To put it in a nutshell, how to blur faces in a video will no longer be a question for you with this elaborative manual above. From now on, you can easily cover or block the faces that accidentally appear in your vlogs on your computer and phone. So, there will be no possible legal consequence for posting the video then.
