How to Blur a Video without Quality Loss: Here are 3 Methods You Can Follow
If there is something that you do not want to see or you do not want to other people see, the first choice is to blur a video instead of cropping it. But there are many people who do not know how to blur a part of the video. Fortunately, this article will give you 3 ways how to blur a video on PC, mobile, and online. You can learn how to blur an isolated part of a video and a specific period on a video.
Guide List
How to Blur a Video on Windows/Mac How to Blur a Video on Android/iPhone How to Blur a Video Online FAQs about Blurring a VideoHow to Blur a Video on Windows/Mac
There is good using software on Windows and Mac systems that will help you blur a video. This software is AnyRec Video Converter. You can use this software to blur any part of your video, and you can blur multiple parts on one video as you like. What’s more, it can do what most common software cannot do, which is blurring a specific period on a video. The biggest advantage of this software is that you do not have to worry about the resolution lost. Many people will report that the video quality will decrease after they blur the video, on the contrary, you can even upscale your video with this software.

Output blurred video in over 1000+ formats to meet the requirement that the platform asks.
Blur a video with multiple mosaics and set showing time for these mosaics in the video.
Increase resolution in case the unblurred part has low quality.
Remove the watermark on the video also while using the blurring video feature.
Secure Download
Secure Download
Here are the steps to blur a video with AnyRec Video Converter:
Step 1.Click the "Video Watermark Remover" button from the toolbox. As I said, it is the same thing to blur a video and remove a watermark, so you can use this function to blur your video.
Step 2.After you choose the video you want to blur; you can click the Add "Watermark removing area" button. And then you can see a box on the video.
Step 3.You can set the size and duration of the blurring box. What’s more, if you think one blurring part is not enough, you can click the "Add Watermark removing area" button again to add another one.

Step 4.When you have adjusted your blurring video, you can click the "Export" button to save the video.
How to Blur a Video on Android/iPhone
Many phone apps also have some functions to blur a video, maybe a few taps could do that. But the biggest disadvantage is that the video resolution after you edit on your phone will highly decrease. Although this app does not allow you to set blurring duration, it can save the original resolution as high as possible.
Here are the steps to use this phone app to blur a video:
Step 1.Download and open "MovStash" on your phone.
Step 2.You will be greeted by the editing tools that the app offers, which include blurring the entire video, simple blur mode, blur with timeline, and face tracking mode. If you want to blur a people’s face, you can use face tracking mode.
Step 3.Tap "Camera Roll" to choose the desired video to edit.
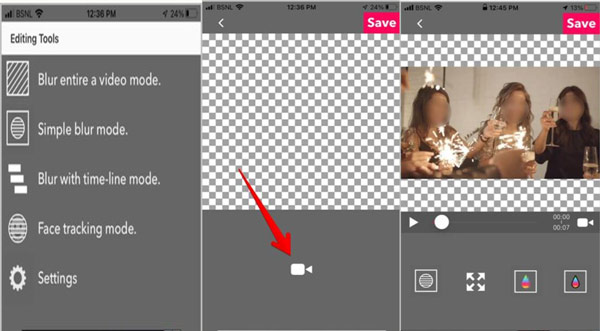
Step 4.Then you can Tap "Blur" and put the blur box anywhere you like. And also, you can adjust the size, transparency, and so on.
How to Blur a Video Online
If you do not want to download any software on your, there is also an online tool for you. You can use Kapwing as the online tool to blur a video. This online tool supports you to set duration, but the resolution is not quite satisfying.
Here are the steps to blur a video with Kapwing.
Step 1.Upload a video directly from your computer to "Kapwing". You can even paste a link to a video from social media platforms or another video source.
Step 2.Click the "Adjust" button in the Edit tab and use the "Blur" slider to add blur to the video. Duplicate and crop layers to add blur to only one part of the video.
Step 3.Finalize any other edits, then click the Export button and your blurred video is ready to download and share. You can even share it right from Kapwing!
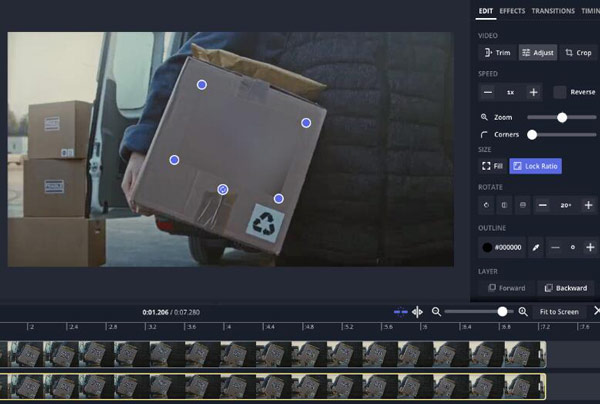
Further Reading
FAQs about Blurring a Video
-
Can we remove blur from a video?
To get rid of any blurriness, we'd recommend upping the brightness level and bringing the contrast down a bit. It won't solve all your problems if your video is extremely out of focus, but it will definitely help clever things up a little. When you're happy with your adjustments, select an output format.
-
How to blur an image?
The tools above to blur a video are not supporting you to blur an image. So, if you want to blur an image, you can use AnyRec Free Watermark Remover. This website online tool could help you blur an image with a few clicks. And there is no picture resolution lost during this process.
-
How do I blur someone’s face in a video?
If you’re looking to hide someone’s face, you can use MovStash as recommended before on your phone. But the face blurring mode is automatic, so some parts of your video which are not portrait may be blurred too.
Conclusion
After you see these three methods to blur a video. You can find that they all can help you to blur the whole video screen or just a part of the video. But if you want to experience the professional editing process and keep the best quality of your video. It would be best to use AnyRec Video Converter to do it on your computer.
Secure Download
Secure Download
 Top 10 Split-Screen Video Editors on Windows/Mac/Android/iOS
Top 10 Split-Screen Video Editors on Windows/Mac/Android/iOS