What Are GoPro LRV and THM files, and How Do You Play Them?
Aside from your MP4 files inside your GoPro’s memory card, you have found some additional files saved in LRV and THM files; wondering what they are? Your GoPro intentionally creates these files and exists for previewing or thumbnail; you can think of them as assistance files accompanying your original file. Therefore, you don’t need to be bothered. To learn more about the GoPro LRV THM files, dive deeper into this post. Read on now to discover everything about these two mysterious GoPro video formats.
Guide List
What Are GoPro LRV and THM Files? Can You Delete or Disable the GoPro LRV THM Files? How to Play LRV Files on Windows/Mac with A Larger Screen FAQs about GoPro LRV and THM FilesWhat Are GoPro LRV and THM Files?
The LRV and THM files are files provided by the GoPro camera and video that deliver a preview of videos and photos stored by the GoPro mobile application. In simple words, the LRV file is a GoPro video file type, while THM files are employed for photo previews. Let’s talk about each GoPro file format in detail.
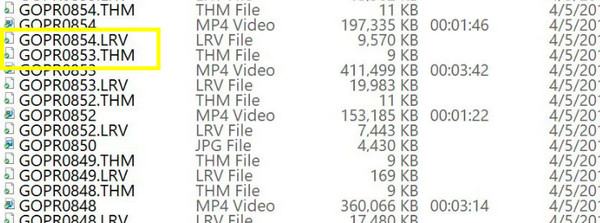
What is an LRV file?
Shortcut for Low-Resolution Video file, the GoPro LRV file is a video file format that incorporates a lower resolution of a video, primarily used in video editing to form low-resolution copies of high-resolution video files. This file type is used for smoother editing processes, mainly when operating with large video files; thus, you won’t need to work directly with larger files that aren’t resource-friendly. They are created along with the high-resolution video files in GoPro, commonly in MP4 format.
The GoPro LRV files are encoded with H.264 or H.265 video compression, effectively reducing the file size yet still maintaining the highest quality level. Regardless of how the camera’s settings are set up, LRV video is recorded at 240p resolution with a 29.97 frame rate. It is around 5% the size of your original MP4 video files inside GoPro.
So, why does the LRV file in GoPro serve as a helpful file for your original file? As mentioned, these files are relatively smaller than the high-resolution video files by GoPro; accordingly, these files lessen the power consumption and increase the editing process's speed. So, if you have a 1-minute video about 450MB in size, the GoPro LRV file comes to around 20MB, which is much more headache-free.
What is a THM file?
As for the THM file, this refers to your thumbnail. This GoPro file format is generated using a single frame from your video and will be viewed on your GoPro screen or mobile phone when scanning your video library. It will be displayed with the same name as your original video file but with a .thm extension. Furthermore, this thumbnail is compressed and saved as an image, so you won’t have to wait longer when loading it using an image viewer that supports JPEG image format.
In addition to being image data, the purpose of the THM file is to give you a quick visual reference for pinpointing the contents of the corresponding video files without needing to play each individually. Besides storing a single frame, THM files also cover metadata, including the date, time, and camera settings.
In distinction with LRV files, which are exclusively used by GoPro cameras, the THM file is a standard used by other digital cameras, including Sony, Canon, Olympus, and more. Additionally, these files provide convenience for organizing your GoPro videos; as cited, these images are tiny, so their small sizes won’t destroy significant storage space on your card.
Can You Delete or Disable the GoPro LRV THM Files?
As straightforward as it is, yes. You can delete the GoPro LRV THM files as they are only supporting the original MP4 file. If you have the MP4 video in your GoPro, once you’ve decided to transfer it to your computer, transferring the GoPro LRV and THM files isn't necessary. Before deleting them, ensure that you separate the file types and not get rid of the actual MP4 video.
Concerning turning off the creation of GoPro LRV files and THM files, you cannot. These files are automatically created and saved on your GoPro SD card. Although the GoPro LRV THM files hardly eat up any storage space in your GoPro, if you have extra room and must declutter, you can consider deleting them but not disabling them without compromising your original .mp4 file. However, it’s better if you don’t delete them since they are essential to the GoPro app, giving you a preview of your video with a lower resolution before exporting it in high quality.
How to Play LRV Files on Windows/Mac with A Larger Screen
The easiest way to play LRV files is to convert LRV to MP4. By this, playing your GoPro LRV files with a larger screen of any device will be suitable, and AnyRec Video Converter will help you achieve this! This program offers convenience throughout the conversion process of your GoPro LRV files to MP4. More than that, the tool can enhance video quality and make your low-resolution videos look so much better with clicks, upscaling them up to 1080p, 4K, and higher resolutions. Covered here also is removing dirt-like noise, adjusting brightness and contrast, and more editing functionalities you can enjoy.

Cover many video formats to convert LRV, like MP4, MOV, AVI, and so forth.
Utilized artificial intelligence technology to enhance your video quality.
Adjust the video quality, resolution, bitrate, and more to export high-quality videos.
Additional editing tools to trim, crop, add filters/effect, and more to LRV files.
Secure Download
Secure Download
Step 1.The first stage is to get AnyRec Video Converter from its leading site and launch it. Later, click the "Add Files" button to open your GoPro LRV file into the program.
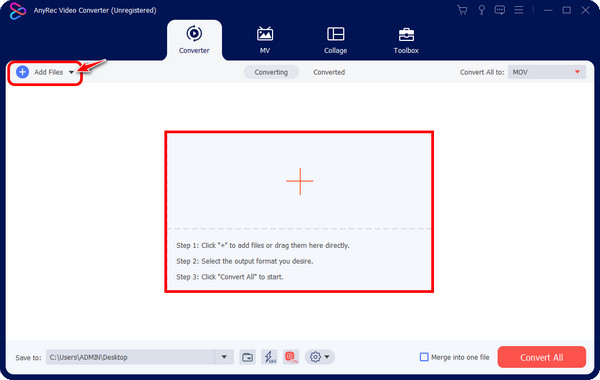
Step 2.After that, click "Convert All to" at the top right to view all "Video" and "Audio" formats and "Devices" supported. Go to the "Video" section, and select "MP4" with your desired pre-made profiles.
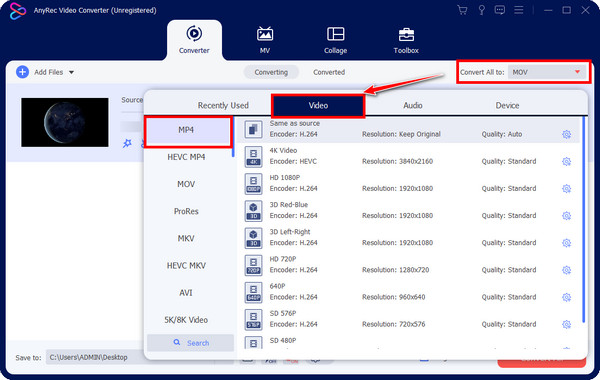
Suppose you want to make further changes regarding the video settings; simply click the "Settings" button. There, modify the resolution, quality, frame rate, and others; click "Create New" to save changes.
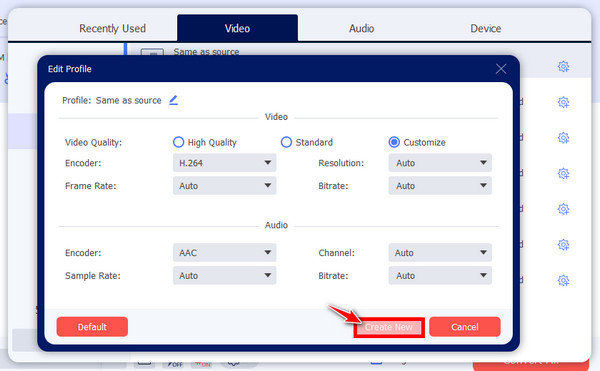
Step 3.Proceed now to determine your MP4 file name and path in the "Converter" main screen. Then, click "Convert All" once everything is settled. Please stay until the progress bar is complete, indicating the conversion has been accomplished.
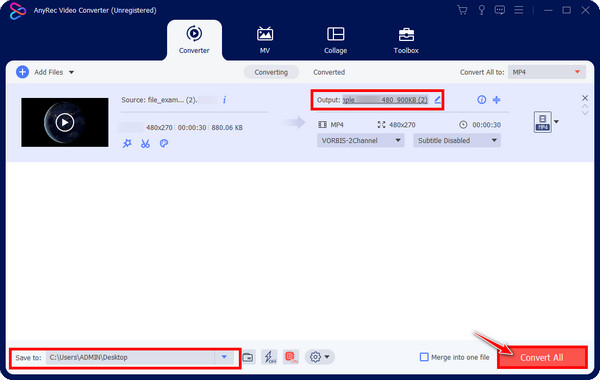
Further Reading
FAQs about GoPro LRV and THM Files
-
How can you open GoPro LRV files?
You can open them with THM files using the GoPro mobile app, GoPro Quick. As these files are created primarily for GoPro, you can easily open them using them; however, viewing them on other compatible programs is also manageable.
-
What is the significant distinction between GoPro LRV files and THM files?
As noted, LRV files are low-resolution videos created by GoPro, while THM files are thumbnails in JPEG format created by GoPro and serve as photo previews.
-
Can I open GoPro LRV files in VLC Media Player?
Yes. But to do so, you must rename the .lrv file extension to .mp4. After that, you can play your LRV files using VLC and other programs, like QuickTime Player, Apple iMovie, 5KPlayer, Windows Media Player, etc. However, if there are cases in which you cannot open your LRV file, consider converting them before opening it with VLC.
-
What are the programs that can open THM files?
Although you can open THM files easily with the GoPro app, some image viewers and editing programs support opening these image formats as well, including MS Paint, Windows PhotoViewer, Adobe Photoshop, and others.
-
Why can’t I open my THM files with an image viewer?
The THM file uses the JPEG file format, so if you find the THM files cannot be opened with your chosen image viewer, try renaming the .thm extension to jpeg or use a converter program to convert the THM files to JPEG format.
Conclusion
With the knowledge you’ve got about GoPro LRV THM files today, hopefully, you can quickly manage your SD card storage. The entire post provides answers regarding the LRV and THM files, such as how they work and whether you were able to delete or turn off their creation. You do know that deleting these supporting files will not affect the original MP4 video files. As for playing LRV files without any trouble on many larger device screens, converting them with a tool like AnyRec Video Converter is ideal. This tool is an all-in-one program for converting, enhancing, and editing videos. Download it today to explore more of its functionalities.
Secure Download
Secure Download
 2 Ways to Convert BK2 Files to MP4 for Saving Your Gameplay
2 Ways to Convert BK2 Files to MP4 for Saving Your Gameplay