How to Add Text to Final Cut Pro and Make Your Video Stand Out
If you have seen the interface of Final Cut Pro X, it is not intuitive enough to edit your video. Some people even do not know how to add text to Final Cut Pro. But since videos can gain you visibility and followers, it is important to have video editing skills. So, this post has detailed steps on how to add text in Final Cut Pro. Although this is only basic learning, it is still essential for subtitles and titles to put on your video.
Guide List
Part 1: How to Add Text in Final Cut Pro Part 2: 3 Alternatives of Final Cut Pro to Add Text and Titles Part 3: FAQs about Adding Text in Final Cut ProPart 1: How to Add Text in Final Cut Pro
Adding text in Final Cut Pro seems relatively easy, but some users still find difficulty in the process. Moreover, the software offers many ways to add text, which is not simple for a beginner. This part will show you steps to add text and further enhance your skill to enable the audience to understand the objective of your video.
Step 1.Launch Final Cut Pro on your device. Head to the "File" menu and hover your cursor over the "Import" option to open its submenu. Select "Media" to add the video from your folder. Drag and drop the video clip to the timeline at the bottom part of the interface.
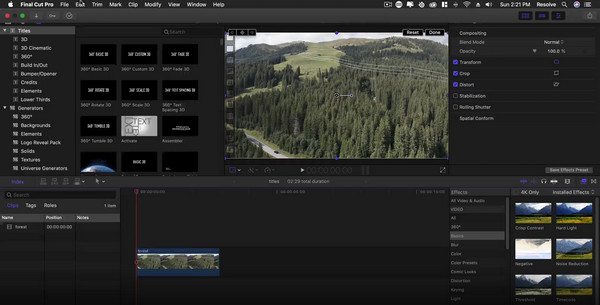
Step 2.After that, go to the "Title" menu with the T icon from the upper left corner. Choose and drag the text type to the timeline, and place it in the desired part of the clip. Double-click the text from the preview window to reveal the editing tools. Go to the "Text Teacher" menu to change the font and size of your text.
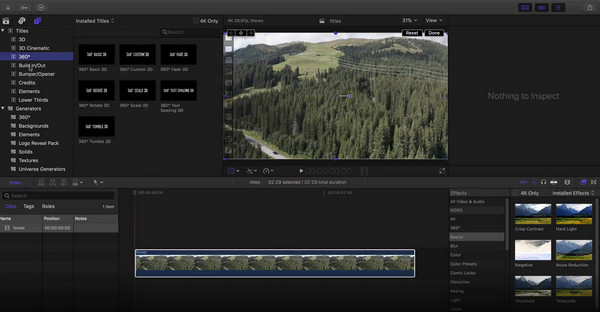
Step 3.If you wish to start the video with a title, place the text type on the timeline before the uploaded video clip. You can also modify the title’s appearance by using the "Text Inspector". Or, adjust the title with multiple layers from the "Text Layer" menu. Afterward, preview all the changes, then click the "Export" button to save your video.
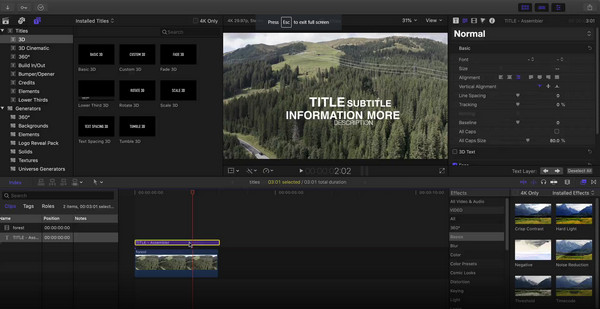
Part 2: 3 Alternatives of Final Cut Pro to Add Text and Titles
Aside from the fact that Apple’s video editor is not easy to use, it also does not come for free. So, even if you learned how to add text on Final Cut Pro, you will eventually look for an alternative. Here are the three recommended video editors to add text to your video.
1. AnyRec Video Converter
It is a professional desktop editor that supports various video formats, such as MOV, MP4, AVI, WebM, etc. Aside from the title, AnyRec Video Converter also provides a watermark maker, which you can edit the text’s colors and fonts. You can also add an image as an additional effect to your caption. Adding subtitles supports the file formats like SSA, SRT, and more.

Add text to videos without complexion as a Final Cut Pro alternative.
Have font, color, size, and other settings when you add it to the video.
Upscale the video quality after adding text with the latest AI technology.
No restrictions on video formats to edit and output them as any format.
Secure Download
Secure Download
Step 1.The software will automatically launch once the installation is over. Click the "Plus" button from the main menu to open the local folder. Choose the desired video clip and click the "Open" button to confirm the selected item.
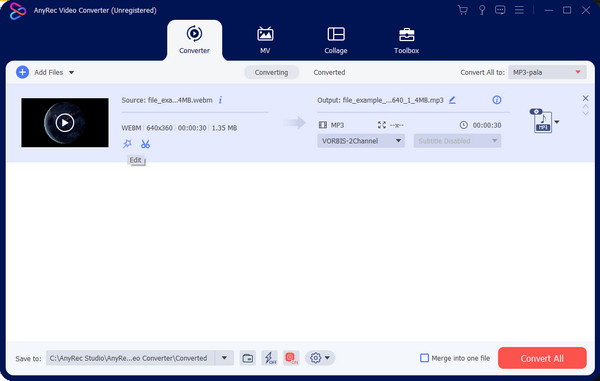
Step 2.Click the "Edit" button in a star wand icon to open another window. Navigate to the "Watermark" menu and click the "Text" button. Type the word in the text field and proceed to edit its font, size, color, etc. The "Subtitle" menu will operate when you click the "Plus" button.
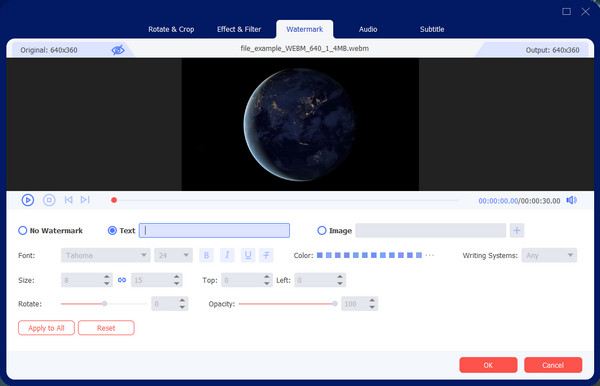
Step 3.Click the "OK" button to save the changes and return to the main menu. Select the "Convert All To" drop-down list and pick the desired output format. Go to the "Save To" menu and choose the destination folder. At last, click the "Convert All" button to process the video file.
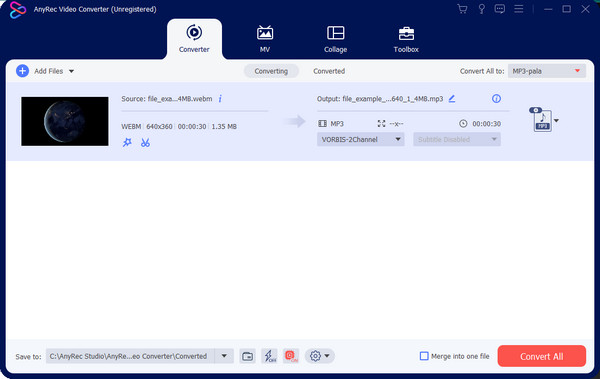
Secure Download
Secure Download
2. Adobe Premiere
Another professional video editor as an alternative to adding text to video on Final Cut Pro. It helps users to make the best storytelling with all of its features. Adobe Premiere is a buyable tool, so if you have access to it, you can follow the steps below on how to add text to your video clip.
Step 1.Open the clip on Adobe’s interface and go to the Type tool menu. Choose the text frame and drag it to the timeline. Type the caption into the text field.
Step 2.To edit the text’s font, color, size, and other elements, head to the "Graphics" and the "Essential Graphics" section. More animation text can be found in the "Effect Controls" menu.
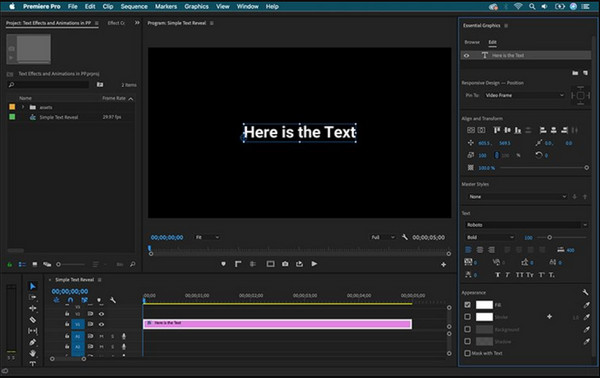
3. VEED
Among its tools, VEED provides a free online app as an alternative to adding text video on Final Cut Pro. The online tool is much easier to navigate, and it helps beginners, intermediates, and professionals to add watermarksto video. You will not run out of ideas for captions; it even allows you to create subtitles manually or upload a file.
Step 1.Visit the online tool and click the "Choose Video" button to direct to another webpage. Upload a video from your system or use a sample clip.
Step 2.From the left panel, select the "Text" menu and choose a template for the caption. The "Subtitle" option provides a manual or upload option to select from your folder.
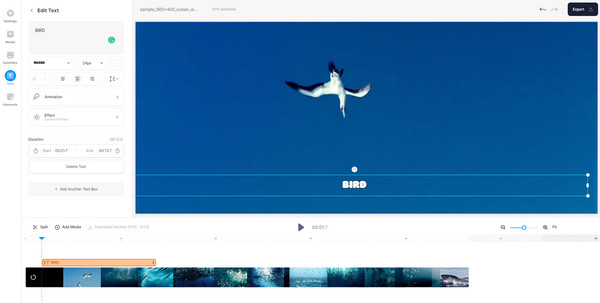
Step 3.Preview your work and proceed to click the "Export" button from the upper right corner. You can also directly share your work on social media like YouTube or Facebook.
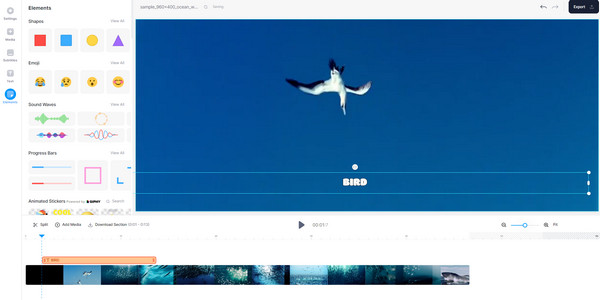
Part 3: FAQs about Adding Text in Final Cut Pro
-
How to add text to video on iPhone?
Use a Final Cut Pro for iPad alternative (such as iMovie app) on your phone. Open the video clip on the app and head to the Titles menu. Place and reposition the text on the video clip, then tap the Play button to watch your work. Tap the Done button to save the output.
-
How to add text to a video using TikTok?
Open the app and tap Plus from the bottom part of the screen. Record a video or upload a clip from your gallery. From the Editing tools on the right part, tap "Text". Edit the text, color, font, and other settings. Then, place it in any area of the video.
-
Is Final Cut Pro available on iPhone?
No. The editing software is only available on Mac, but you can still add text to video on your iPhone with iMovie and other third-party apps.
Conclusion
After learning how to add text to Final Cut Pro, you have gained another editing skill. The software only offers a free trial version, but you can use alternatives such as VEED and Adobe Premiere to add text to the video. But the best software to use for video editing is AnyRec Video Converter. Visit the official website to see more professional products!
Secure Download
Secure Download
