Hot
AnyRec Video Converter
Convert MPD to MP4 files with no hassle.
Secure Download
3 Efficient Ways to Convert Streamed MPD Files to MP4
Navigating the intricacies of multimedia file formats can be challenging, especially when dealing with converting MPD files to MP4. If you've received an MPD link and are unsure how to play it on your preferred media player, this guide is tailored for you. The post will explore 3 efficient methods to convert streamed MPD files to the widely compatible MP4 format. Whether you're a seasoned tech enthusiast or just starting, these methods cater to varying levels of technical expertise, ensuring a smooth conversion process.
Guide List
What is MPD and Why Convert it to MP4 Convert MPD to MP4 with FFmpeg Turn MPD to MP4 with VLC Change MPD to MP4 with Original Quality [Easy] FAQsWhat is an MPD File? And Why Converting it to MP4?
A Media Presentation Description (MPD) file is an XML-based file that contains information about how a multimedia presentation, typically a video, is structured and delivered. MPD files define various elements of a multimedia presentation, such as different representations (versions) of the content, available bitrates, segment URLs, and more. While MPD files are integral to the streaming process, they may pose challenges when you want to play the content offline or on devices that don't support DASH.
Converting MPD files to MP4 might be a feasible solution to these issues. Firstly, you should know what MP4 is: MP4 is a widely supported video format compatible with various media players and devices, ensuring broader accessibility. Secondly, converting MPD files to MP4 allows for offline playback, convenient sharing, and compatibility with platforms that don't support DASH streaming. By understanding how to convert MPD to MP4, users can enjoy greater flexibility and convenience in managing and playing their multimedia content. Now, read the following sections to learn the methods.
How to Convert MPD Files to MP4 with FFmpeg
Using FFmpeg to convert MPD files to MP4 is a versatile and powerful solution that allows for efficient transcoding. However, this method is also complex for people who are not familiar with codes. And the quality is also limited to "Video - H.264 + MP3 (MP4)". But you can still follow the steps below and try to convert your MPD files to MP4 using FFmpeg:
Step 1.Launch the Command Prompt by opening the "Start" menu. Or you can press the "Windows" and "R" keys, and then type "cmd" in the command box.
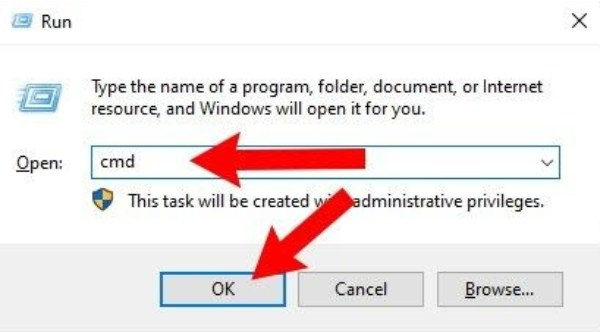
Step 2.Use the 'cd' command to navigate to the directory where FFmpeg is installed. Use the following command to convert MPD to MP4:
ffmpeg -i input.mpd output.mp4
Replace "input.mpd" with the name of your input MPD file and "output.mp4" with the desired name for the output MP4 file.
Step 3.FFmpeg will display information about the conversion process, including the progress and details of the transcoding. Once the conversion is finished, you will find the converted MP4 file in the same directory as your FFmpeg installation.
Using VLC Media Player to Convert MPD to MP4
VLC Media Player, a versatile and widely used multimedia player, can also be leveraged to convert MPD files to MP4 with relative ease. Compared with FFmpeg, it’s a simpler method. However, the output quality is limited compared with the original file. So, you might also need a professional tool, which will be introduced in the next section, to help you enhance the quality. Now, follow these steps to perform the MPD files’ conversion to MP4 using VLC:
Step 1.Launch VLC Media Player on your computer. Click the "Media" button and click the "Convert/Save" from the dropdown menu.
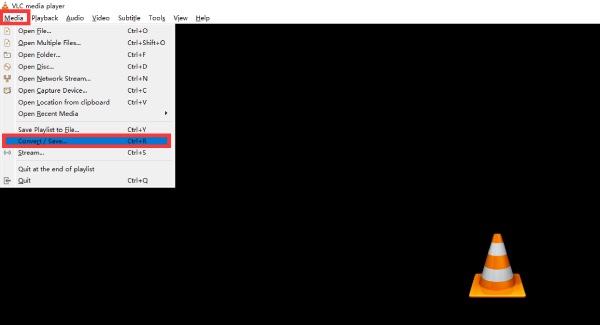
Step 2.Click the "Network" button and enter the network URL to import the MPD file. Then, click the "Convert" button for further conversion.
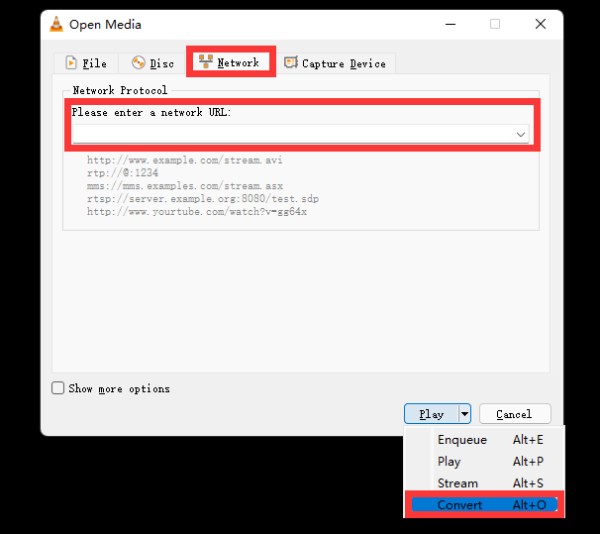
Step 3.Click the "Profile" button to choose the MP4 format by clicking the "Video - H.264 + MP3 (MP4)" button. Then, choose your destination file folder and click the "Start" button to convert the MPD file to MP4.
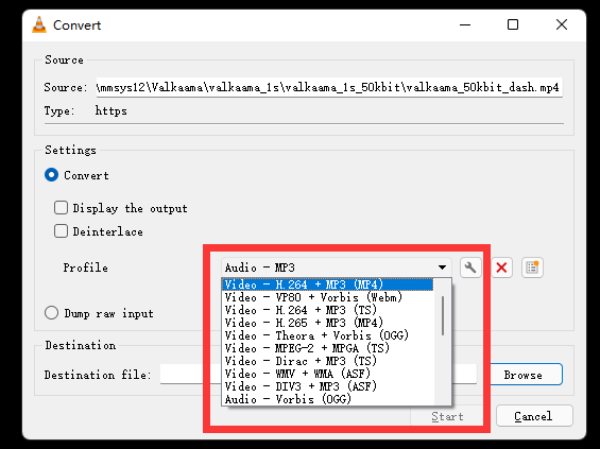
Bonus: How to Changed MPD to MP4 with Original Quality
Although the two methods could help you convert MPD files to MP4, the video quality could not be maintained as high as the video itself as the output file could only reach the parameter of "Video - H.264 + MP3 (MP4)". To unlock the full potential when it comes to conversion from MPD to MP4 with original quality, you can make it effortless with AnyRec Video Converter. This tool could help you enhance the quality of your MP4 files by adjusting the encoder to "HEVC/H.265", which can make the resolution improved to 1440p or 4K. Here's how you can change MPD files to MP4 with original quality:

Maintain 4K quality when converting MPD files to MP4.
Batch file conversion and promotion work process.
Edit video content to enhance the watching experience.
Support adding your own audio track and subtitle.
Secure Download
Secure Download
Step 1.Open the AnyRec Video Converter. Click the "Add Files" button to import your MP4 files converted from MPD files.
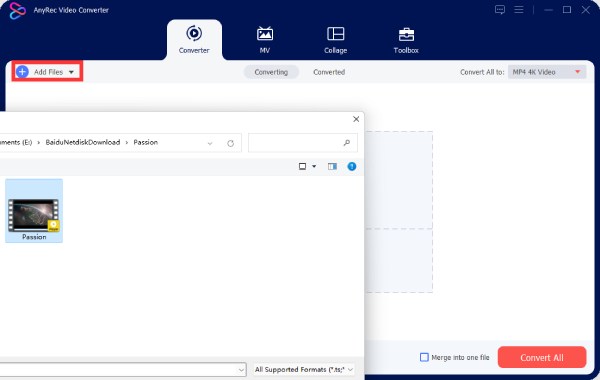
Step 2.Click the "Convert All to" button and click the "MP4" button to choose the output format. Then, click the "4K Video" button to enhance the quality of your video.
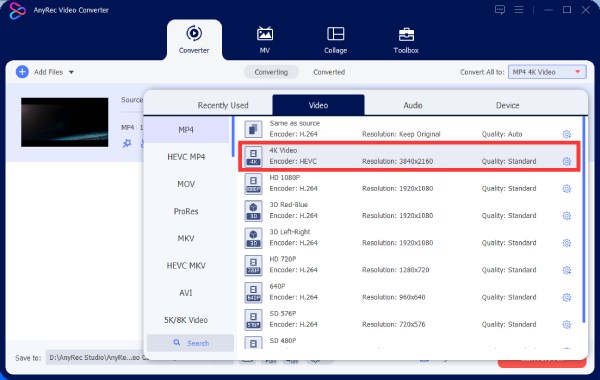
Step 3.Once you’ve chosen the 4K quality for your MP4 file, click the "Convert All" button to enhance your MP4 files converted from MPD files.
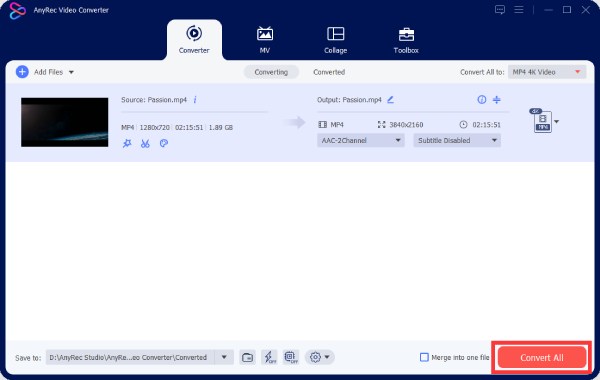
FAQs About How to Convert MPD Files to MP4
-
What is an MPD file?
An MPD file is a Multimedia Playlist Descriptor used in streaming services for multimedia presentations. It’s actually a text for description rather than an actual video file.
-
Can VLC directly play MPD files?
No, VLC can't play MPD files directly; conversion or streaming is required for playback. Or you can use VLC Player to convert MPD files to MP4 and play them.
-
Does Chrome support playing MPD files?
Yes. Chrome allows HLS and MPEG-DASH native playback in Chrome browser. You just need to click any MPD link inside Chrome to play it directly in a new tab. By default, the browser downloads any MPD files that were requested.
Conclusion
In conclusion, converting MPD files to MP4 opens up new possibilities for seamless playback, offline accessibility, and wider compatibility across various devices and media players. Whether using FFmpeg or VLC Media Player, the quality of the output MP4 files is not as high as the videos themselves. You can use AnyRec Video Converter to enhance the quality by adjusting their encoder or resolution directly. With these methods mentioned, you’re now capable of converting MPD files to MP4 with its original high quality.
Secure Download
Secure Download
