9 Fixes to iPhone Screen Mirroring Not Working [95% Working]
"iPhone screen mirroring not connecting. It was working a few weeks ago. When I click on it, the black Airplay logo screen comes up and then quickly goes away back to settings. Any suggestions?"
If you’re also troubled by the screen mirroring not working issue and don’t know how to fix such a problem, you’re in the right place. This problem is usually caused by the inability to search for a device for Screen Mirroring. There are also many reasons, such as network, version, etc., that cause your device cannot be detected. But worry not; this guide is here to help you troubleshoot and fix screen mirroring not working by exploring different solutions.
Guide List
8 Common Fixes for Screen Mirroring Not Working on iPhone The Most Powerful Tool to Fix the Screen Mirroring Not Working Issue FAQs About How to Fix Screen Mirroring Not Working on iPhone8 Common Fixes for Screen Mirroring Not Working on iPhone
Solution 1: Check AirPlay Devices' Compatibility
When facing the screen mirroring not working, it's essential to ensure that your AirPlay-compatible devices are compatible with your iPhone. To check for compatibility:
- Swipe down from the top of your iPhone to access the Control Center. Then, tap the "Screen Mirroring" button and review the list of available devices. Your target device should appear. Make sure that your target device is powered on and within close proximity of your iPhone.
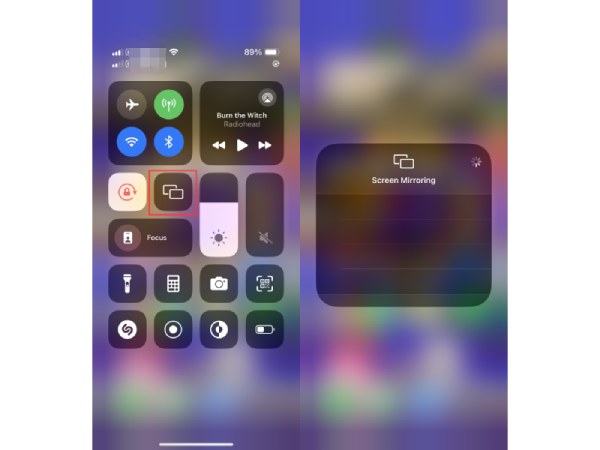
Solution 2: Check Wi-Fi Connection
For successful screen mirroring, your iPhone and the target device should be connected to the same Wi-Fi network. Or else you might encounter issues like screen mirroring not working. This is especially crucial when using dual-band routers. To troubleshoot Wi-Fi-related issues:
- Ensure that both your iPhone and the target device are connected to the same Wi-Fi network. For the check on your iPhone, go to "Settings", and tap the "WLAN" button to check if the Wi-Fi used is the same as your target device.
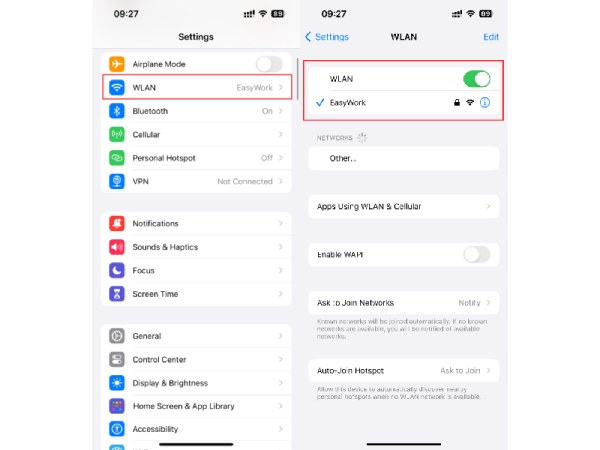
Solution 3: Restart the iPhone and TV
Restarting your devices is a quick and effective way to resolve various issues. These initial fixes aim to address common issues that may be preventing screen mirroring from functioning correctly. To restart the iPhone and TV, follow these steps:
- Reboot your iPhone by turning it off and then back on. Power off your TV, unplug it and wait for a few minutes. Plug your TV back in and power it on.
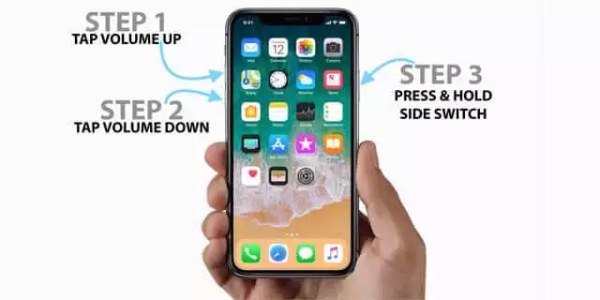
Solution 4: Update iOS and TV System
Keeping your iPhone and TV's operating systems up to date is crucial for preventing issues like screen mirroring not working from happening. To ensure you have the latest updates:
- On your iPhone, open the "Settings" app and tap the "General" button. Then, tap the "Software Update" button. If a new iOS update is available, proceed to install it.
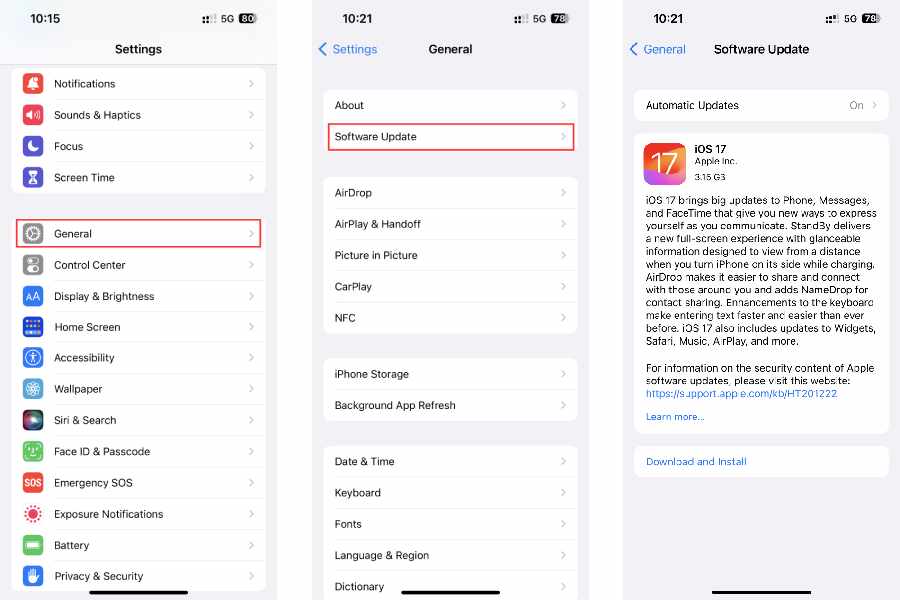
- For your TV, navigate to the Support or System button under the settings menu and check for system updates.
Solution 5: Disable Bluetooth
Sometimes, Bluetooth interference can affect screen mirroring and make it not work. Here's how to address AirPlay not working problem:
- Swipe down from the top of your iPhone's screen to access the Control Center. If the "Bluetooth" button is on, tap it to turn off the Bluetooth.
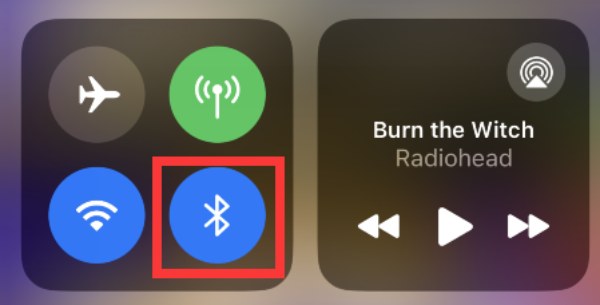
Solution 6: Use One Device at a Time
Screen mirroring services usually support one device at a time. Attempting to connect multiple devices to your TV simultaneously can lead to screen mirroring not working. To ensure successful mirroring, follow these steps:
- Confirm that only one device is trying to connect to your TV at any given time. If you have other devices attempting to connect, disconnect them or pause their mirroring sessions to avoid conflicts.
Solution 7: Turn off Screen Time
Sometimes, using Screen Time to make a screen record on an iPhone can interfere with screen mirroring. To address the screen mirroring not working issue caused by Screen Time, follow these steps:
- To check if the Screen Time is on, observe whether the time display in the upper left corner of the screen is red. Or scroll from the top of your screen and check the "Screen Time" button. If it’s on, tap it to turn off Screen Time.
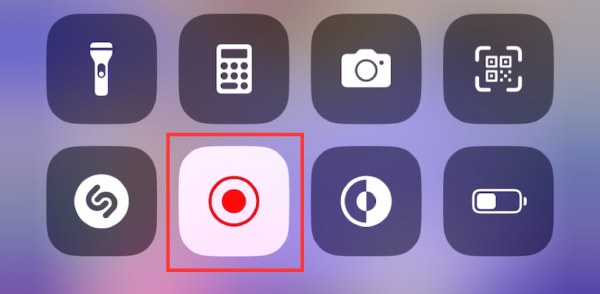
Solution 8: Check the Target Device’s Input
To ensure a successful screen mirroring session, you must verify that the input source of your TV or projector is correctly set to screen mirroring. If the input source is currently set to something else, like an HDMI input, it can disrupt the screen mirroring working process. Here's what you should do:
- Using your TV's remote control, navigate to the input or source selection. This option may vary depending on your TV model, but it is typically labeled as "Input," "Source," or something similar. Select the input source associated with screen mirroring.
By following these solutions, you increase your chances of solving screen mirroring not working issues on your iPhone. If the problem persists, don't worry; there’s an advanced troubleshooting method to explore in the upcoming sections.
The Most Powerful Tool to Fix the Screen Mirroring Not Working Issue
If you're having trouble with screen mirroring not working for any of these reasons, you might want to try AnyRec Phone Mirror, which is a stable tool for screen mirroring on iPhone/Android. This powerful tool ensures a seamless mirroring experience and supports high-quality screen mirroring with no lag. Now, walk through the steps to use AnyRec Phone Mirror to fix screen mirroring not working issues:

Screen mirroring multiple devices to PC at the same time without a lag.
Record iPhone screen along with your computer with high quality.
All the latest iOS versions and iPhone models are supported.
Use hotkeys to control the screen mirror of your iPhone freely.
Secure Download
Step 1.Launch AnyRec Phone Mirror on your computer. On the main interface, click the "iOS Mirror" button to start screen mirroring. You can choose "Wireless Mirror" or "USB Mirror" as the alternative way to fix screen mirroring not working on iPhone 16.
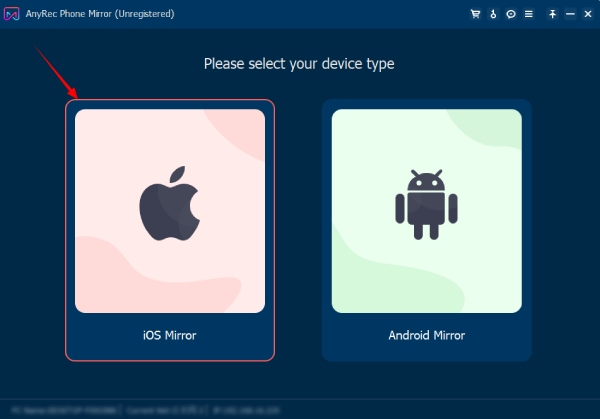
Step 2.Take out your iPhone and access the Control Center. Tap the "Screen Mirroring" button. Your iPhone will automatically search for available devices. Locate and tap the "AnyRec Phone Mirror" button to begin mirroring your iPhone screen on your computer.
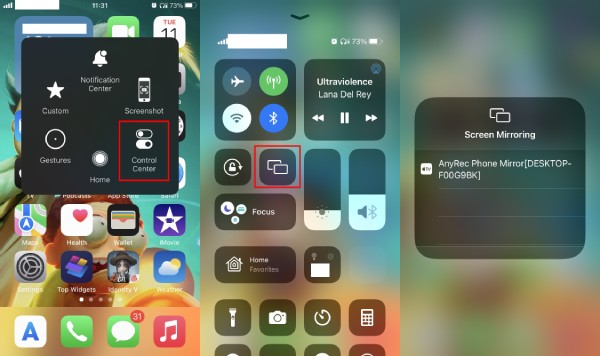
Step 3.If you want to take high-resolution screenshots or record the screen, click the "Snapshot" button or the "Record" button at the bottom of the screen. Or you can set your own hotkeys to do so from the "Preferences" tab.
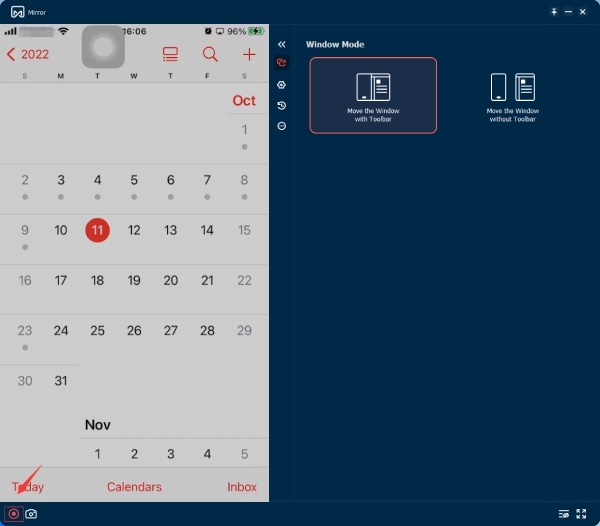
FAQs About How to Fix Screen Mirroring Not Working on iPhone
-
1. How to fix screen mirroring not working with Safari videos on my iPhone?
When you screen mirror your iPhone with a Safari page playing a video, you can tap the "Full Screen" button to project the video itself to the screen.
-
2. Why is my screen mirroring lagging or freezing?
This is related to the stability of your network connection. If the network fluctuation is large, it is prone to lagging or freezing. Check your Wi-Fi network and restart your devices.
-
3. Can I screen mirroring on a non-Apple TV?
Yes. Apple's screen mirroring also supports other products with screen mirroring. You can mirror your screen on smart TVs that support this feature. For example, Samsung, TCL, Philips, HiSense.
-
4. Can I screen mirroring my iPhone under a low-power mode?
Yes. All the function runs normally under the low-power mode. However, the stability might be influenced due to the huge power consumption. So, Plug in your iPhone for a smoother experience.
-
5. Why isn't my PC detecting my iPhone for screen mirroring via Wi-Fi?
The Wi-Fi connection might lead to screen mirroring not working on your computer. Check the Wi-Fi connection to make sure that they are under the same Wi-Fi.
Conclusion
In conclusion, fixing screen mirroring not working issues on your iPhone seems difficult, but there are various solutions to overcome them. From checking compatibility and network settings to using powerful tools like AnyRec Phone Mirror, you can solve most problems. If you also need other special features like working on a high-quality mode or taking a snapshot, you can try the best alternative AnyRec Phone Mirror with a seamless screen mirroring experience, preventing issues like screen mirroring not working.
Secure Download
