4 Tested Methods to Screen Mirror iPhone 16 to a TV without an Apple TV
Many people who do not have Apple TV want to mirror their iPhone to a TV without Apple TV. Because many non-Apple products do not support AirPlay, you need to find another way to mirror your iPhone. Some new iPhone 16 users who are unfamiliar with iOS devices may not know how to do this. But do not worry about it will be difficult; this post will cover four different ways how to screen mirror an iPhone to a TV without an Apple TV. Let’s see which method suits you to watch on a bigger screen.
Guide List
Part 1: Cast Your iPhone to PC When No Apple TV [Alternative] Part 2: Mirror iPhone to TV via an Adopter or Cable Part 3: Download Chromecast to Mirror Your iPhone Part 4: Share iPhone Screen to Compatible TV with AirPlay Part 5: FAQs about Mirroring iPhone to TV without Apple TVPart 1: Cast Your iPhone to PC When No Apple TV [Alternative]
The best alternative to screen mirror iPhone to TV without an Apple TV is to use your computer and AnyRec Phone Mirror. The software is a user-friendly program that allows you to screen mirror Android and iOS to a PC. You can connect a smartphone via a USB cable, QR code, and Wi-Fi for a smooth and stable experience. Moreover, this alternative enables you to maximize gameplay with high-quality visuals and no emulator required. Download AnyRec Phone Mirror and watch movies without delay.

Cast iPhone to PC in full or half screen with a built-in screen recorder to capture online meetings, gameplay, and live streaming.
Enable to mirror iPhone to PC smoothly without additional extension or installer.
Focus on mirroring multiple devices, such as the latest iPad Pro and iPhone 16.
Customizable shortcuts, sync data, snapshots, and other features to offer.
Secure Download
Step 1.Go to the official AnyRec webpage and download the Phone Mirror software. Install and launch the software to mirror your iPhone without a TV. Choose to mirror the iOS system first from the main menu and set up the tool.
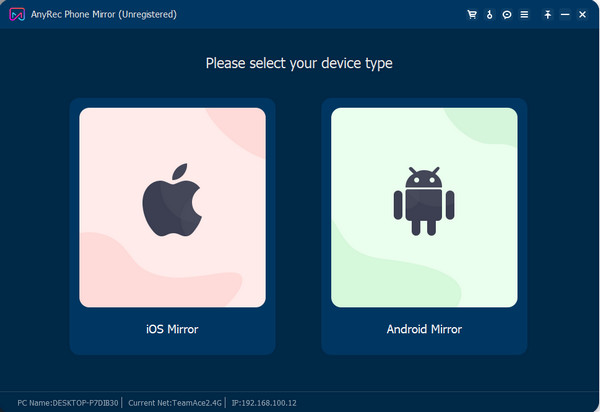
Step 2.Go to the "Control Center Panel" of your iPhone and tap the "Screen Mirroring" button. Locate and tap AnyRec Phone Mirror from the list. Wait for the connection to be successful. You can also use a USB cable to connect devices.
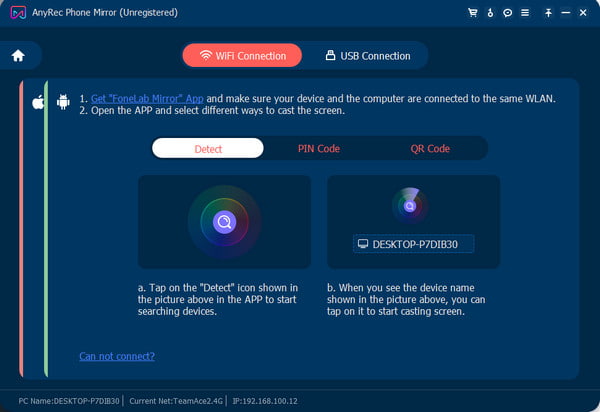
Step 3.Once your phone is already mirrored, you can choose the window mode to set the screen as full or half. If you wish to record the screen, go to "Settings" and configure the output. You can change the resolution, format, etc. Hit the "REC" button. After recording, the output file will be saved to the default folder.
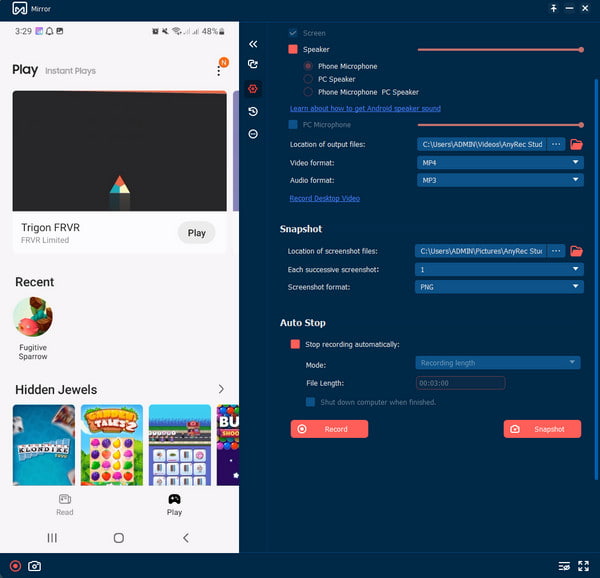
Part 2: Mirror iPhone to TV via an Adopter or Cable
Many users think that iPhone 16 can be exclusively mirrored to an Apple TV, but that is different. You can still screen mirror your iPhone without an Apple TV with an adapter or cable. You may need to look for a compatible cable for your phone and TV, usually an HDMI. But if you have an older version TV, it is required to have a VGA adapter. If you already met the requirements, follow the steps below:
Step 1.Connect the cable to your phone and TV. You may need to change the TV’s input port for a compatible connection.

Step 2.Use the other end of the cable to connect to an adapter. If your phone does not mirror your TV automatically, you need to change the TV input manually.
The downside of this method is the high price of the cable required. Moreover, you are limited to moving your phone as it must always be connected to stay mirrored.
Part 3: Download Chromecast to Mirror Your iPhone
Chromecast is another way to mirror iPhone to TV without an Apple TV. It is well-known as one of the best streaming devices because of its user-friendly setup with Wi-Fi and Google account. But in this part, you will need help from an app to help you screencast your mobile device. The best part of using Chromecast
Step 1.Install the Google Home app from App Store and connect your device to a Wi-Fi network. Launch the app to create a new Home account and set up the prompts, such as linking a Google account.
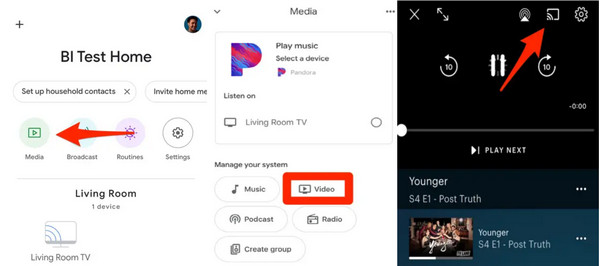
Step 2.Tap the "Media" button from the app and select the video source you want to access from the Manage Your System section. Tap the Link button from the streaming service. From your phone, tap the Cast button and select the Chromecast to watch on TV.
Part 4: Share iPhone Screen to Compatible TV with AirPlay
This last solution is the best one so far, as AirPlay has a significant role in screen mirroring iPhone to TV. If you have a smart TV manufactured in 2018 or the latest version, you will likely use AirPlay to screencast your smartphone easily. Some popular TV brands compatible with AirPlay are Samsung, LG, and Sony TVs. Learn how to screen mirror an iPhone to a TV without an Apple TV using AirPlay.
Step 1.Activate Apple AirPlay mode from the general settings of your TV. Then, launch the screen mirroring feature on your iPhone. Ensure that both devices are connected to the same internet connection.
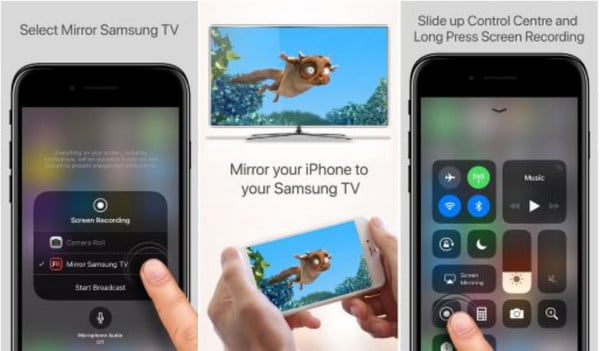
Step 2.Tap on the TV’s name from the list and enter the code you see from the TV screen to the mobile device. Wait until your phone is mirrored to the TV.
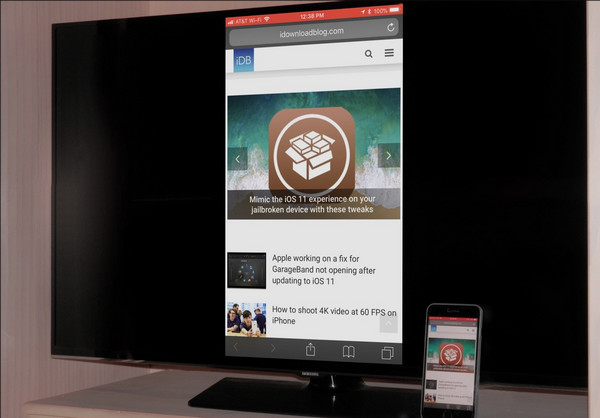
Further Reading
Part 5: FAQs about Mirroring iPhone to TV without Apple TV
-
1. How to screen mirror iPhone to LG TV without Apple TV?
You can download the Mirror for LG Smart TV app from the App Store. When the app is launched, it will automatically search for the LG TV. Tap the Start Mirroring button, select Mirror LG TV, and then tap the Start Broadcast button. Your iPhone’s content will be displayed on the TV screen.
-
2. Why do I get an error when screen mirroring iPhone to a TV?
You might encounter an error when screen casting your phone, which could be the slow Wi-Fi connection, incompatible USB cable, or an older TV version that makes it impossible to screen mirror your phone.
-
3. Is the video quality the same for a screen-mirrored iPhone?
Yes. If you are using a popular streaming service like Netflix, the video quality should be the same when your iPhone is screen mirrored on a TV. However, it still depends on some settings, such as Wi-Fi signal strength or the compatible resolution of your TV.
Conclusion
After learning how to screen mirror an iPhone to a TV without Apple TV, you can watch your favorite movies on a bigger screen. But if you don’t have a TV, you can still screencast your iPhone 16 to a PC and use AnyRec Phone Mirror for a more straightforward setup. Click the Download button to try the best screen mirroring software.
Secure Download
 How to Take a Screenshot on iPad with or without a Home Button
How to Take a Screenshot on iPad with or without a Home Button