Hot

AnyRec Video Converter
Add text to your video in any position, size, and color.
Secure Download
How to Add Text to Photos on Mac/Windows/iPhone/Android/Online
All devices have built-in features for photo editing. Regardless of the version, you can easily add text to photos, and adjust brightness, saturation, and aspect ratio on computers and smartphones. Even then, more apps can be used to edit pictures professionally. There might be a chance when you need to add text to photos, so this post will guide you on how to use built-in editors on your device and the best alternatives. So, you can explain your photos or just make them vivid.
Guide List
Part 1: 2 Ways to Add Text to Photo [Windows/Mac] Part 2: 2 Ways to Text Caption on Photo [iPhone/Android] Part 3: 2 Ways to Type Text on Photo [Online] Part 4: FAQs about Adding Text to PhotoPart 1: 2 Ways to Add Text to Photo [Windows/Mac]
For Windows and Mac, it is better to have a desktop tool that allows you to add text to photos with built-in themes, elements, and effects. This part will show the best software to edit images professionally.
1. Photoshop
Adobe Photoshop is an excellent photo editor that provides complex functions for editing. A simple feature such as adding text can be an extraordinary experience with its various styles, colors, and shapes. It also allows the user to create a single-line or paragraph text which you can change the length of lines. Adobe has all the necessary functions for image editing, but it is described as a complex tool because of its intimidating interface. You can use the demonstration below to input text on your picture.
Step 1.Upload an image to Photoshop. Then, select the "Horizontal Type" option from the toolbar. You can also activate this function by pressing the T keys on your keyboard.
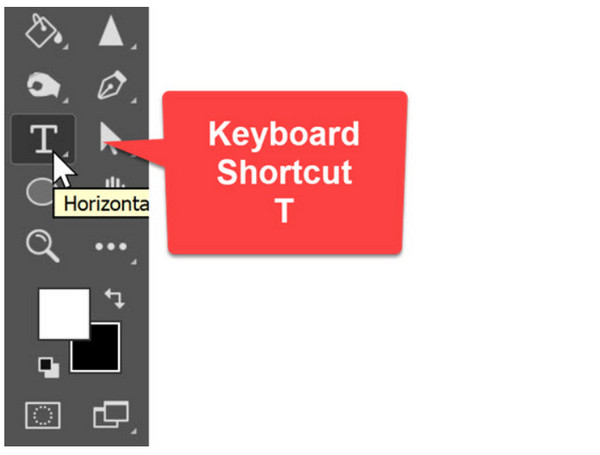
Step 2.Choose the typeface, font, size, and style from the top part of the interface. Afterward, select any area of the picture and input the desired text. Click the "Commit" button or press "Ctrl+Enter" to add another text. By the way, you can remove unwanted text from this image with Photoshop too.
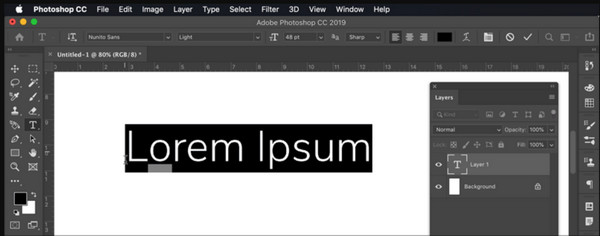
2. Preview
The default photo viewer for Mac has some hidden gems for your pictures. It has Markup toolbars, which are for editing PDFs and photos. There are more functions stored in the tool, including annotation, shape creation, and color adjustments. Unlike Photoshop, adding text to an image with Preview is much easier for beginners. You can edit the text with various types styles, sizes, and so on. A built-in photo editor is also an excellent tool for inputting a digital signature on a photo.
Step 1.Launch the Preview app on your computer and head to the "File" menu. Select the "Open" option and choose the picture you want to edit. Then, open the toolbar and click the "Markup" button.
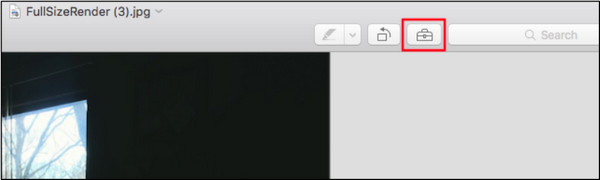
Step 2.Select the "Text" tool and type the desired text; continue to edit it by changing the color, font, and size. To save the edited picture, head to the "File" menu and click the "Save" button.
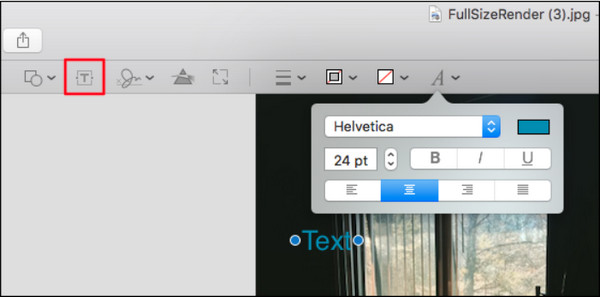
Part 2: 2 Ways to Text Caption on Photo [iPhone/Android]
Since smartphones are flexible to any kind of editing, you can add text to photos using iPhone or Android. The following tools are default apps or can be downloaded for free in online stores.
1. Snapseed
As one of the most popular photo editors, Snapseed takes adding text to photos to another level. It helps to edit pictures to stand out with shadow text, overlap, and other functions. There are also basic filters and effects to experiment with, and try a new editing style on your accord. Snapseed is available to download on iOS and Android.
Step 1.Install the app on your phone and upload the picture from your gallery. Open the toolbar and press the "Text" icon. Place the text box to the picture and change the opacity for the text. Type the word you want to paste into the image.
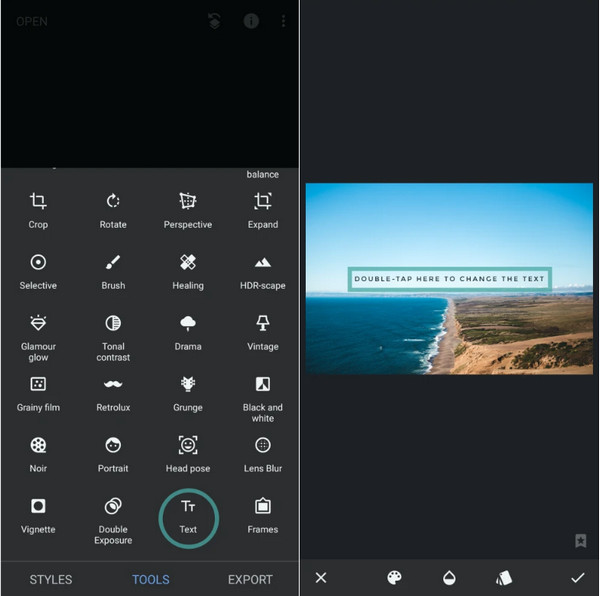
Step 2.Go to the Stack menu and choose View Edits to add a shadow effect. Tap the ellipsis icon and select "Copy", and then the "Insert" option. Change the color of the duplicated text and place it closer to the original one. Save or share the output.
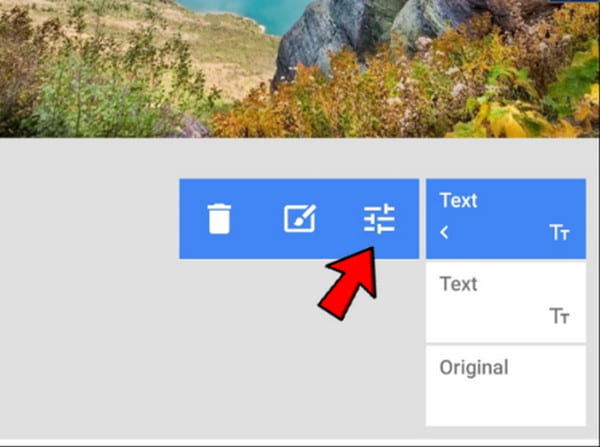
2. Photo App from iPhone/Android
Photos app is the default photo viewer for iPhone. Of course, Android users can have Google Photos to add text to images. Although they have the same name, their editing methods are different. So, there will be two demonstrations for the Photos app on iPhone and Android.
For Android users:
Step 1.Open the Google Photos app on your device and browse for the picture you want to edit. Tap "Edit" from the bottom part of the screen. Slide the toolbar to your right until you see the "Markup" tool. Tap "Text" to open the text box.
Step 2.Type something, change the color, and place the word anywhere. Pinch the text to decrease or increase the size. Tap "Done" to apply the changes. You may proceed to apply filters, effects, and other elements.
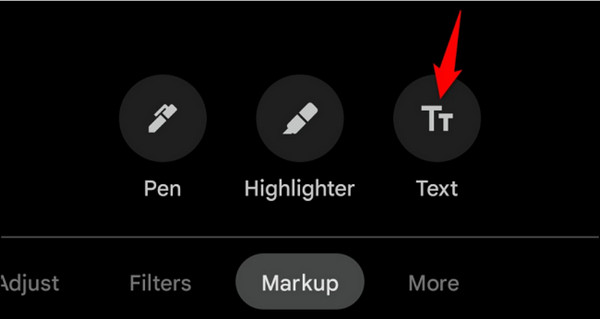
For iOS users:
Step 1.Launch the Photos app on your iPhone and choose the picture to edit. Tap the edit button from the top right corner of the page. Hit the horizontal dots to open a menu, then select the "Markup" tool.
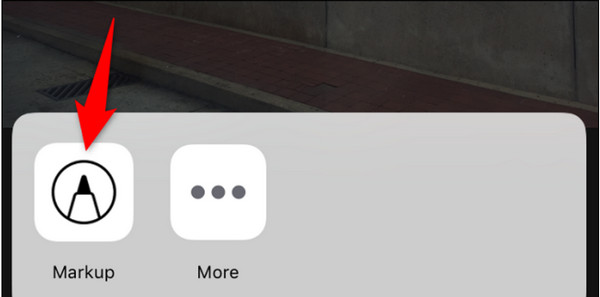
Step 2.Add text by tapping "Plus" at the bottom of the markup screen. When the text box appears, tap on it and input the word. Tap the text once again to reveal the "Edit" menu. Change the color and size if needed. Tap "Done" to save the picture to your camera roll.
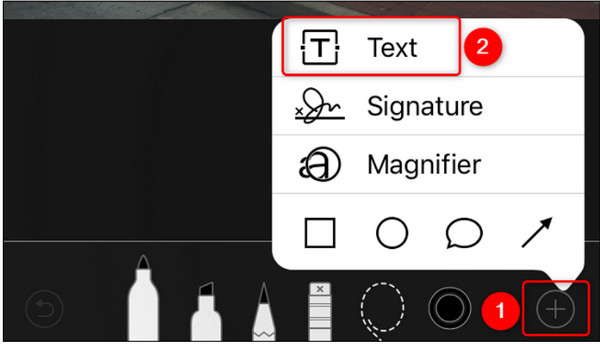
Part 3: 2 Ways to Type Text on Photo [Online]
An online photo editor is a great solution if you don’t want to download an app on your device. It also makes it easier to add text to photos with other features like image enhancement, filters, and effects. Let’s see the recommended online photo editor.
1. Canva
Canva is a well-known platform that provides editing features for images and videos. It has its own community, where various designs and creations can inspire you to edit. Although Canva is a free tool, you must subscribe to one of its plans to unlock more functions in photo editing, such as changing photo backgrounds, blurring photos, and so on.
Step 1.Go to the Canva website and upload the image from your device system. Click the "Add a Heading" button from the editing page from the left panel. Then, type the text from the empty box on the photo.
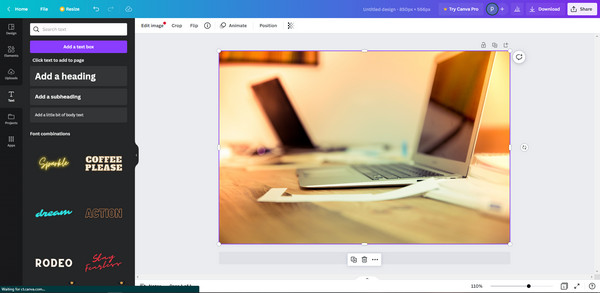
Step 2.Continue editing, like positioning the text to the desired area, changing the font or size, and applying other elements. Click the "Download" button to save on your computer or share directly to social media. You can also copy the link and send it via email and message.
2. Adobe Express
Even for online tools, Adobe keeps its reputation regarding professional editing. It offers a free service that you can use to create an outstanding graphic with flexible fonts, styles, and animations. The only problem with Adobe Express is that it requires an account before you can save your own edits.
Step 1.You can start by choosing a template. Then, open your folder and choose the image you will use. Customize the text with Adobe fonts, effects, and shapes.
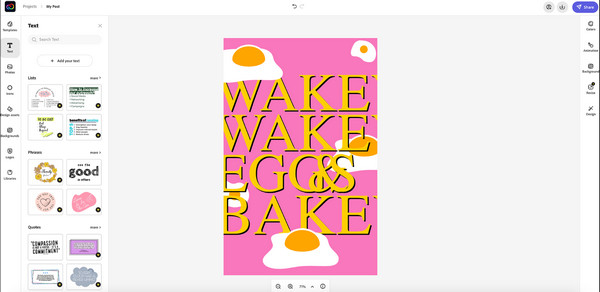
Step 2.Once you are done topping off with icons and elements, finalize it by clicking the "Download" button. Another option is to share the image directly to your social media accounts.
Bonus Tips: How to Remove Text from Photo
In case you want to remove an added text to a photo, use AnyRec Free Watermark Remover Online. It is a web-based program designed to delete watermarks, logos, date stamps, and text for free. It uses the latest AI technology, which helps to improve the visual quality of the uploaded images. Moreover, It supports all popular image file formats, including PNG, JPG, TIFF, GIF, and so on. Remove all unwanted text on a picture with the best online watermark remover.
Features:
- Delete the text on a photo without distorting the original quality.
- Provide four removal tools to delete unwanted objects quickly.
- No maximum size limit for uploading pictures from the computer.
- Built-in cropper to resize or crop out parts of the picture after removing.
Part 4: FAQs about Adding Text to Photo
-
How to add text to image using Google Docs?
Open the photo on Google Docs and right-click on it. Choose Image Options to open more menus. Adjust the transparency, then copy the edited picture. Close the tab, then go to the Insert menu and select Drawing. Paste the photo to the interface, and select the Text tool to type the caption. Save and export the output.
-
How to use Paint to add text to a photo?
You can easily edit a picture with text on the Paint app. All you have to do is to upload a picture on the app’s interface. From the Home menu, click the Text button with the A icon. Create a text box and input the desired caption.
-
Can I add text to an existing snap on Snapchat?
Yes. Go to the Memories menu and choose the existing snap you want to edit. Select the Text tool from the upper right corner and type the caption. Tap Send To to share with your friends.
Conclusion
To conclude, all the mentioned apps are excellent for adding text to images on Windows, Mac, iOS, and Android. Other online tools can exceed your expectation to edit text and directly share the final result on social media. And some tools can even add text to videos. For an additional tip, use AnyRec Free Watermark Remover Online to erase unwanted text or watermarks on your picture.
