How to Remove Getty Images Watermark on PC/Mobile/Online
Here are 3 detailed steps to remove Getty images watermark on Computer/Mobile/Online:
- AnyRec Free Watermark Remover Online: Click "Upload Images" > Choose JPG/PNG/BMP/TIFF files > Select the remove tool from "Polygonal" or "Lasso" > "Remove" > "Save".
- Photoshop on Windows/Mac: Click "Open" > "Magic Wand Tool" > Highligh the watermark > Click "Select" > "Modify" > "Expand"; Go to "Edit" menu > "Content-Aware Fill" > "Save".
- PicLab App for Android/iPhone: Upload Getty images > "Toolbox" > "Marker tool" > Select the area to remove > "Erase".
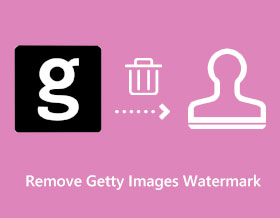
When you find the suitable image footage from Getty for your video, presentation, or other projects, the watermark on it is really annoying. So, how can you remove Getty images watermark? Without the paid professional account, you can't freely use all the materials from this popular and largest website for stock images, photographs, music, and videos. To maintain a presentable project, you can learn 3 efficient ways to remove the Getty Images watermark on Windows, Mac, Android, iPhone, and Online.
Guide List
The Easiest Way to Remove Getty Images Watermark Online Photoshop to Remove Getty Images Watermark on Windows/Mac How to Remove Getty Images Watermark on Android/iPhone FAQs about Removing Getty Image WatermarkThe Easiest Way to Remove Getty Images Watermark Online
The easiest way to remove the Getty Images watermark is by using AnyRec Free Watermark Remover Online. The web-based watermark remover has an advanced AI-based algorithm that helps to delete unwanted parts of the image without apparent cuts. It offers various remover tools such as Polygonal, Brush, and Lasso to highlight and remove logos, dates, and other watermarks. The program is user-friendly as its features are placed in their respective place on the interface, where beginners can navigate it effortlessly. Visit it for unlimited photo editing now.
Features:
◆ Automatically remove the Getty Images watermark without distorting the image quality.
◆ Support standard image file formats like JPEG, PNG, BMP, TIFF, GIF, and more.
◆ Unlimited uploading file numbers with no maximum image file size limit.
◆ No need to download a launcher or a sign-up account to fully utilize the program.
Step 1.Go to the official website of AnyRec Free Watermark Remover Online. Click the "Upload Images" button and browse for the photo with the Getty Images watermark in your folder. Click the "Open" button to confirm your selection.
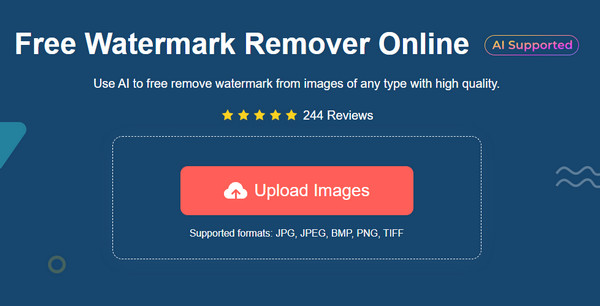
Step 2.After successful upload, choose the remover option from the top part of the window. You can click the "Polygonal" button for edgy highlight, the "Lasso" button for round, or the "Brush" button for a carefree removing procedure. You can also adjust the brush size or remove excessive highlight by clicking the "Erase" button.
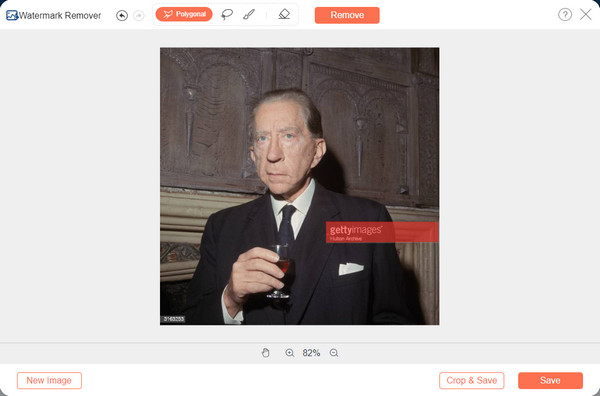
Step 3.Once you have highlighted the desired part, click the "Remove" button to process it. You may need to repeat applying highlight on the image until you get the clean edit. Then, click the "Crop & Save" button to adjust the photo size. Afterward, click the "Save" button to download the output. You can click the "New Image" button for another photo editing.
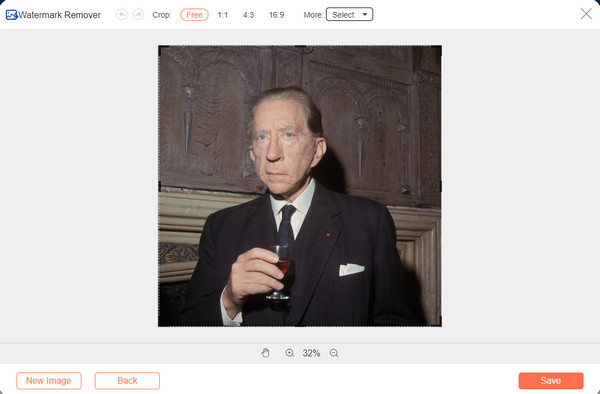
Photoshop to Remove Getty Images Watermark on Windows/Mac
Here is also a professional way to remove the Getty Images watermark on Windows/Mac. Adobe Photoshop is one of the best photo editor to remove unwanted watermarks, crop images, change the format, and more. However, it's relatively expensive and difficult for beginners to learn how to use it. But as mentioned, investing in a professional desktop tool can benefit you more than removing the Getty Images watermark. Follow the detailed steps below:
Step 1.Open Photoshop on your device and import the picture to remove the Getty Images watermark; click the "Open" button to proceed. Then, you will need to use the "Magic Wand Tool" to highlight the watermark. Press the "Ctrl and +" keys to zoom to the desired area.
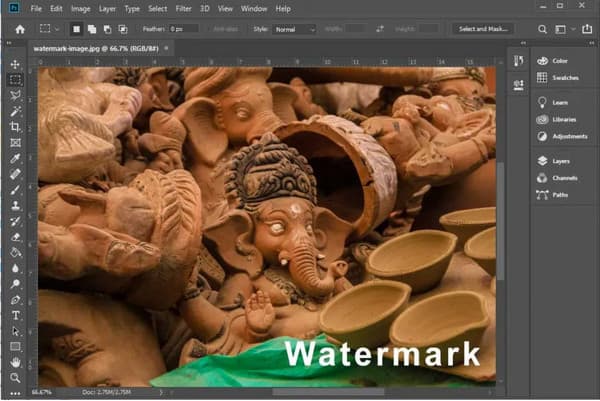
Step 2.You need to make minor changes in the selection to add some background pixels surrounding the watermark. Go to the "Select" menu and click the "Modify" button. Under its sub-menu, click the "Expand" button. Set the "Expand Selection" menu to "5 Pixels from the dialog box that will appear". Click the "OK" button to confirm.
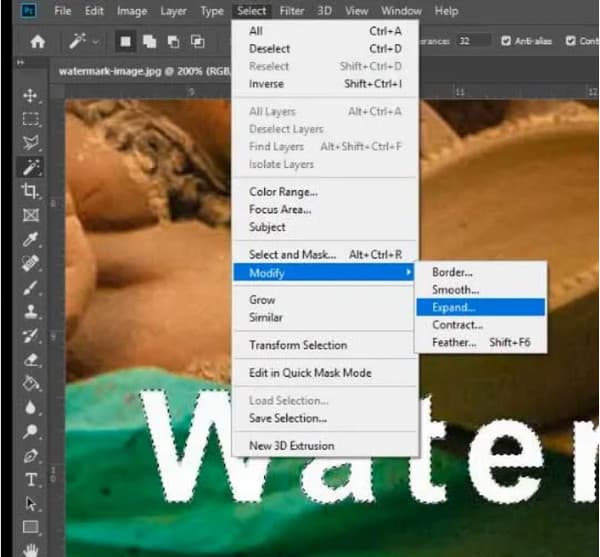
Step 3.After that, go to the "Edit" menu and select the "Content-Aware Fill" option. From the right window, it will show you the preview of the watermark removed. Make some adjustments if needed. Then, save the output to your device.
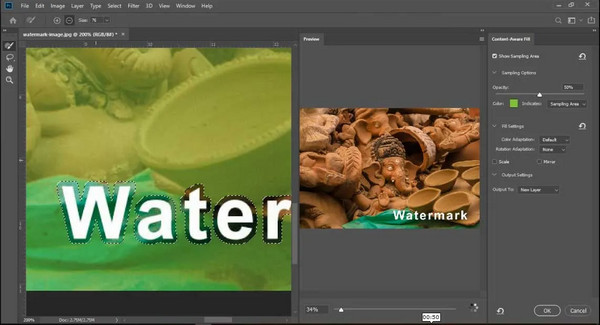
How to Remove Getty Images Watermark on Android/iPhone
Indeed, there are also apps for removing the Getty Images watermark on Android/iPhone. You can easily download the recommended PicLab from App Store or Google Play. It can handle deleting any kind of watermark, including stickers and photos overlays. Moreover, it has other essential features to help you apply effects, resize, crop, etc. Unfortunately, reports and reviews are claiming obscure advertisements and unfixed bugs. Read more to remove Getty Images watermark using PicLab
Step 1.Download the app on your device and launch it. Upload the photo you want to remove the watermark with.
Step 2.Locate the "Marker tool" from the "Toolbox" section and select the part of the picture you want to remove. Click the "Erase" button if you mistakenly highlight a part.
Step 3.Once the remover is applied, you may save the edited photo to your gallery. You can now share the picture on your social media account.
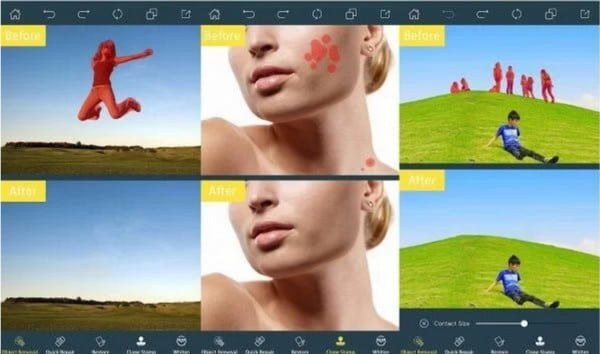
Further Reading
FAQs about Removing Getty Image Watermark
-
Why Getty Images have its own watermark?
A watermark is a way to tell that it is someone else’s work and the picture is protected from copyright infringement. That is why the website has all of its work watermarks to show people they own the images they take.
-
Can I remove the watermark using TikTok?
The only way to remove a watermark through TikTok is to crop it as much as possible. But in this case, you will only have a small image with a damaged ratio. Not mentioned that if you want to remove a watermark on TikTok you will need a professional remover. So, the best thing to do is to use a watermark remover like AnyRec Free Watermark Remover Online.
-
Is it illegal to remove the Getty Images watermark?
It depends on the usage of the picture. Removing the Getty Images watermark for a small school project is not illegal. But if you use an image and claim it’s yours over social media, it can violate copyright.
Conclusion
The recommended tools help remove the Getty Images watermark. Photo editing is more straightforward with excellent tools, even a computer or smartphone. However, if you can’t invest in a professional watermark remover, AnyRec Free Watermark Remover Online is the best alternative. The webpage is always open for you, providing the best service for free! Visit the best photo editor today!
 How to Unblur an Image with Online Tools and Mobile Apps for All Devices
How to Unblur an Image with Online Tools and Mobile Apps for All Devices