Detailed Step on How to Remove a Watermark from Photoshop [Best Alternative]
If you do not want to see the unnecessary watermark or you need a clean photo, you do not also want to crop the watermark part to get a watermark-free picture. With the help of Adobe Photoshop, you can professionally remove the watermark without cropping. Moreover, this post will give you another great alternative to removing watermarks aside from Photoshop if you think the steps of Photoshop are too complicated.
Guide List
How to Remove Watermark with Photoshop The Easier Way to Remove Watermark instead of Photoshop FAQs about Removing Watermark PhotoshopHow to Remove Watermark with Photoshop
As mentioned, Adobe Photoshop is a popular photo editor for many novice users. It provides the right tools and elements to enhance and modify photos with the result of professional photo editing. Although Photoshop is a big help in removing a watermark from a picture, this is not the case for everyone. Its interface is intimidating, and it will take time to fully understand its other complex features. Another downside of Photoshop is you can’t utilize it for free. Sure, it offers a free trial version; however, you must still put in important credentials like a credit card to have the free version for a couple of days.
If you are still considering having Adobe Photoshop on your device and you have no idea how to use it, here is a detailed guideline on how to use Photoshop to remove a watermark from a picture.
Step 1.Browse the picture you want to edit and upload it to Photoshop. Then, you need to select the watermarked area by clicking the "Pen tool, Quick Selection, or the Magic Wand" buttons. Ensure that the watermark and the area around it are perfectly selected.

Step 2.To incorporate background pixels around the selected area, you will need to make some minor adjustments. Click the "Select" button, then click the "Modify" button. From its submenu, click the "Expand" button. From the newly appeared dialog box, specify the number of pixels you want to expand. Click the "OK" button to confirm changes.
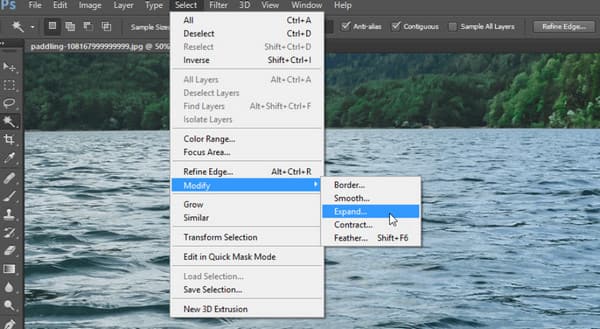
Step 3.For the next step, click the "Edit" button and click the "Fill" button. From the dialog box, click the "Contents" button and click the "Content Aware" button. Click the "Color Adaptation" button to uncheck the box, and proceed to set the "Mode" menu to "Normal and 100%" for the "Opacity" button. Click the "OK" button to save the changes. This method will allow you to remove the watermark professionally.
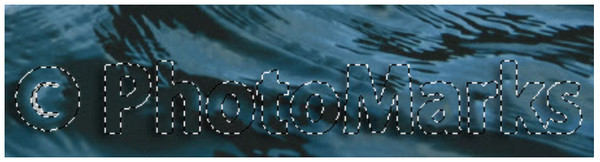
Step 4.Once the Content-Aware is already applied to the selected area, you will need to deselect the outlined markings. Simultaneously press the "Ctrl and D" keys on your keyboard, and you will notice that the watermark is filled with colors like the background. Of course, it is still half finished and needs to be finalized.

Step 5.To remove the remaining text outline, which was the watermark, you need to use the "Clone Stamp Tool". Press the "S" key to activate the feature. Hold the "Alt" key to change the cursor to a target-like shape. Retouch the edited are simply by selecting and dragging your cursor to the outline. Save the edited photo once the watermark traces are all gone.
The Easier Way to Remove Watermark instead of Photoshop
Rather than having a limited time to use Adobe Photoshop and abiding by its requirement to purchase the pro version, you can try AnyRec Free Watermark Remover Online. The online tool doesn’t require you to sign up or create an account to utilize its features. The interface is also user-friendly, so anyone with or without editing experience can use it easily. Of course, the features include a customizable remover brush, polygonal, and lasso to remove the watermark in the most comfortable way. AnyRec Free Watermark Remover Online is totally free and 100% safe to remove unnecessary watermarks on photos.
Features:
◆ Support removing watermarks like Photoshop with image formats like JPEG, PNG, TIFF, and BMP.
◆ Edit the image file with a watermark and save it without distorting the image quality.
◆ Enable to erase objects, watermarks, and logos with professional tools and the help of AI technology.
◆ Delete uploaded files after removing watermarks to secure the privacy of the users.
How to remove a watermark with AnyRec Free Watermark Remover Online:
Step 1.Open your browser and visit AnyRec Free Watermark Remover Online. From the main interface of the webpage, click the "Upload Images" button and browse for the photo you want to edit. You can import image files like BMP, PNG, or TIFF. Click the "Open" button to confirm the selection.
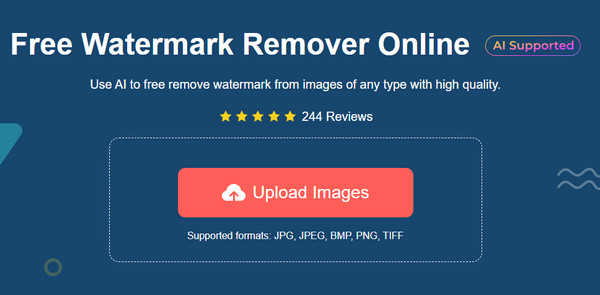
Step 2.Once the file is successfully uploaded, choose the removal option from the top menu. You can click "Polygonal" for sharp edges, "Lasso" for circle-like removal, or the "Brush" button for more manageable editing.
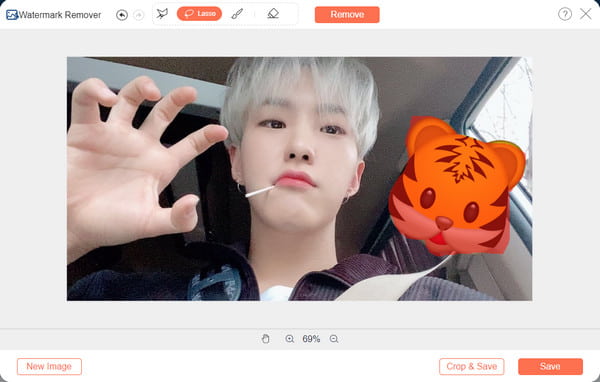
Step 3.Once the watermark is marked with a red highlight, click the "Remove" button. It will take a few seconds to see the result. If you need to remove the excess watermark, repeat the procedure.
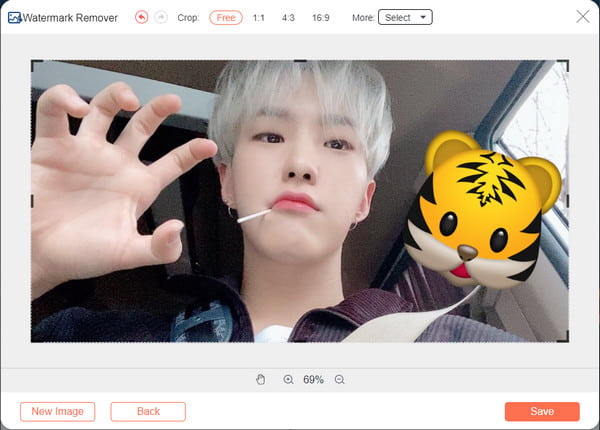
Step 4.To save the output file, click the "Save" button. But you can also choose the "Crop & Save" button to crop and rotate the picture. Finally, click the "Save" button to download the output file. You can remove a watermark from a photo again by clicking the "New Image" button.
Further Reading
FAQs about Removing Watermark Photoshop
-
Which kind of watermark is challenging to remove?
If you are considering applying a watermark for your every work, the hardest watermark to remove is the full-image watermark. You can often see pictures with a full-image watermark from a company with their products posted on the internet. The watermark is difficult to remove as the whole image can be distorted during editing.
-
How to delete Photoshop watermark elements?
You can use various techniques to remove Photoshop watermark elements. One of the easiest ways to you can try is cropping the area. Or You can also use the Clone Stamp and Healing Brush Tools to avoid cropping a part of the image. Of course, it will take some time to achieve a perfect watermark removal, especially if you are a beginner in photoshop.
-
Is getting rid of a watermark from a photo illegal?
No, it is not illegal to delete a watermark. For as long as your reason for removing the watermark is not owing someone’s work, you are most likely safe to get punishment from the government.
Conclusion
Now that you have learned how to remove a watermark from Photoshop, you only need to practice how to edit the photo. Although the program is helpful for more than photo editing, you can only utilize it when you are ready to invest in a professional tool like Adobe Photoshop. If you are looking for a free tool and easier to navigate, AnyRec Free Watermark Remover Online is always open for you. Visit the website and quickly edit a photo with its functional features.
 How to Convert Low-Resolution Images to High Resolution in 5 Professional Ways
How to Convert Low-Resolution Images to High Resolution in 5 Professional Ways