How to Add Music from Apple Music, iTunes to iMovie Videos
A video is fascinating because of the visuals you see on screen and the background music in the video. If you wish to apply music to your iPhone videos, you can easily add music to iMovie! This iOS-made application lets you add background music to your video project on iPhone/iPad/Mac. This post offers 4 solutions to instantly apply audio for iMovie projects using the souces from Apple Music, iTunes, and others. So, without further delay, walk through it now!
Guide List
2 Easy Ways on How to Add Music to iMovie on iPhone/iPad Detailed Steps to Add Music to iMovie on Mac from Local Files/iTunes The Ultimate Way to Add All Kinds of Music to iMovie Videos FAQs about Importing Music to iMovie2 Easy Ways on How to Add Music to iMovie on iPhone/iPad
As raised, iMovie is a video editing software primarily designed for Apple devices, including Macs, iPhones, and iPads. Therefore, the answer to how to add music to iMovie on iPhone or iPad is now at your fingertips. Although the importing of audio tracks to iMovie looks challenging, you can see below the two ways to add music to iMovie.
1. Add Music to iMovie from My Music App
Apple has provided a comprehensive collection of music and audio tracks, which you can add to the video project in iMovie. You can add music to iMovie using the songs downloaded to the Music app on your device, together with other audio files that have been synced.
Step 1.Open “iMovie” and then open your project into the timeline. Tap on the “Add Media” with the “Add” button.
Step 2.Tap the “Audio”, then go to the “My Music” section. Tap then a category where to browse songs. Please select a song; tap on it to preview it first.
Step 3.Tap the “Add Audio” button beside the song to add the selected song to your iMovie project. The app will automatically put the song at the start of the project and fit into the length of your media.
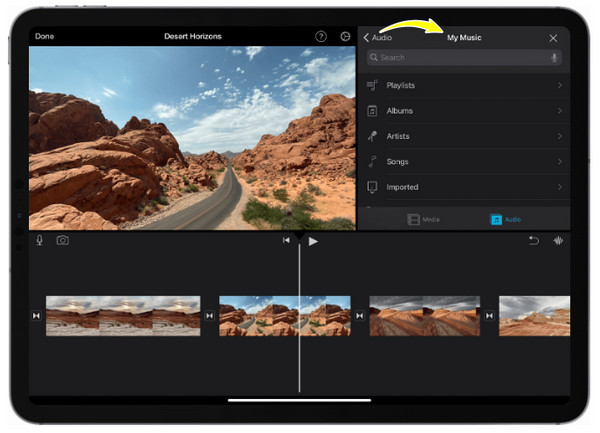
2. Add Theme Music to iMovie
iMovie also includes built-in audio tracks as well as sound effects that you can use for free to add to your iMovie video projects. The Theme Music or Soundtrack adds more life to your projects, especially those special events with your loved ones. So, to proceed, read below how to add music to iMovie from Theme Music.
Step 1.Run the iMovie app on your device and open your project. After that, tap the “Settings” button at the lower right part of your screen.
Step 2.From there, tap the “Theme Music/Soundtrack” switch button to enable it. Swipe left now to see other Theme Music available; select which one is your best pick and add the music to iMovie.
Step 3.Once done, tap the “Done” button, and the application will add a green line at the bottom of your video.
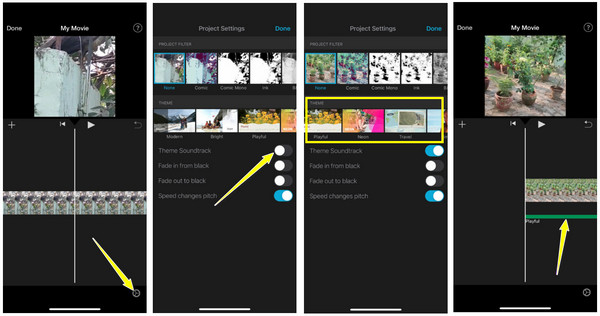
Detailed Steps to Add Music to iMovie on Mac from Local Files/iTunes
Aside from the Music app and the Theme Music, you can learn how to add music to iMovie from your local files or iTunes. It is super easy and takes minutes to complete the job! Learn below how to add music to iMovie from iTunes.
Step 1.Open the “iMovie” program on your Mac. Then select “Create New” to start a new project, or choose the one you’ve started working on.
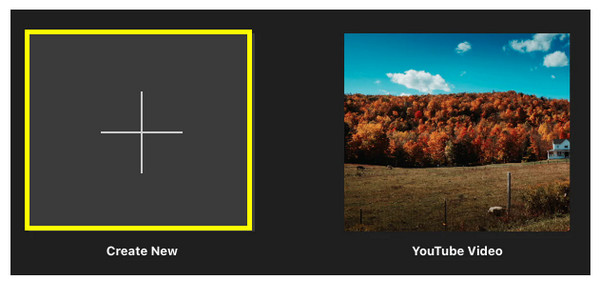
Step 2.Now, you can select “Audio” from the bar to load songs and other audio files from your iTunes library or the “My Media” tab to browse music files.
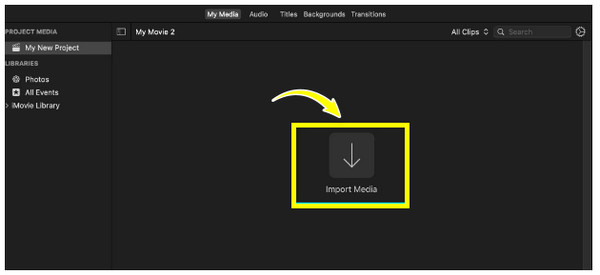
Step 3.Suppose you choose “My Media”; after clicking on “Import Media”, select the files you wish to add, then click “Import Selected” if you have chosen one file or “Import All” if you picked multiple ones. Drag the selected song to the video editor to add music to your iMovie project. And that was it!
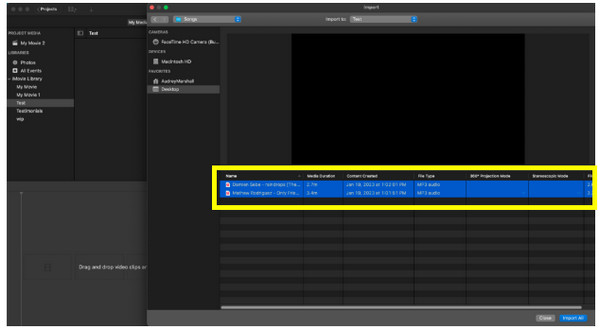
The Ultimate Way to Add All Kinds of Music to iMovie Videos
Aside from learning how to add music to iMovie, AnyRec Video Converter can be the ideal Windows/Mac alternative for iMovie to apply audio tracks and other effects to make your video more attractive. It allows you to add any background music to your video straightforwardly. Besides that, you can apply various effects, themes, and filters to your video. You don’t want to forget about other functionalities, such as rotating, flipping, cropping, merging, adding watermarks, and others. So, explore the program now and know everything about adding music to iMovie videos in detail.

Apply background music to iMovie videos with effects, filters, and others.
Sync the music and video with the slider and preview the effects easily.
Customizable video and audio settings to maintain your desired quality.
More editing tools to apply fade in/out effect, increase the volume, etc.
100% Secure
100% Secure
Step 1.Enter the “Converter” tab once you have launched AnyRec Video Converter. Navigate to the “Add Files” button to open your iMovie video to the program.
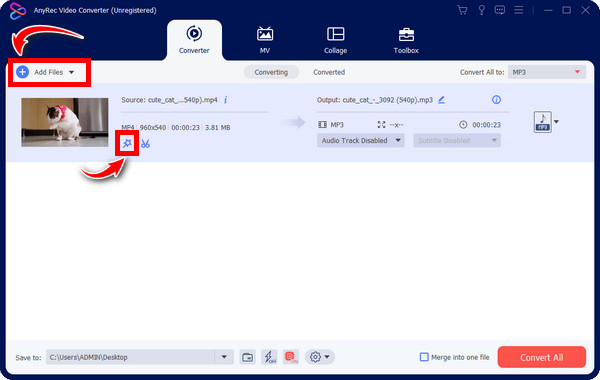
Step 2.Click the “Edit” button to open the video editing window. You can go to the “Audio” tab to add background music to iMovie videos. Click the “Add” button to choose music from iTunes, local files, or even unblock music sites. Moreover, you can set the volume and adjust the delay to sync the video and audio.
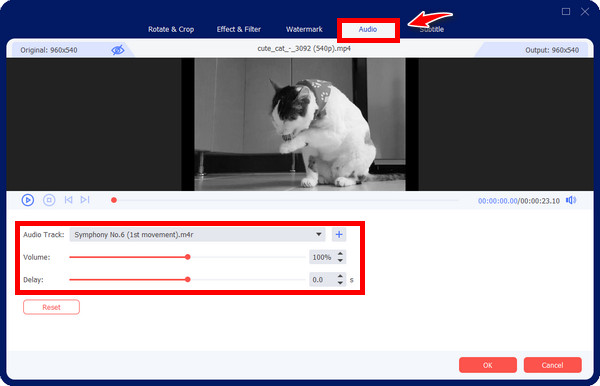
Feel free to add subtitles to your iMovie video in the “Subtitle” section. There are also lots of text options to be adjusted there. In this way, you can make a lyric video.
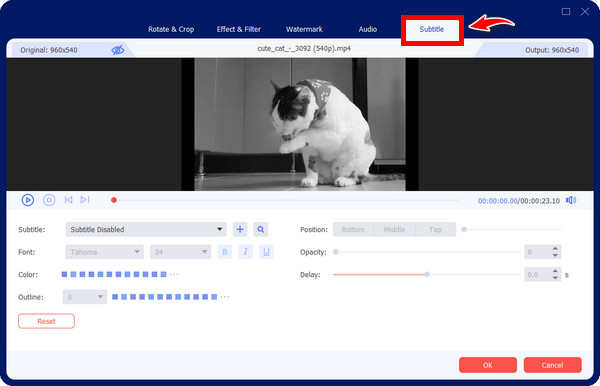
Step 3.After everything, go back to the main interface and choose a destination folder. Click the “Convert All” button to get your iMovie project saved on Windows/Mac.
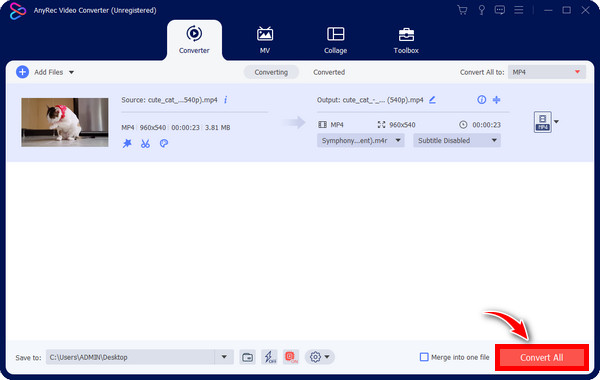
100% Secure
100% Secure
FAQs about Importing Music to iMovie
-
Can I add audio from Apple Music to iMovie?
Yes. After opening the project in your iMovie timeline, tap the Add Media button, then go to Audio. Make sure the music is downloaded in Apple Music to be able to browse them.
-
How do you add other audio for iMovie projects?
Since you add other audio files, such as MP3, WAV, AIFF, etc., tap Add Media and Files to browse the audio files in iCloud Drive or others. After that, tap on it to add to iMovie.
-
Why can’t I import music to iMovie?
Since iMovie supports only limited formats, like MP3 and WAV, the music you’re trying to open may be incompatible with iMovie. So, check it, then convert them before importing them to iMovie.
-
Can I add Finder songs to iMovie on Mac?
Yes. Drag the audio files from the Finder into the iMovie timeline, or drag the music file under the specific clip to attach the audio file to your video project.
-
Is it possible to not access a song in iMovie?
Yes. If the Music library has protected files, they will be unavailable and won’t appear in the browser. To be able to use a song in your project, you need to be the copyright owner of the song or have permission from the holder.
Conclusion
That’s all about how to add music to iMovie! Working as a built-in editor on Mac and mainly designed for iOS devices, the program plays a vital role in editing videos on Apple, especially in adding background music to your video projects. However, if you wish for more features with stunning filters, effects, and audio tracks that can be applied, go for AnyRec Video Converter. It can assist you in adding all kinds of music to your iMovie project and make additional edits that meet your needs. Feel free to explore more of its features by downloading it today!
100% Secure
100% Secure
