How to Fix Unable to Play Video Error 150 on Google Slides
Facing the "Unable to play video Error 150" when playing embedded videos on Google Slides is a total nightmare, especially if you ought to have a smooth presentation. But you have nothing to fear, as you’re not alone in getting this error message. Moreover, it has simple-to-apply fixes available, and you’ll be happy to know they will be tackled in this entire post. So, without much to say, fix Error 150 on Google Slides today to have a smooth playback.
Guide List
Why Can’t Play Video with Error 150 on Google Slides 5 Ways to Fix Unable to Play Video with Error 150 Online Best Way to Fix Corrupted Videos with Error 150 FAQsWhy Can’t Play Video with Error 150 on Google Slides
Error 150 is an annoying playback error code that happens when the content fails to play on websites and platforms, usually on Google Slides. However, it can also refer to several complications you should know about.
To get the proper fix for the "Unable to play video Error 150" message, see its listed causes below:
- The video owner has put restrictions on playing it on other websites.
- The video files are unsupported by the built-in player.
- Browser restrictions can also trigger the playback error.
- Poor internet connectivity can interrupt the video playback.
- The website may be experiencing technical issues.
5 Ways to Fix Unable to Play Video with Error 150 Online
Now that you know the reasons behind the video Error 150, it’s time to figure out the best solution for you to fix it. Discover the easy five ways in the following:
Way 1. Ensure Your Browser is Up-to-date.
Since the "Unable to play video Error 150" commonly occurs by a faulty browser, you could try updating your browser first before trying complex fixes. Your default browser may be out-of-date, which results in many issues, leading to the video playback error. Otherwise, you can also try out another available web browser and see if the embedded videos play well on Google Slides.
Step 1.Suppose you’re using Google Chrome. Launch it, then move to the "Custom and Control" button in the right corner.
Step 2.Select "Help" and pick "About Google Chrome" on the side menu. Next, if you see an available update, click the "Update Google Chrome" button. Then, you may find there is no "Unable to play video Error 150" message.
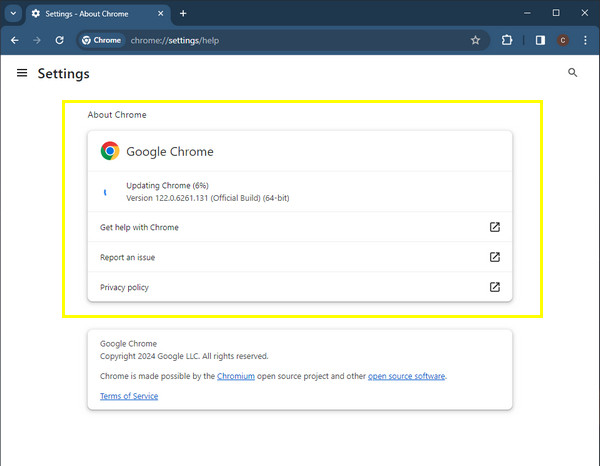
Way 2. Get Rid of Browser Cache and Cookies.
Apart from updating your browser, eliminating the cache and cookies can play a part in removing the "Unable to play video error 150" on Google Slides screen. Though cache and cookies can make your browsing experience faster, they can be faulty at times, resulting in the video playback error code. For this, mirror the detailed steps under:
Step 1.Run the Chrome browser, then navigate to the "Custom and Control" button at the upper side and select the "Clear browsing data" option.
Step 2.Afterward, determine the "Time range" to "All time". Then, click each box of the data you wish to remove, and be sure that the "Browser cache and cookies" are included. Click the "Clear Data" button to fix "Unable to play video Error 150" issue.
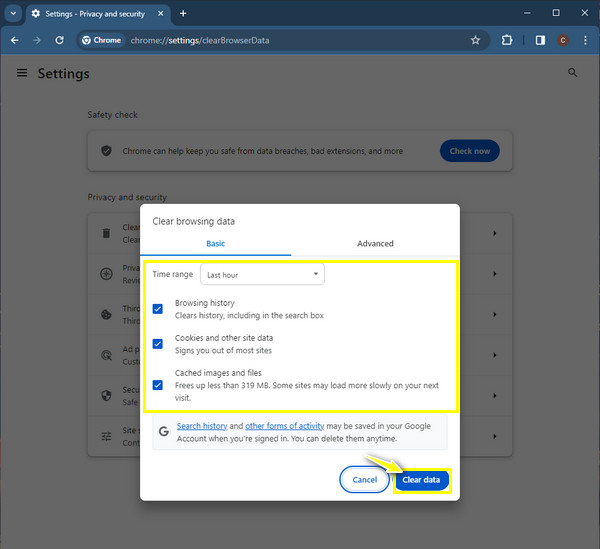
Way 3. Modify the Video Settings.
If you own the embedded YouTube video on Google Slides, verify if you have allowed the video to work with your presentations. Having not allowed embedding action would lead you to get nothing but the "Unable to play video Error 150" on screen. Here’s how to confirm if you have put restrictions on it or not:
Step 1.On your YouTube account, go to the "Profile" button, then select "YouTube Studio" in the drop-down list.
Step 2.Select "Content", then choose the video you want to change settings. Scroll down to see the "Allow embedding" box and put a checkmark.
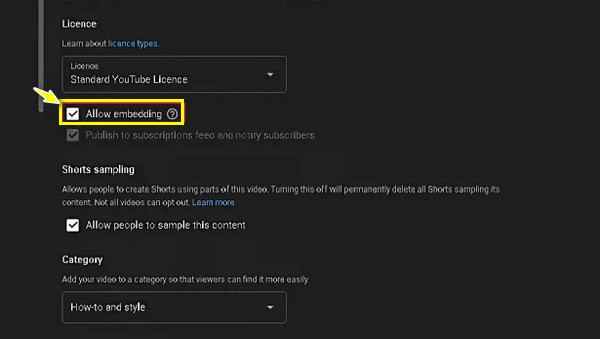
Way 4. Switch to Incognito Mode.
Most of the time, when you experience the "Unable to play video Error 150" on Google Slides, it might be due to cookies and other website data interruptions. Therefore, consider switching to Incognito or Private mode when playing embedded video since it won’t preserve any website data that can interfere with the playback.
Step 1.On Chrome, hover your cursor on "Customize and Control" button at the corner, then favor the "New Incognito Windows" option.
Step 2.Now that you've got the Incognito window, open "Google Slides" and see if it addresses the video Error 150.
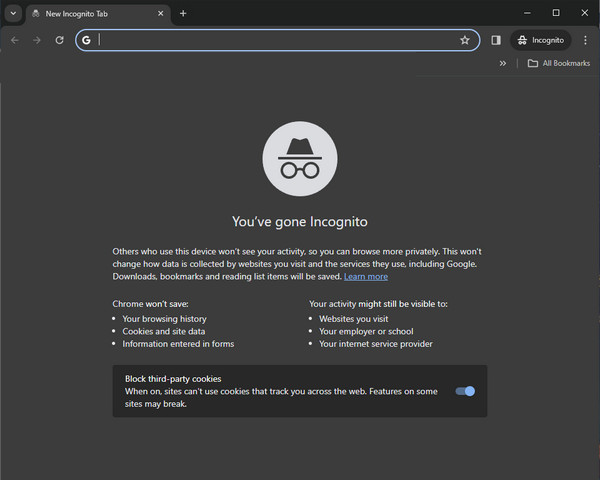
Way 5. Turn Off Third-party Extensions.
When opening Google Slides on an Incognito window doesn’t work to fix the "Unable to play video Error 150"; why not address the issue by turning off the extensions or add-ons? Deactivating them can resolve the playback error and give you a smooth operation during your Google Slides presentation.
Step 1.Open the Google Chrome browser, then click the "Customize and Control" button to see more options. There, select "Extensions", and pick "Manage extensions" from the side menu.
Step 2.After that, you’ll see all installed extensions on your browser; turn all of them off by clicking each of their toggle switches. Alternatively, you can directly uninstall them by clicking the "Remove" button.
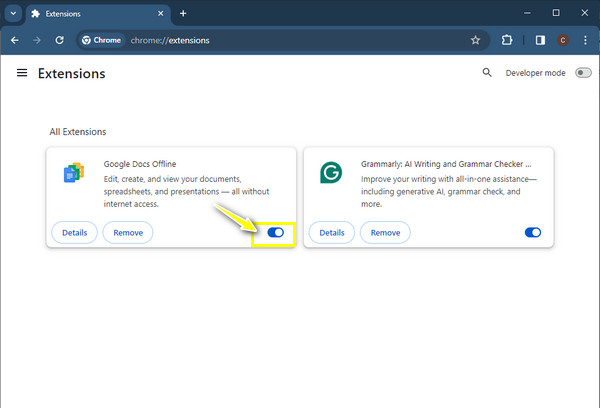
Best Way to Fix Corrupted Videos with Error 150
Faulty video files are far more likely to be the source of the "Unable to play video Error 150" if none of those mentioned ways earlier have resolved the error message. In such a situation, learn more about AnyRec Video Repair! Nearly all broken, unplayable, corrupted, and error codec videos can be fixed by this fantastic software. Upon uploading your corrupted then sample video, you’re able to get a preview of it to see if the error code 150 fix met your standards.

Quick restore inaccessible corrupted videos with error code 150.
Fix HD videos from famous camera brands and storage media.
LetQuality, structure, and integrity are maintained by the repair tool.
Preview the corrected video to ensure it meets your specifications.
Secure Download
Secure Download
Step 1.Determine the corrupt video file by clicking the "Add" button on the left side of AnyRec Video Repair’s main screen. Next, select your sample video by clicking the "Add" button on the right.

Step 2.To start fixing, click the centered "Repair" button. After a while, you can click the "Preview" button to see it beforehand and confirm if that’s the fix you need.

Step 3.Now, check to see whether you like the configurations shown below. Later, save the repaired video to your computer by clicking the "Save" button.

Further Reading
FAQs
-
What basic troubleshooting methods can I use to fix video Error 150?
You can launch Chrome in an Incognito window so as not to save any data and be safe from cache and cookies that may be causing the playback error.
-
How do you switch to Incognito/Private mode on Mac?
Using the default Safari browser, select File, then choose New Private Window, and you’ll be presented with a dark address and search field. Alternatively, you can press the Command + Shift + N keys.
-
What other web browsers can I use to fix "Unable to play video Error 150"?
Besides Google Chrome, many browsers are available today, so if you decide to switch to another one and see if it fixes the playback error, you can pick Mozilla Firefox, Microsoft Edge, Safari on Mac, Explorer, etc.
-
How to update Microsoft Edge to fix Error 150?
Once inside the browser, head to the More option or the "Settings" button, and select the Help and Feedback option from the list, then choose About Microsoft Edge. If the new page displays An update is available, click Download and install to begin.
-
How can I avoid getting the "Unable to play video Error 150" on Google Slides?
One effective way to not get the error message is to upload the YouTube video from Google Drive. To do so, open Google Drive, and upload the online video content. Then, go to Google Slides, select Insert, then Video, and pick Google Drive to determine the video you want to embed.
Conclusion
Simply put all that information, you see here the possible causes of the error playback issue on Google Slides, but the good news is there are easy ways to get rid of the "Unable to play video Error 150" on your screen. Among them, if the issue is within your file, it is advisable to use a great solution offered by AnyRec Video Repair. This repair software offers fixes for corrupt, unplayable, error-coded, and more problematic videos from diverse sources. Download it today and have a smooth video playback experience.
Secure Download
Secure Download
 How to Do MP4 Repair to Fix Corrupt MP4 Videos [8 Ways]
How to Do MP4 Repair to Fix Corrupt MP4 Videos [8 Ways]