How to Fix 0xc00d36e5 Error to Get Your Video Playable!
No one is exempted from getting the "Item is Unplayable 0xc00d36e5" message in Windows Media Player. This error message pops up when you download a video online and try to play it on Windows, which is quite annoying. And like any other error, this one is caused by many underlying system-related issues, but fear not! This post will make things easy for you as it provides 8 ways to fix 0xc00d36e5 alongside reasons why this problem occurs. Read on now!
Guide List
Reasons Causing 0xc00d36e5 "Item Is Unplayable" 8 Workable Ways to Fix 0xc00d36e5 Error on WMP FAQsReasons Causing 0xc00d36e5 "Item Is Unplayable"
The 0xc00d36e5 error code is a frustrating error that everyone’s been facing once they tried playing a video in Windows Media Player. As raised, this error arises because of various reasons, which need to be determined for you to implement effective solutions easily. Thus, before diving into the fixes, see the potential reasons below behind the 0xc00d36e5.
- The video file is corrupted or damaged.
- You’re playing an incomplete video file.
- Incompatible media player software.
- Other apps are interfering with the video playback.
- The storage drive, where you store the video file, is corrupted.
8 Workable Ways to Fix 0xc00d36e5 Error on WMP
While various reasons can cause the 0xc00d36e5 issue, the good news is that there are many more solutions to fix the 0xc00d36e5 error code. Get your videos to play again by applying your desired fix below.
Way 1. Change Windows Settings
Commonly, users of Windows Media Player experience the 0xc00d36e5 error message because of advanced settings on your system. Hence, try fixing the problem by adjusting the video settings. Do the following steps to get out of the problem:
Step 1.Access "Settings" by clicking the "Windows Start" menu. From there, select the "Apps" among the other selections.
Step 2.Afterward, go to the "Video Playback" on the left pane, where you can change the Display, Advanced, and Graphic settings. In this way, you can fix 0xc00d36e5 error.
Way 2. Update the Video Driver
It’s also vital to know that your video driver can be the great suspect of why you encounter the "Item is Unplayable" error message. If you think they are needing some update or reinstallation, you have to do it immediately, as it could fix 0xc00d36e5.
Step 1.Press the "Windows + X" keys and select the "Device Manager "from the appearing menu options. Find the "Display adapter" category, click on its arrow to expand, and see your driver.
Step 2.Right-click on it, and choose "Update driver". After that, favor "Search automatically for updated driver software".

Way 3. Quick Way to Fix Corrupted Video
Another likely reason for 0xc00d36e5 is the problem with your video file itself; it could be damaged or corrupted. In this case, take the assistance of AnyRec Video Repair. This repairing tool can fix corruption and broken file situations, such as error codes like 0xc00d36e5, 0xc00d36c4, and others. It works flawlessly with various file formats, including MP4, MKV, AVI, MOV, etc., and videos recorded from cameras, phones, computers, drones, and much more. Whatever video playback issue you have right now, this software can fix it in no time without sacrificing the quality.

Resolve many playback errors, damaged video files, and unplayable files.
Safely detect, check, and fix videos without compromising the high quality.
Don't keep any of your data after your video is repaired, keeping privacy.
Export the repaired videos with customized format, quality, and more.
Secure Download
Secure Download
Step 1.Open AnyRec Video Repair on your desktop, then click the "Add" buttons to import your damaged video and sample video.
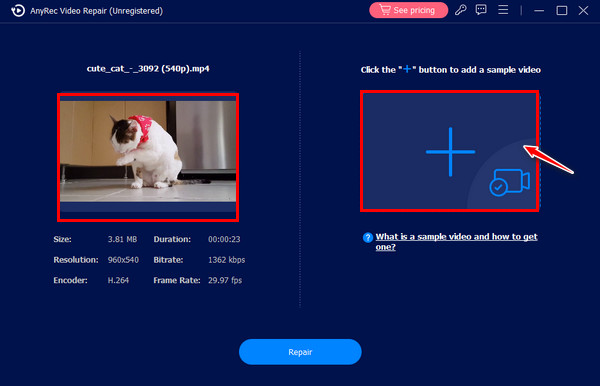
Step 2.Once both videos are added, fix 0xc00d36e5 issue by clicking the "Repair" button in the middle. Later, click the "Preview" button to see if your video turned out the way you expected it to.

Step 3.You can confirm the parameters first if they are excellent prior to clicking the "Save" button to get your playable file.
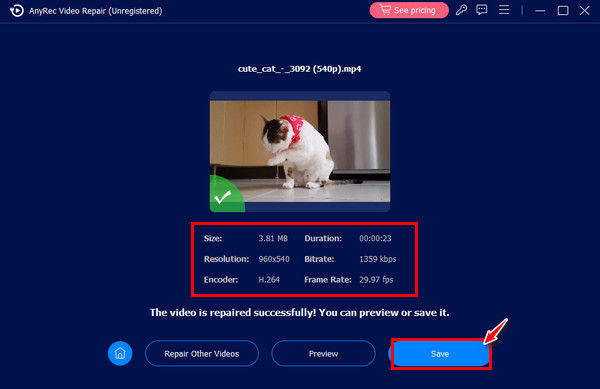
Way 4. Use VLC to Fix 0xc00d36e5 Error
As raised earlier, an incompatible media player could cause you to get the 0xc00d36e5 error code. Usually, people fix the issue by switching to another media player, which is pretty convenient, as there are many ideal players today, like VLC. Accordingly, launch the VLC on your desktop, then drag and drop your video into it, or open it through the Media tab and click the Open File option.
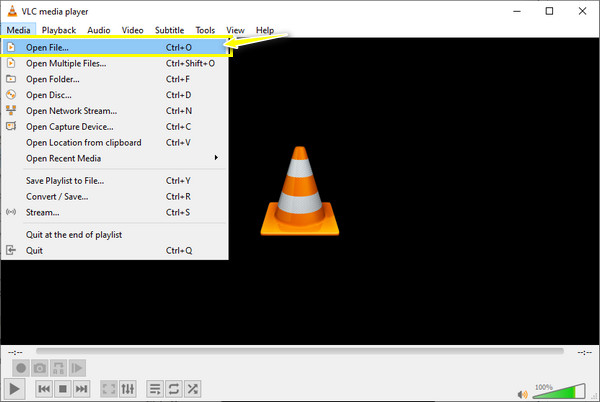
Way 5. Run SFC scan and DISM Command
A different solution to fix 0xc00d36e5 if you suspect your video files are corrupted is through the SFC scan and DISM command. It functions by replacing the corrupt or changed files, so it doesn't really repair any file, but you can rule out the corruption inside your system through it. See below how to run the SFC scan and DISM command on your Windows PC:
How to run an SFC scan:
Step 1.Open the Command Prompt first by typing "CMD" in the search box. Enter the sfc/scannow command to begin the repairing process.
Step 2.Restart your Windows PC and inspect if your video is playable on Windows Media Player without 0xc00d36e5 error.
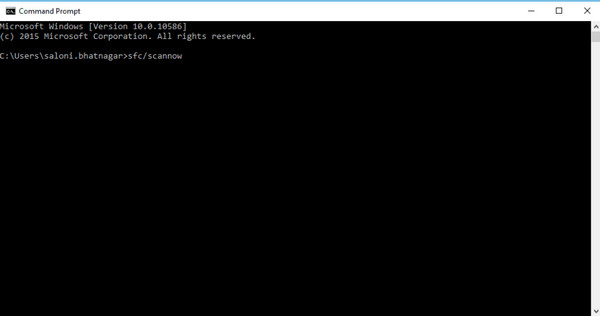
How to run the DISM command:
Step 1.As for the DISM command, press the "Windows + X" keys, then choose "Command Prompt" (Admin).
Step 2.After that, type the DISM /Online/Cleanup-Image /RestoreHelath, then press "Enter to start running the program". Later, restart your PC and start with the SFC scan again.
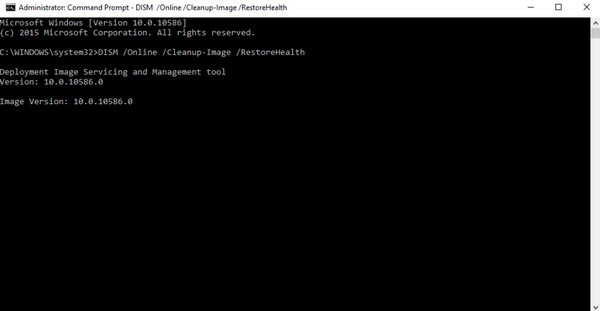
Way 6. Change the USB/Memory Stick
Suppose you’re using a USB drive and playing your video file from the Windows Media Player; change the USB or the memory stick and check if this solution fix the 0xc00d36e5 error code. Many users have said that this method resolved the error code issue.
Way 7. Convert Video Format
Concerning the file being unsupported by the Windows Media Player, try converting your video to another format that the player supports, like WMV. To accomplish a quality conversion, choose a reliable one to help, and fortunately, a lot can be found on the internet, whether it is an online tool or a converter software. Once done converting, you should not encounter the 0xc00d36e5 anymore. Of course, you can install MKV codec and more on Windows Media Player.
Way 8. Start Your PC in Safe Mode
Often, third-party apps cause video playback issues on your Windows PC. Therefore, you can quickly resolve the 0xc00d36e5 error by restarting your PC and switching it to Safe Mode; here’s how to execute it:
Step 1.Restart your Windows PC, then press the "F8" key constantly during the procedure. Later, the "Advanced Boot Options" will be presented on your screen.
Step 2.Select the "Safe Mode" option to set your system in this mode. After that, try playing your video again in Windows Media Player to check if there is 0xc00d36e5 error.
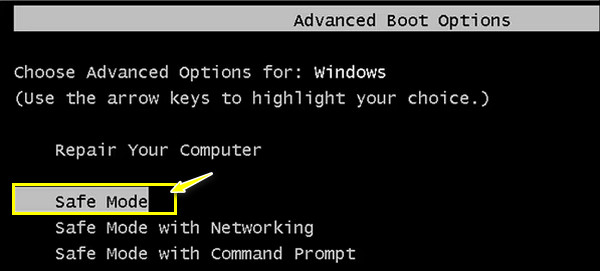
FAQs
-
How to fix error 0xc00d36e5 using VLC?
After launching VLC, go to the "Tools" tab and select "Preferences". In the window, go to the "Input & Codecs" section. Then, under the Damaged or incomplete AVI file menu, select the "Always Fix" option. Click the "Save" button once completed.
-
Does adding my file to another storage fix the 0xc00d36e5 error code?
Yes. Though a USB drive is an ideal choice to store video files, it is prone to error while you try to play video. By simply copying your video file from a USB drive and pasting it to your desktop PC, you can make your video play on Windows Media Player without any issues.
-
Why can’t I run an SFC scan on my Windows PC?
It simply means that a problem exists while you run the scan. Otherwise, start your PC in Safe Mode, run the DISM command, and then form the SFC scan right after. Afterward, check if the content 0xc00d36e5 has been resolved.
-
What are some VLC alternatives to play video if I have 0xc00d36e5?
Besides VLC, you can use KMPlayer, PotPlayer, 5KPlayer, Kodi, QuickTime, Plex, GOM Media Player, and more.
-
What tips do you consider to avoid getting the 0xc00d36e5 error?
While downloading your video, ensure there will be no more interruptions in the process. Also, avoid using a USB drive, and place your video on your local drive folder. You should check your graphic driver, too, regularly if it needs some update.
Conclusion
There you go! With the help of the 8 solutions made for a specific reason, you can fix 0xc00d36e5 easily. From changing your Windows settings to performing your PC in safe mode, you can try all of them to resolve the error. However, if the primary reason is that your video is corrupted, use AnyRec Video Repair. Feel free to take its assistance to repair any kind of damaged video; you can ensure high-quality repairing results with it. Try it out now!
Secure Download
Secure Download
