3 Ways to Make Google Slides Images Transparent Easily
In the dynamic world of presentations, achieving a seamless blend of images and text is essential for delivering impactful content. Google Slides provides a tool to make images transparent, a simple yet powerful feature. This capability allows you to merge visuals with your text, creating visually striking and engaging slides. Whether you're an educator, business professional, or creative storyteller, mastering the methods of image transparency in Google Slides can elevate your presentations to a whole new level. This post will explore the techniques to transform your static visuals into transparent masterpieces that captivate your audience.
Guide List
How to Make an Image Background Transparent for Best Effects Blend Image and Text by Making Google Slides Images Transparent Direct Way to Make Shapes Transparent to Add to Google Slides FAQs About How to Make an Image Transparent in Google SlidesHow to Make an Image Background Transparent for Best Effects
There are many ways to enhance your presentations, like creating a video presentation, adding some effects, and making an image background transparent in Google Slides. The most convenient tool for it is AnyRec Free Background Remover Online, which can make images with transparent backgrounds and help you blend images and text perfectly. Unlike Google Slides, this tool will make both your image and text clear. Here is a step-by-step guide to using this tool:
- Customize which parts of an image are transparent in Google Slides.
- Add your own background after eliminating the original background.
- Completely free online tool to use without downloading any app.
- Support a variety of image formats, such as JPG and transparent PNG.
Step 1.Open your web browser and enter the official website of AnyRec Free Background Remover Online. Click the "Upload Image" button and select the image you want to edit.
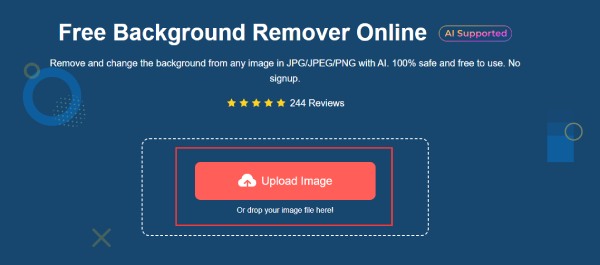
Step 2.Sit back as AnyRec's AI processes your image. In seconds, the tool will automatically remove the background of your image and make it transparent for Google Slides use, leaving your subject in focus. You can click the "Keep" button and the "Erase" button to adjust the region.
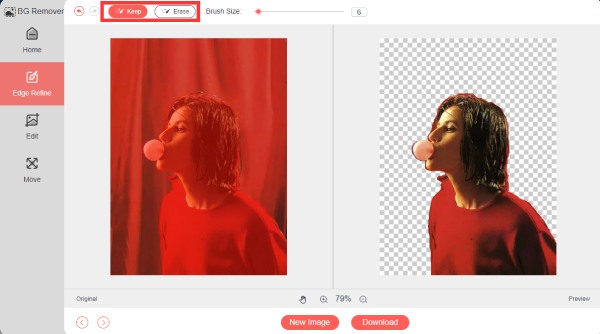
Step 3.Once you're satisfied with the result, click the "Download" button to save your image with a transparent background for Google Slides. In this way, the main part of the image is still clear with high quality.
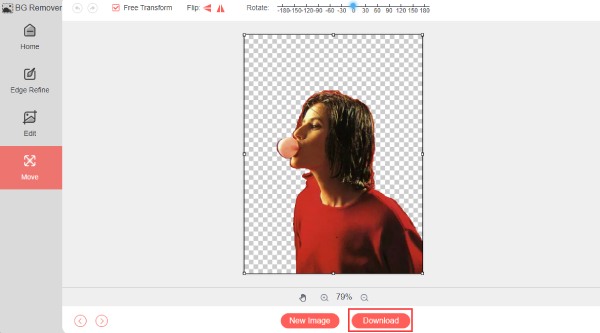
Following this way, to make the background of your images transparent in Google Slides, you can ensure that the important content of the image itself is not overlooked while inserting text into the image without leaving a trace to match it.
Blend Image and Text by Making Google Slides Images Transparent
Google Slides offers a straightforward method to adjust the transparency of images, allowing you to seamlessly blend images and text. But remember that Google Slides only supports images less than 50MB. So, don’t forget to reduce the image size of those big ones. Here are the basic steps to follow:
Step 1.If the image is not already on the slide, insert it by clicking the "Insert" button. Then, click the "Image" button and select where the image is from.
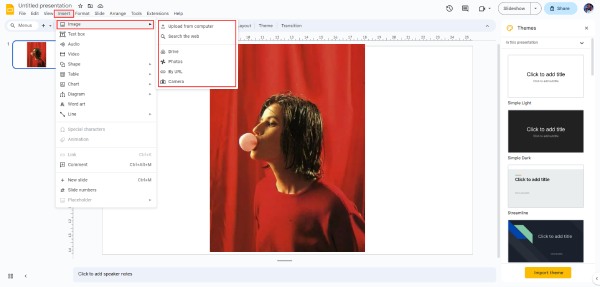
Step 2.Right-click the selected image. In the context menu that appears, click the "Format Options" button. And then, all the settings will appear on the right-hand side.
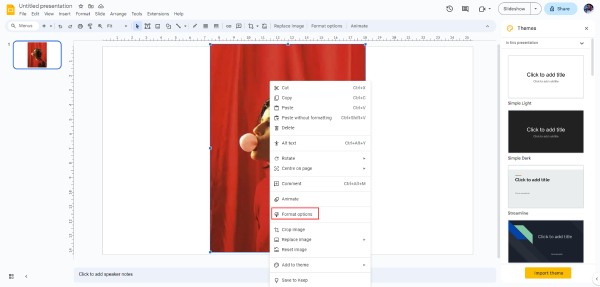
Step 3.Click the "Adjustments" button. Here, you'll find the "Transparency" option. Drag the slider to adjust the image’s transparency. Slide it to the left to make the image increasingly transparent in Google Slides. You can fine-tune the level of transparency according to your preferences.
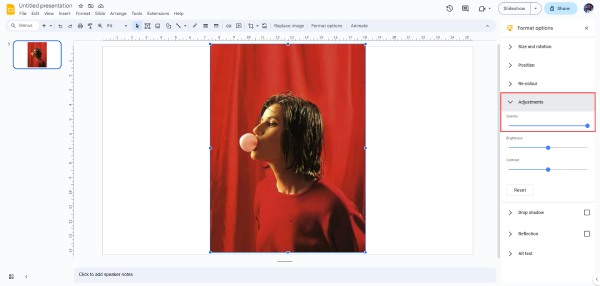
Step 4.Now, you can add text above your transparent images in Google Slides by clicking the "Text box" button and creating a text box.
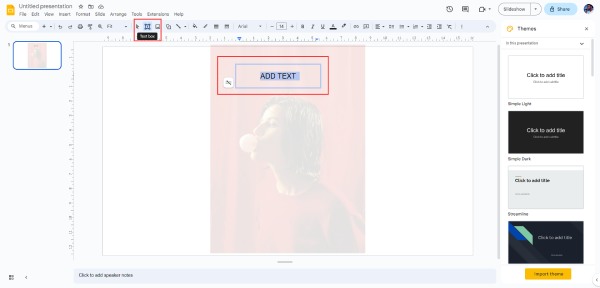
Adjusting the transparency provides a professional touch to your slides, enhancing the visual appeal and overall impact of your content. However, there is a risk that this will make your image less obvious, thus reducing the overall visual effect.
Direct Way to Make Shapes Transparent to Add to Google Slides
While changing the transparency of images in Google Slides is a good way, it’s also a straightforward process to make a shape transparent to add text above images in Google Slides. But it will make your text less obvious, thus reducing the overall visual effect. You can also use this method to remove images’ watermarks. To make a shape transparent in your presentation, follow these simple steps:
Step 1.If you haven't inserted the shape you want to make transparent, click the "Insert" button to add it. Then, select the specific shape you wish to modify by clicking the "Shape" button and choose the shape you like to use for making a shape transparent above the image.
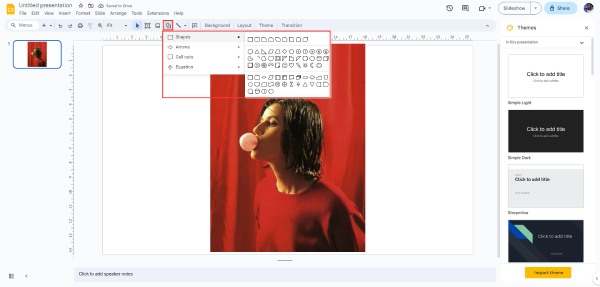
Step 2.Click the shape, then in the toolbar, locate and click the "Fill color" button. This will resemble a paint pot that's partially filled and tips to the right. Click the "Transparent" button to make a shape transparent to add text above images in Google Slides. And now you can add text.
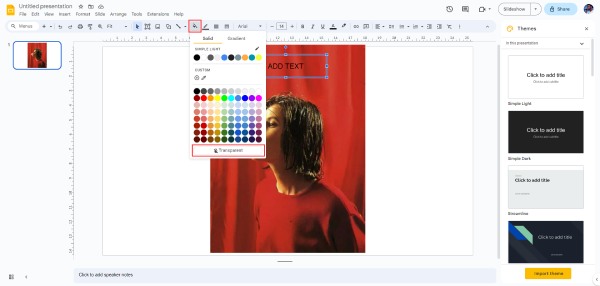
FAQs About How to Make an Image Transparent in Google Slides
-
Can I add an image to Google Slides in addition to a local file?
Yes. You can add pictures from the Internet through Google Slides' "Image" feature, even if it's not from your local files.
-
What's the maximum transparency I can achieve for an image?
You can make an image completely transparent in Google Slides by using the transparency slider, which allows you to adjust the image transparency from 1% to 100%.
-
Can I apply transparency to specific portions of an image in Google Slides?
No. Google Slides applies transparency uniformly to the entire image. Although you can’t edit a part of images in Google Slides, you can use professional tools like AnyRec Free Online Background Remover to select a specific region.
-
Can I reverse the transparency effect on an image in Google Slides later?
Yes. By adjusting the transparency slider, you can make a transparent image more opaque or more solid as needed.
-
Do transparent images retain their quality, even when made fully transparent?
Yes. Google Slides maintains image quality when applying transparency, regardless of the level of transparency. However, the transparent images might not be as visually clear.
Conclusion
In conclusion, mastering the methods of making images transparent in Google Slides can significantly enhance your presentations. Whether you need to seamlessly blend images with text or create a captivating visual experience, Google Slides provides the tools you need. However, adjusting image transparency and making shapes transparent might influence the visual appearance. So, if you want to blend your image and text for the best effects, ask AnyRec Free Background Remover Online for help to make your images transparent in Google Slides.
