How to Create Slideshow in Google Photos Easily [Detailed Steps]
Users of Google Photos can create new films, animations, collages, albums, and picture books and upload new photos, view, edit, and save them. You can also download everything, allowing you to back up your cloud backup to your computer or an external hard drive. Moreover, Google Photos can also create a slideshow. But the question is, do you know how to create one? This article will provide you with three simple procedures to create a slideshow on Google Photos effortlessly. Just keep on reading and rely on the given steps below.
Guide List
Detailed Steps to Create Slideshows in Google Photos The Ultimate Way to Make Slideshows for Google Photos FAQs about Creating Slideshows in Google PhotosDetailed Steps to Create Slideshows in Google Photos
In this part, you will know the step-by-step process of how to create slideshows in Google Photos through the online version and the app on your Android/iPhone.
1.1. How to Create Slideshows in Google Photos through the Browser?
If you prefer creating a slideshow in Google Photos using your browser, you can rely on the given steps below.
Step 1.First of all, search "Google Photos" on your browser and log in to your google account. After that, click the "Albums" button on the left sidebar.
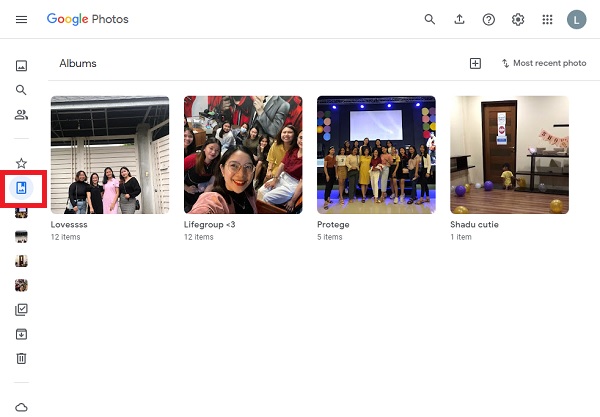
Step 2.Next, to easily access all the photos that you want to include in the slideshow, you can create a specific album for them by clicking the "Create Album" button.
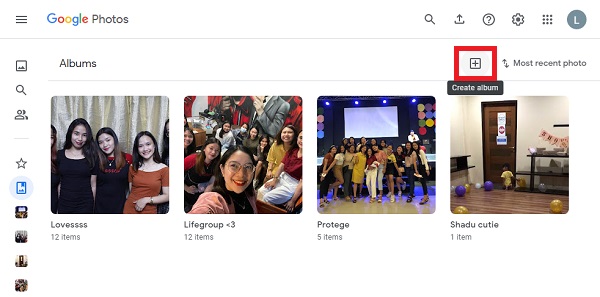
Step 3.After that, you can add a title for the album to remember easily. Then, click the "Select Photos" button to select the desired photos you want to add in the slideshow. After that, just click the "Done" button.
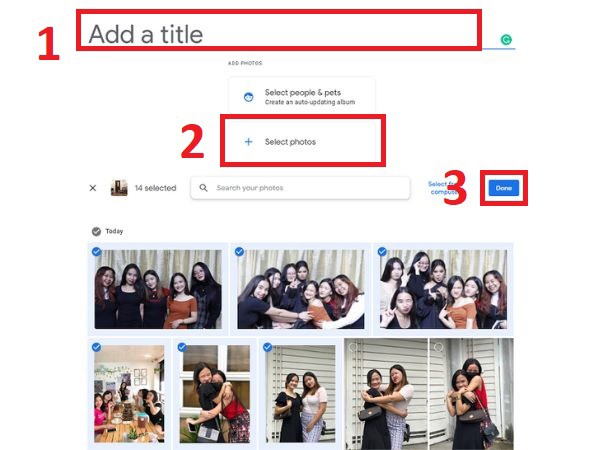
Step 4.Once done, click the "Customize and control Google Chrome" button with three dots on the upper right side of the interface, then click the "Slideshow" button. After a few seconds, Google Photos will automatically create slideshows and play them.
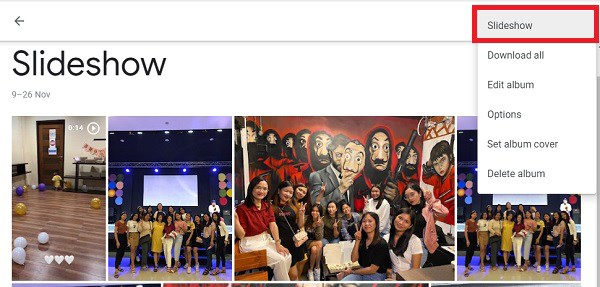
1. 2. How to Make Google Photos Slideshows on Android/iPhone?
You can also create a slideshow in Google Photos by using the app on your Android/iPhone. Just follow the given steps below.
Step 1.First and foremost, open the "Google Photos" application on your Android/iPhone. Then, select the photos that you want to include in the slideshow. After that, tap the "Plus" button located on the upper right side of the screen.
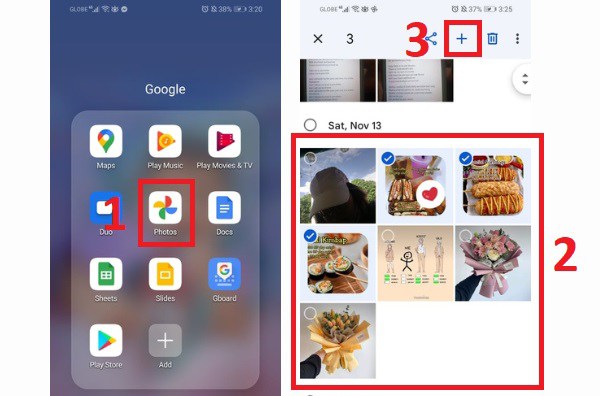
Step 2.Next, tap the "Movie" button and wait for a few seconds. After that, you can edit your slideshow. You can adjust the duration of each photo or video in the slideshow. Moreover, it can also add simple themes and soundtracks. Once done, tap the "Save" button.
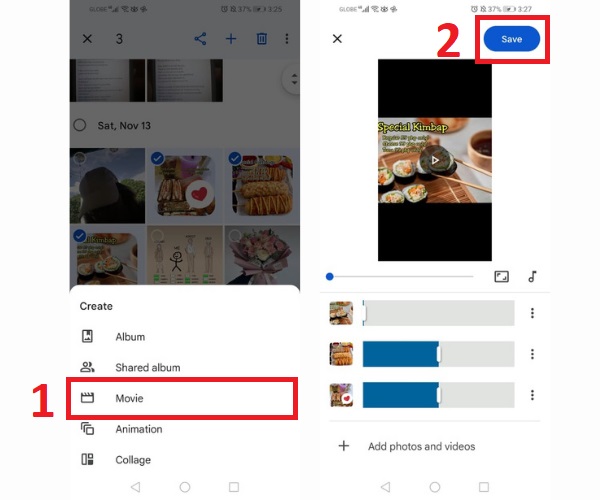
Step 3.Finally, go back to your Google Photos and you can now preview the created slideshow on your Google Photos.
The Ultimate Way to Make Slideshows for Google Photos
Do you want to make your slideshows on Google Photos more creative and personalized without exerting much effort? Download AnyRec Video Converter now on your device. This tool allows you to add cool video themes that can make your slideshows more creative and pleasing to the eyes. Moreover, this tool is one of the most recommended video editors and slideshow makers because of its fantastic editing features. So what are you waiting for? Download this on your device and enjoy creating slideshows for Google Photos without hassle.

Allows you to add as many photos and videos as you want in the desired order.
There are many preset cool video themes that you can add to your slideshows.
It enables you to crop, rotate, trim, and adjust the volume of your background music.
Able to export your slideshows in any format, resolution, and quality.
Secure Download
Secure Download
Steps to create slideshows for Google Photos:
Step 1.First and foremost, download and launch the AnyRec Video Converter on your device. After that, click the "MV" button to start creating your slideshow for Google Photos. Then, click the "+Add" button to start uploading your videos and photos on the software. You can also simply drag or drop all your photos and videos directly to the software.
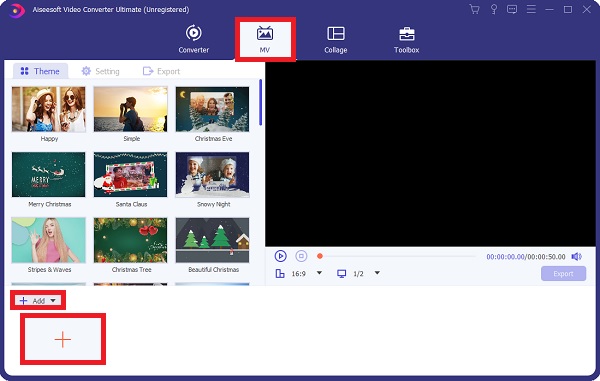
After you have uploaded your files, you can use the mouse to rearrange them.
Step 2.After that, you can freely edit or trim the entire video by clicking the "Edit" button or the "Trim" button. You can also edit or trim your videos or photos separately and freely. You can crop, rotate, and change the aspect ratio of the slideshows. Adding effects, filters, and watermarks are also available.
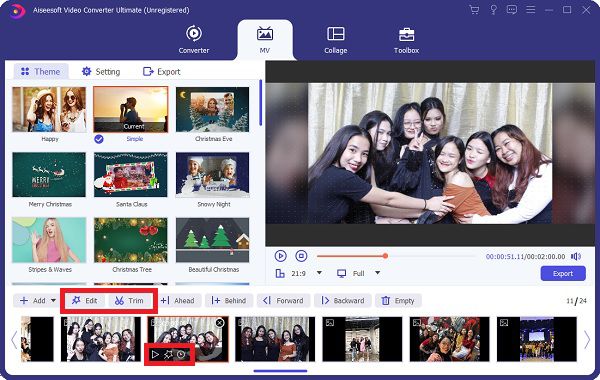
Step 3.Once done, you may choose your desired theme for your slideshow. Select the Theme section and choose among the given themes. In this way, you can add magic effects to your slideshows for Google Photos.
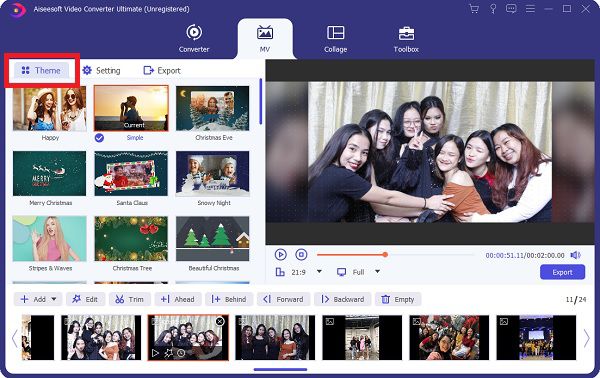
Step 4.If you want to change your background music and add titles, click the "Settingv button. Type your beginning and ending titles on the "Start Title" and "End Title" menu. Additionally, to change your background music, click the "Plus" button on the "Background Music" menu.
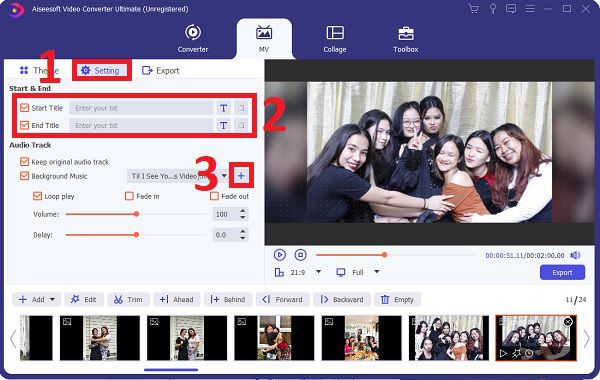
Step 5.Finally, you may now start to make your slideshow for Google Photos by going to the Export section. You may first choose the format, resolution, frame rate, and quality that you desire. After that, you can also select your file location by clicking the "Save To" button. Once done, click the "Start Export" button.
Secure Download
Secure Download
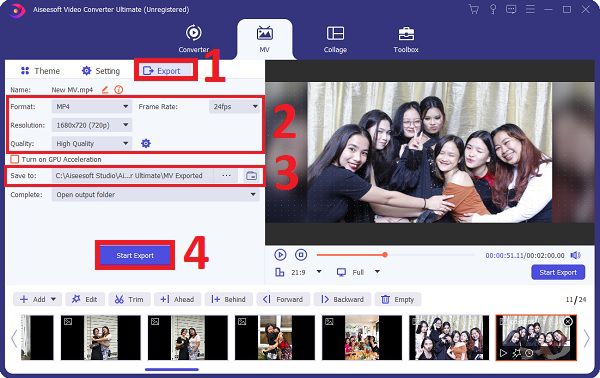
You can also use this powerful video editor to combine videos for TikTok, YouTube, Facebook, and other social platforms.
FAQs about Creating Slideshows in Google Photos
-
How do I access Google Photos?
Open "Google Photos" on your Android or iPhone. Tap "Library" at the bottom of the screen to locate the folder under "Photos" on the device. If your device has them, look through the folders to see if you can find what you're looking for. You can back up your device folder contents automatically if you want them to display in your Photos tab.
-
Is it possible to transfer Google Photos to an iPhone?
Images from Google Photos can be saved to your iPhone and displayed in the Photos app. The photographs must first be saved to your Google Photos library before being downloaded to your iPhone's Photos app.
-
What is the best way to shuffle a Google Photos slideshow?
You can easily create a Google Photos slideshow, but you won't be able to shuffle it. The only option to recover your images is to erase the album and re-upload them.
Conclusion
There you have it! The above information is the three effective methods on how to create a slideshow using Google Photos. But we highly recommend you download the AnyRec Video Converter to have a more personalized and creative slideshow. We hope this article helped you in creating a fantastic slideshow. If you still have some questions in mind, do not hesitate to contact us. We promise to get back to you as soon as possible.
