2024 Best Pick for Browser Audio Recorders on Chrome and Firefox
When you find a catchy sound from the internet, you tend to download it to your computer. And many people would like to record browser audio from Chrome or Firefox to get the wanted audio or music, especially when there is no available download button. And the process is straightforward; there are many tools you can use to capture browser audio from Chrome or Firefox. If you need to learn the best extensions and software, this post will give you three ways to help you get your desired audio and music.
Guide List
Part 1: Use AnyRec Screen Recorder to Record Any Browser Audio Part 2: Try Browser Extensions to Capture Audio on Chrome and Firefox Part 3: Use Online Screen Recorder to Acquire Browser Voice Part 4: FAQs about Recording Browser AudioPart 1: Use AnyRec Screen Recorder to Record Any Browser Audio
Do you want to record browser audio from Chrome or Firefox? With AnyRec Screen Recorder, you can capture almost all websites you can access on Chrome, Firefox, Safari, etc. The desktop tool has various recorders, including an audio recorder. Setting up the tool only consists of testing the computer sound and microphone. Additionally, you can also record your voice for a commentary or voiceover. AnyRec Screen Recorder is a must-have tool for recording media.

High-quality chrome audio capture to record sound from websites, webinars, calls, and others.
Support output audio formats such as AAC, WMA, MP3, and M4A with the audio quality from lowest to lossless.
Provide other options, such as microphone noise cancellation and enhancement, for a better experience.
No maximum time limit to record media content like video, audio, gameplay, etc.
Secure Download
Secure Download
Step 1.Click the <"Download" button, and you will get direct to another site. After following the prompts for the installation, AnyRec Screen Recorder will automatically launch on your computer. Select the Audio Recorder option from the main menu.
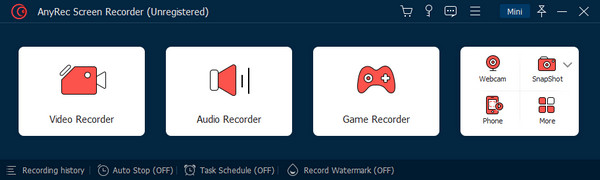
Step 2.To do a soundcheck on the system sound, play a song, and you will see the sound wave from the first section. You can also toggle on the "Microphone" option to record your voice while recording the browser audio. For other settings, go to the "Preference" menu and head to the "Sound" tab.
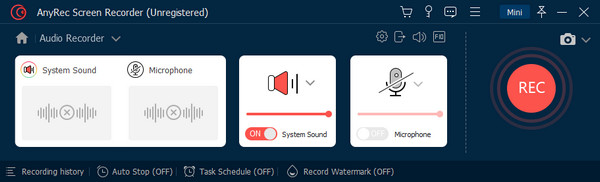
Step 3.Click the "REC" button to start recording web audio. A small widget menu is provided during the recording session, which you can use to set an automatic stop for the recording. Once done, trim the captured audio from the next window. Click the "Export" button to save the output.
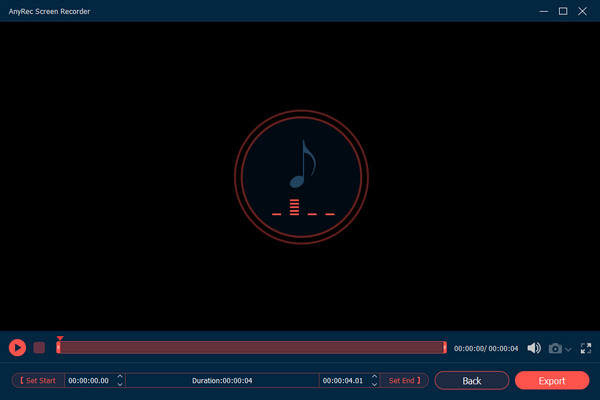
Part 2: Try Browser Extensions to Capture Audio on Chrome and Firefox
A browser audio recorder on Chrome or Firefox is often used for any website. It is convenient as you can access the audio recorder when you need it. With that said, here are the best tools to capture audio on your browser.
Audio Capture Extension to Record Audio on Chrome
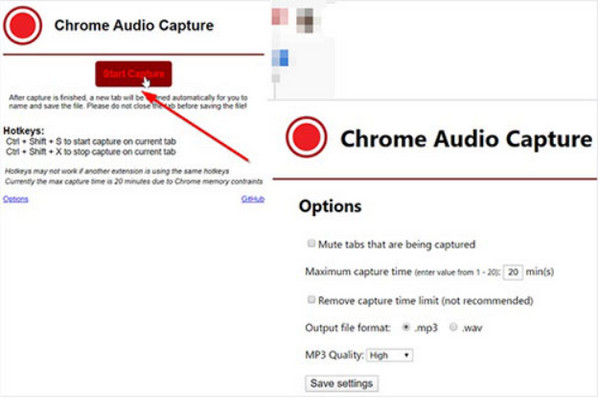
This simple tool to record web audio on Chrome lets you capture the audio playing on the currently opened tab. But you can also use it to capture the audio on the other tabs. Alternatively, you can mute the tabs to record the desired site. Unfortunately, Chrome Audio Capture cannot record longer than 20 minutes and will likely reduce the audio quality.
Use Live Recorder for Firefox Extension to Capture Voice
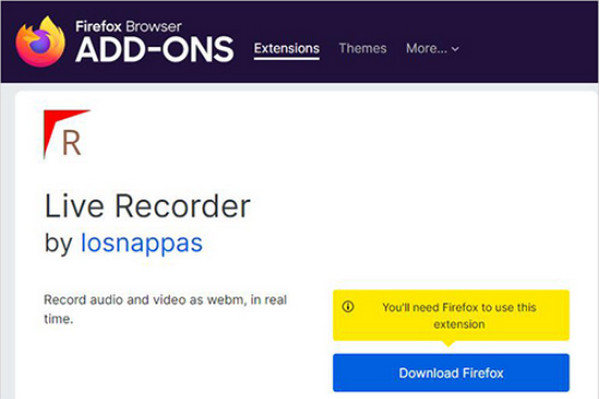
Live Recorder for Firefox is another way to record audio from your Firefox browser. Unlike the first option, this Firefox audio screen recorder enables you to record audio with a longer length. It is easy to set up to record without add-ons. However, the extension is set to output WebM format, which must be converted to MP3. Moreover, only limited websites allow the audio recorder to capture content.
Part 3: Use Online Screen Recorder to Acquire Browser Voice
An online screen recorder will be an excellent alternative if you don’t want to install audio recording software. You can use the most popular tools to record audio online in this part.
1. Screen Capture
Like streaming services, you can use a free online screen recorder to record browser audio from Chrome or Firefox. It offers an intuitive interface for more straightforward navigation with a high-privacy recording process. Using Screen Capture for free will only allow a watermark on the output, but you can remove it by purchasing one of its plans.
Step 1.Visit the website and toggle on the "Microphone" and "Sound" options from the list. Click the "Start Recording" button to begin recording. From the pop-up menu, select the tab you wish to record.
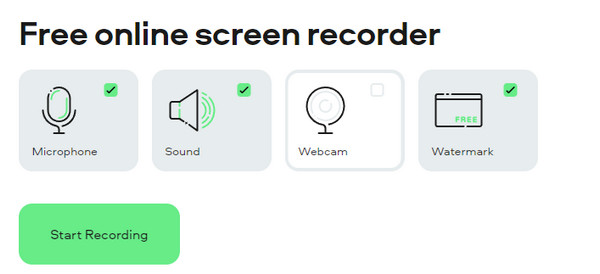
Step 2.Once the tool starts to record, proceed to watch or do an activity with the website. Click the "Stop Recording" button and save the output to your computer.
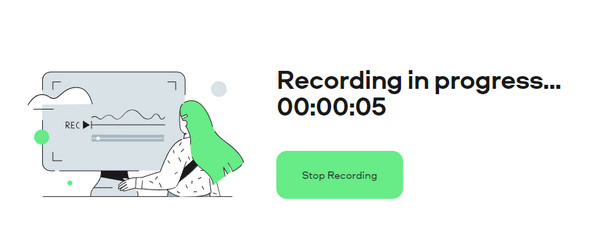
2. VEED Screen Recorder
VEED is a popular online program that offers many tools for different purposes. One of its valuable tools is the online screen recorder which can be utilized for chrome audio capture. The web-based tool also provides an audio-only recorder which is convenient for no extra task of converting the output. You can use it to record audiobooks, music, or any sound on websites.
Step 1.Search for the online tool on your browser. You may also need to open the desired website you want to record. Then, click the "Start Recording" button from VEED’s main interface.
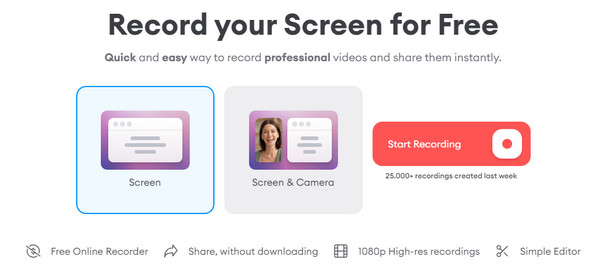
Step 2.Select the "Audio Only" option then the recording will automatically begin. After recording, edit the output and save it to your device.
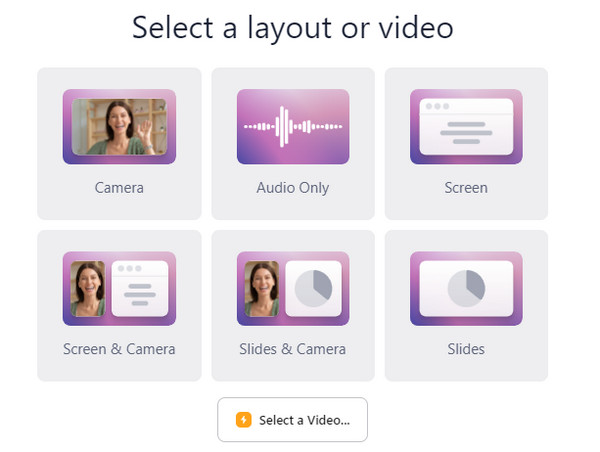
Part 4: FAQs about Recording Browser Audio
-
What is the best output format after recording audio from my browser?
MP3 is the standard format for most devices with good sound quality, but you can also use AAC for lossy and compressed file size with decent sound. M4A is also an excellent format, but it still needs to be supported, while WMA is a lossless format but not well-supported by smaller devices.
-
Can I use Chrome audio capture for meetings and calls?
Yes, you can use a browser extension to record audio from a meeting call. Although Zoom has a built-in recorder, it can only be enabled by the host, and the participant must ask for permission.
-
Is it possible to use a Chrome audio capture on my phone’s browser?
Yes, definitely. Various apps allow you to capture audio from your phone’s browser, including XRecorder, AZ Recorder, Screen Recorder with Audio, and Vidma Recorder. You can download an app that helps to capture a live stream, call, gameplay, etc.
Conclusion
Auditing audio-only content with all the recommended Chrome and Firefox audio recorders will be more straightforward! Most of the recommendations are free but remember that they have limitations, such as unwanted watermarks or restricted websites. So, investing in multifunctional software like AnyRec Screen Recorder is best. Try the free version by clicking the Download button.
Secure Download
Secure Download
