How to Open HEIC File on Mac with 4 Easy Methods
If you have HEIC files stored on your device, here in this article, you will get useful tips on this picture format. For iPhone users, you may not be able to see the format in the Photos app after taking pictures with your phone. After transferring them to your Mac, you can then see they are in HEIC format. But some HEIC photos won’t open on Mac. Therefore, the following tips are about how to open the HEIC file on Mac and solutions for you to solve the issue of HEIC photos can’t be opened on your Mac.
Part 1: What is a HEIC File Part 2: How to Open HEIC File on Mac- 2.1 Quickest Methods to Open HEIC Files on Mac
- 2.2 Open a HEIC File on Mac by Cloud Services
- 2.3 Why HEIC Photos won’t Open on Mac
Part 1: What is a HEIC File
HEIC is the acronym for High-Efficiency Image Container and is developed by Apple to store photos in iOS devices. This file format can keep a good quality of your image while keeping the size down.
Although the HEIC format has a small size and good quality, it is not widely used. So, if you transfer to other devices, they might fail to open. Fortunately, you can decide whether to use HEIC to store your images on your iPhone.
Switch HEIC to JPG on iPhone
Step 1.Unlock your iPhone, open the Settings app, and tap Camera.
Step 2.Tap Formats to go on. Then you will see two options for CAMERA CAPTURE. Tap Most Compatible to switch to it.
Step 3.After that, when you take a picture, it will be stored in JPG format on your iPhone.
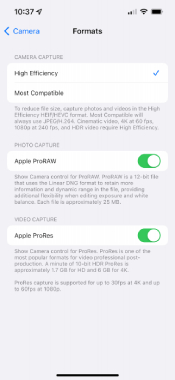
Part 2: How to Open HEIC File on Mac
For the already existing photos, you still need to open the HEIC files on Mac after transferring. Although MacBook and iPhone are both from Apple, opening a HEIC photo on Mac requires macOS High Sierra or later. But don’t worry, the third one of the following methods can help you out regardless of your macOS system. Now, prepare your HEIC photos, and see how to HEIC files on Mac with the steps below.
2.1 Quickest Methods to Open HEIC Files on Mac
Open the HEIC File on Mac with Photos Library
This method is only workable on the premise that you have macOS High Sierra or later. Then you can read the steps below.
Step 1.Open the "Photos" app on your Mac after transferring the HEIC files to it.
Step 2.Click the "File" button, and then the "Import" button. Choose the HEIC photo you need to open and click on it.
Step 3.Next, click the "Import" button to confirm and it will show in your Photo’s Library.
Use Preview to Open a HEIC File on Mac
Step 1.Locate the HEIC files stored or transferred on your Mac. Then, right-click on it.
Step 2. On the pop-up menu, click the Open With button. Next, click the Preview button.
Step 3.Then, you will be able to see and open a HEIC file on Mac in Preview.
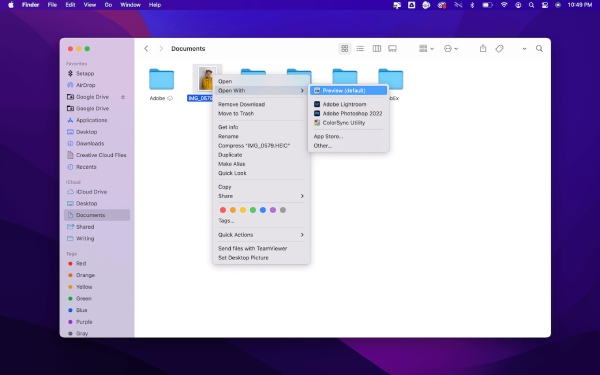
Tips
This method also works only for macOS High Sierra and later systems.
Convert HEIC Images to Open the HEIC File on Mac
No restrictions for your macOS systems and models, you can easily open the HEIC file on Mac or any other devices after converting them to compatible formats. For example, you can easily open a HEIC photo after converting it to JPG format, the most compatible format on every device. AnyRec Free HEIC Online Converter is such a tool to help you do the conversion. As long as you have a browser, then you can access this tool and convert your HEIC photos anytime you want.
◆ Save your time with the batch conversion mode.
◆ Convert your HEIC photos in seconds with a few clicks.
◆ Preserve the original quality and HEIF information of EXIF files.
Step 1.Go to the website of Free HEIC Online Converter, then click the "Add HEIC/HEIF Files" button. Select a HEIC file you have on Mac. You can upload more than just one file and the maximum number you have for free is 10 files per day.
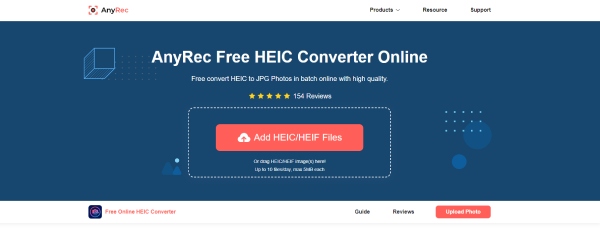
Step 2.Once the file is uploaded, the website will start processing it automatically. Quickly, you will see the conversion finished. Next, you can click the "Download" button to save it on your Mac. Or you can keep adding files to convert.
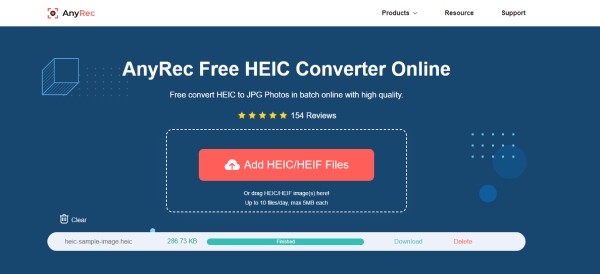
2.2 Open a HEIC File on Mac by Cloud Services
Some cloud storage services like Google Drive and Dropbox also support opening HEIC files. Therefore, you can upload the photos to online storage services, and open the HEIC file on Mac.
Step 1.Firstly, you need to ensure that you have Google Drive or Dropbox apps installed on your iPhone.
Step 2.Open the Photos app, to see which is a HEIC file, you can tap the information icon and if there says HEIF, then this picture is a HEIC file.
Step 3.Tap the Share button, choose Google Drive/Dropbox, and upload. Then sign into the cloud service on your Mac.
Step 4.Locate the HEIC file you just upload and double-click it to preview.
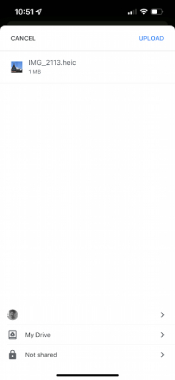
2.3 Why HEIC Photos won’t Open on Mac
If the HEIC photos won’t open on Mac, here are some workable tips you may try to solve the issue.
1. Upgrade your Mac to macOS High Sierra (10.13) or newer and your HEIC photos will be supported by these systems.
2. Convert HEIC to other formats, like JPG. And you can follow the guide above to see how. Then, you can freely open HEIC photos.
3. You can share your HEIC files to Mac again. Because there might be some interference or other unsure reasons during your last transfer that stopped you from opening the file.
Part 3: FAQs about Open HEIC Files on Mac
-
How to open the HEIC file on Windows 10?
If you do not have a MacBook and want to open a HEIC photo on your windows computer, you may go to the Microsoft Store and download an extension – The HEIF Image Extension. Then, open your HEIC file with Photos and you can see it.
-
How to edit after opening HEIC file on Mac?
You can install the professional photo editor – Photoshop – to help. Photoshop supports many formats including HEIC, and you can easily import the HEIC photo to it and edit or polish it with advanced tools.
-
How can I open HEIC files on Android?
If you happen to download pictures in HEIC format, then you can either upload them to Google Drive and view them there, or you can convert them to JPG format. Then you can view the pictures with your built-in Gallery.
Conclusion
From now on, you can easily open the HEIC file on Mac without hassle. Whether you have macOS High Sierra or not, the above solutions can always meet your demands. By the way, if you try to open a HEIC photo on every device, then the Free Online HEIC Converter can be your best choice.
