4 Easy Methods to Convert WAV to MP3 on Mac with Step-by-Step Guide
How to convert WAV to MP3 files on Mac? There are files that cannot be played in a default media player - QuickTime like WAV files. So, to make it happen, you have to convert your file to another format, like MP3, that can be easily opened on your Mac. And what would be the best tool to convert on Mac? Here are the 4 best methods to convert WAV to MP3 on Mac so that you can choose the best one according to your requirements. Moreover, we included the detailed steps for these methods for you to follow. Lets' get started.
Guide List
The Ultimate Guide to Convert WAV to MP3 on Mac How to Convert WAV to MP3 via iTunes on Mac 2 Methods to Convert WAV to MP3 Online FAQs about How to Convert WAV to MP3 on MacThe Ultimate Guide to Convert WAV to MP3 on Mac
When it comes to converting WAV to MP3 on Mac, you can rely on AnyRec Video Converter which is fully compatible with Mac and Windows. It supports importing and exporting all the popular video and audio formats such as MOV, M4V, AVI, FLV, WAV, MP3, AAC, AIFF, etc. You can also edit your audio files with additional tools after converting WAV to MP3 on Mac. Moreover, it supports batch conversion to save your time.

Convert any video and audio files, including WAV to MP3 formats.
Enables you to trim, edit, add effects to your MP3 audio before converting.
Able to adjust the audio channel, sample rate, and bitrate to keep high quality.
Provide additional editing tools to add effects, adjust the volume, etc.
Secure Download
Secure Download
Detailed steps to convert WAV to MP3 through the best video converter:
Step 1.After downloading, launch AnyRec Video Converter on your device. Click the "Add Files" button to choose the desired WAV file you want to convert to MP3. You can also drag and drop the file from the folder to the converter.
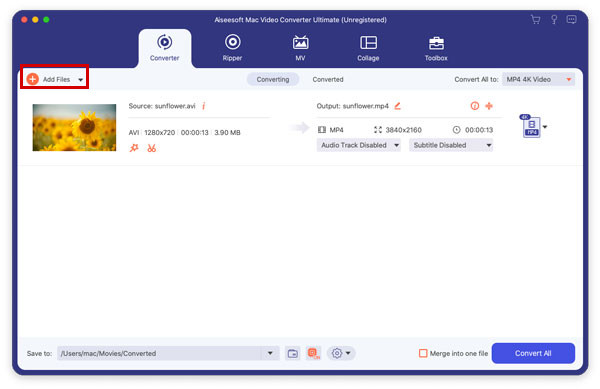
Step 2.When you have chosen the WAV file, click the "Convert All To" button and choose the "MP3" format in the "Audio" list. If you want to keep the quality of the file, click the "Same as Source" button. Of course, you can choose any desired resolution.
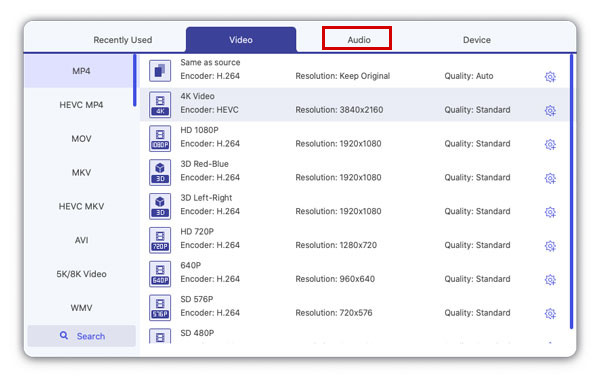
Step 3.Go back to the main page and select the desired storage path from the "Save To" option at the bottom of the pane. Once satisfied with the changes, click the "Convert All" button on the lowest right part of the window. It will automatically convert WAV files to MP3 on Mac and save your MP3 files to the storage path you chose earlier.
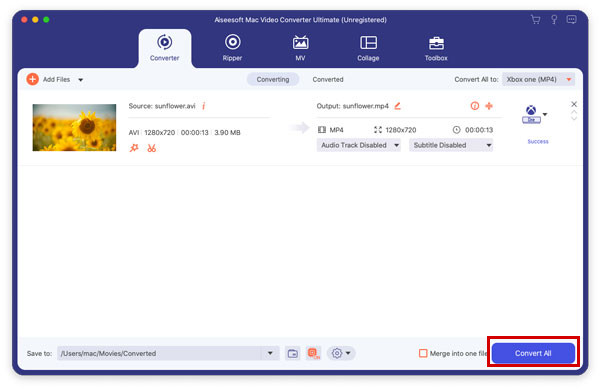
How to Convert WAV to MP3 via iTunes on Mac
Do you know iTunes also has a default function to convert WAV to MP3 format on Mac. It is the easiest method to convert WAV to MP3 without the need to download other tools, but you can only do simple conversion without any adjustment.
How to convert WAV to MP3 with iTunes on Mac:
Step 1.Open iTunes software on your Mac. Click the "iTunes" button and click the "Preferences" button. In the popping-up window, click the "General" button to start the WAV to MP3 converter.
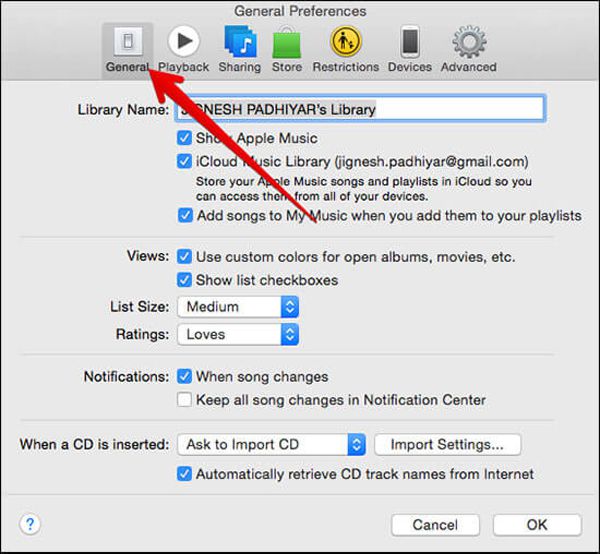
Step 2.In the "General" tab, click the "Import Settings" button for a new window to appear. Then click the "Import Using" button and choose the MP3 encoder. After that, click the "OK" button to save the settings.
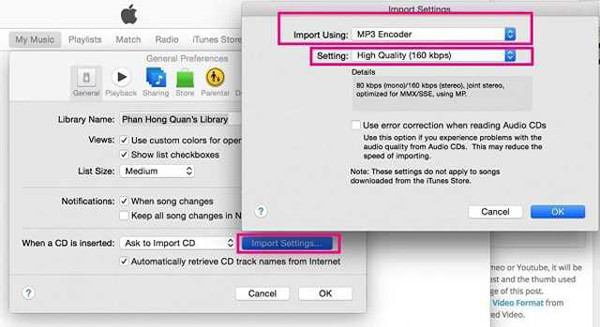
Step 3.Add the desired WAV file om the iTunes library. Once done, click the "File" button on top of the window, and click the "Create New Version" button. At last, click the "Create MP3 Version" button to start converting WAV to MP3 format on Mac.
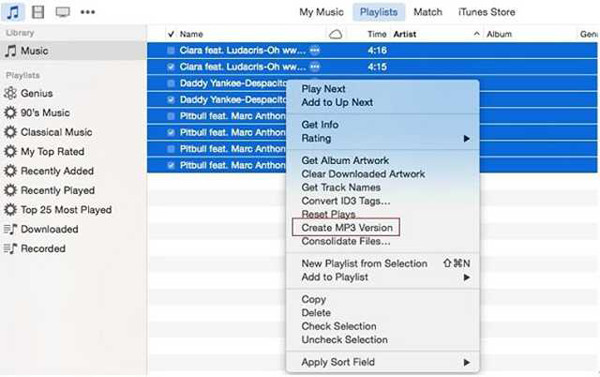
2 Methods to Convert WAV to MP3 Online
If you don't want to download any software, we also provide 2 methods that will give you a better experience in converting your WAV files to MP3 online. You can use them to transfer local audio files, and even URL. Although online WAV to MP3 converters for Mac are easy to use, all of them have a limit of file size, ranging from 100MB to 2GB. Moreover, they don't support adjusting audio parameters to keep a high quality.
1. FreeConvert
From the name itself, this is a free online converter that supports over 60 formats including WAV, MP3, MKV, AVI, and many more. Other than that, FreeConvert guarantees your file to be safe and secured whenever you upload your file and automatically deletes the file after 2 hours.
Step 1.Go to the MP3 converter and click the "Choose Files" button. You can also choose a file on other locations like Google Drive, Dropbox, and URL.
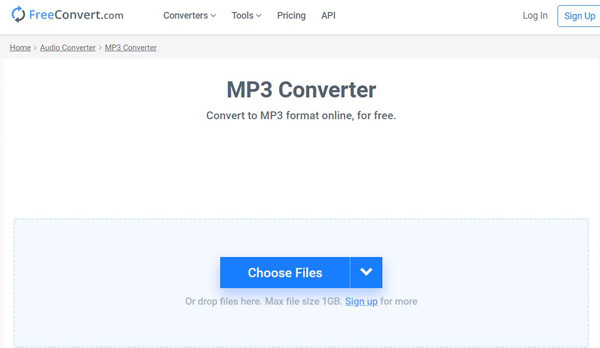
Step 2.Wait for the file to upload and then click the "Convert To" button to choose the MP3 format to convert WAV to MP3 on Mac. For advanced options, click the "Adjust volume" button to adjust volume, choose Audio Codec, and other settings. Once done with the settings, just click the "Apply Settings" button.
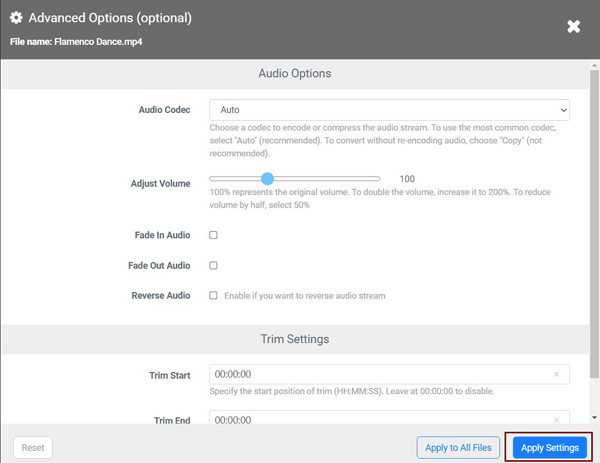
Step 3.You will back to the main page. Just click the "Convert To" button to start converting. Once converted, click the "Download" button to save.
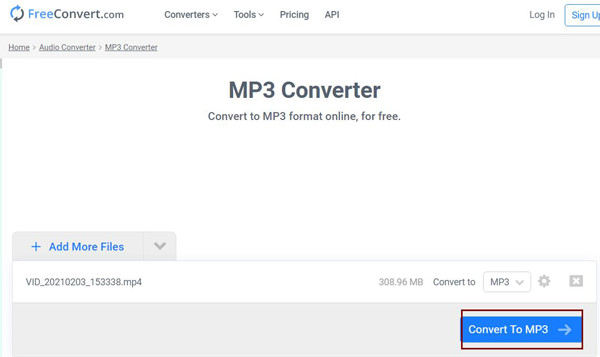
2. Convertio
With over 300 formats supported, Convertio is a to-go for fast and easy conversion for WAV to MP3. It can also support video formats, including converting MKV to MP4. Moreover, converting files takes place in the cloud and will not use space from your device.
Step 1.Browse the website and click the red "Choose Files" button. You can also choose files from Google Drive and Dropbox.
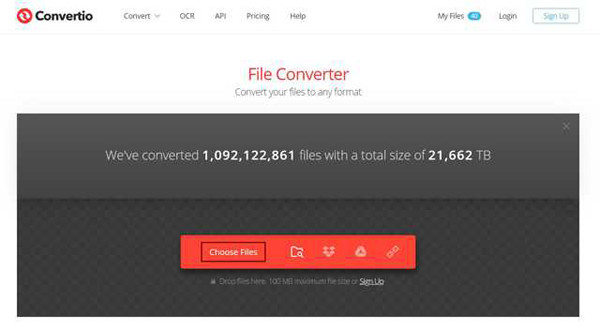
Step 2.Click the "To" button to choose a format. Once you have selected the desired format, you can edit by clicking the "Advanced Options" button for better conversion. Then click the "Convert" button and wait for the file to finish converting WAV to MP3 files on Mac. Click the "Download" button to save the file.
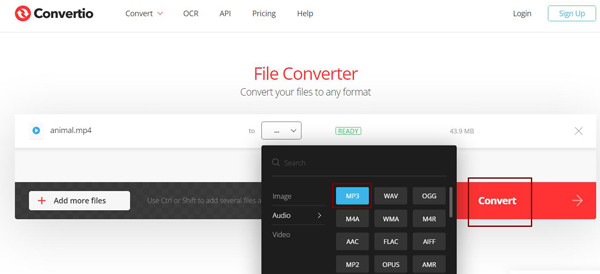
FAQs about How to Convert WAV to MP3 on Mac
-
1. What is WAV?
WAV or Waveform Audio File Format is a standard format that preserves the original data of audio. It uses containers to track numbers, bit rate, sample rate, and to store audio data. Since it is uncompressed lossless audio, it takes a bit of space for your device.
-
2. What is better quality, WAV or MP3?
As mentioned before, WAV is a lossless audio format that has a large size and high quality. Thus, WAV is better than MP3 in audio quality. But to save lots of audio files, MP3 will be better because of small sizes.
-
3. What is the difference between MP3 and WAV?
WAV and MP3 are both audio formats, but the huge difference is that WAV is the original audio format in a source file while MP3 needs to use a compression algorithm to reduce the size of an original audio file. Thus, MP3 is often used on any devices because it saves space.
Conclusion
In conclusion, converting WAV and MP3 on Mac is easy with the help of professional video converters. You can choose to make simple conversion through iTunes, but the recommended way to change WAV to MP3 with high quality is using AnyRec Video Converter. If this article helps you, share it with a friend or on your social media to help others.
