Your Step-by-step Guide to Screen Mirror Android Phone to a TV Wirelessly
Smartphones have become people’s devices for all activities, especially for watching videos. But sometimes, we like to mirror Android to the TV to watch on a bigger screen. Most of the latest mobile units have built-in screen mirroring features. But there are many limitations on mirroring to other devices when using some special apps. This guideline will show you how to screen mirror Android to TV with any app on your phone.
Guide List
Part 1: Screen Mirror Your Android to PC to Watch TV Part 2: Share Android Screen on TV Under the Same Wi-Fi Part 3: FAQs about Mirroring Android to TVPart 1: Screen Mirror Your Android to PC to Watch TV
AnyRec Phone Mirror is an alternate solution if you have a computer instead of a TV. It helps you to screen mirror Android to your PC with a few instructions. The software focuses on screen-casting mobile devices such as Android and iPhone to connect with Windows. It allows users to use one of the ways to connect to the bigger screen. Besides replicating your phone’s screen, you can also play games on a computer without installing an emulator, guaranteeing a better visual experience. Download AnyRec Phone Mirror and screencast device to watch videos on a wider screen!

Perfect phone mirror software to connect multiple devices via Wi-Fi, USB, and QR code.
Excellent video quality for gameplay, live streaming, online class, meetings, and more.
No root is required to screen mirror Android and iPhone to a computer without lags.
Automatically upscale the video quality for a better viewing and watching experience.
Secure Download
How to screen mirror on Android to TV using AnyRec Phone Mirror:
Step 1.Go to the official website of AnyRec and download the software for phone mirroring. Once installed on your computer, launch AnyRec Phone Mirror and connect it to the same WiFi route as your mobile device. Click the "Android Mirror" button from the main interface of the software.
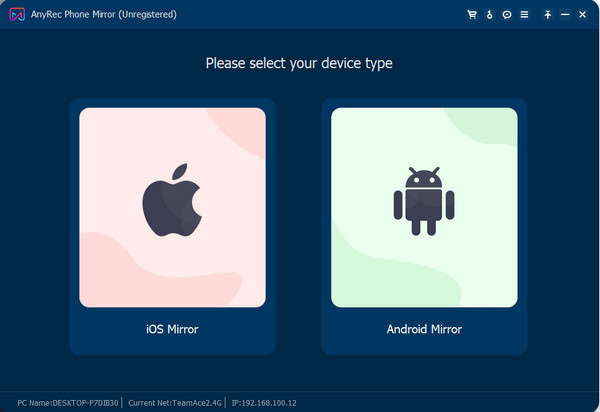
Step 2.Choose the connecting method you want for your devices. Then, install the FoneLab Mirror app on your phone. For the Detect option, tap the Search button on your mobile to find the computer’s name. You can also send a PIN or scan a QR code. Tap the "Start Now" button to proceed.
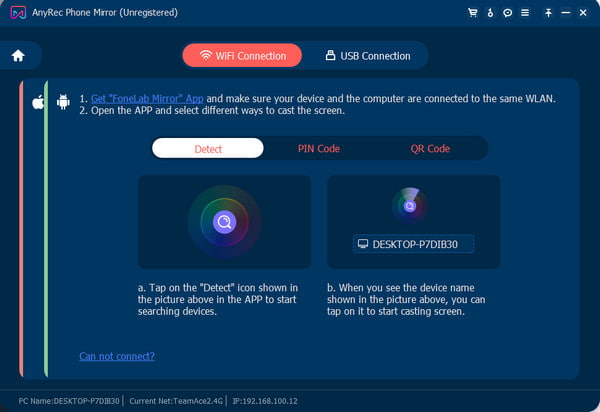
Step 3.Set the Window Mode from the right pane of the software. Also, the viewing mode will automatically be set horizontally if you play a game. If you want to record while screen mirroring, click the "Settings" button with the gear icon to configure other output settings. You can change the video format, resolution, etc.
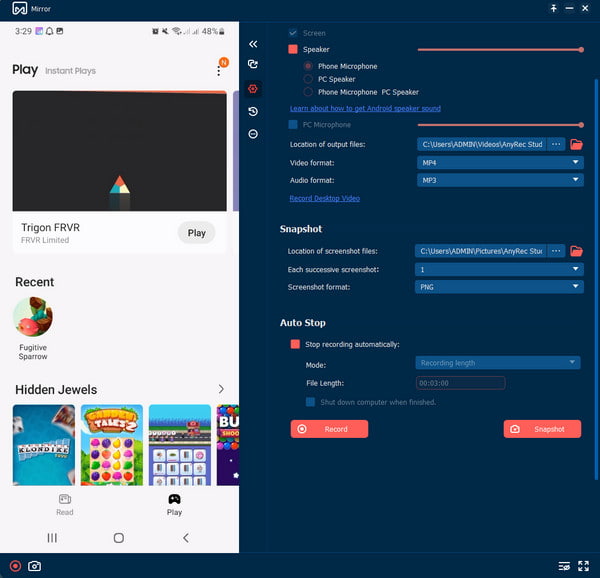
Step 4.Click the "Record" button and play the content from your phone. Other features include taking a picture or setting up an automatic stop the recording. The output will be saved in the default folder of AnyRec. Click the "Import" button to save the video file.
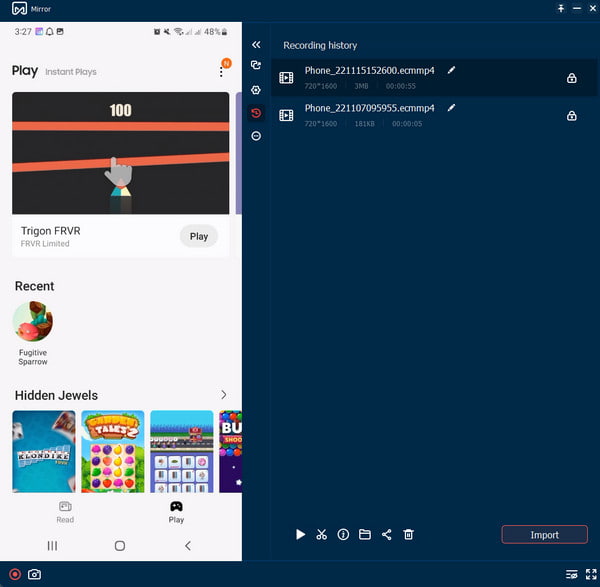
Part 2: Share Android Screen on TV Under the Same Wi-Fi
Screen mirroring an Android to TV can be quickly done with the proper requirements. Since not all TVs can mirror smaller devices, it is impossible to do the task. However, you meet all the minimum requirements if you have a TV with Chromecast, an Android phone, and a WiFi connection. Remember that some apps do not support screencasting, and the video quality might differ from what you expect. Screen mirroring works for self-made clips, social media apps like Facebook, and other content.
How to screen mirror Android to TV in the default way:
Step 1.Ensure your Android and TV are connected to the same WiFi route. Pull the notification panel from your phone and turn on the Screencast feature. You can also activate the feature from "Settings".
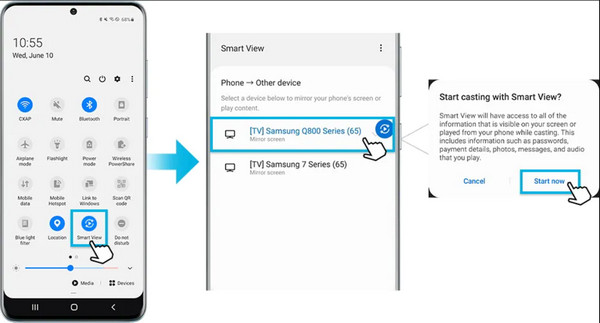
Step 2.Afterward, select the TV’s name from the list. Depending on your TV, you may need to enter a PIN. Tap the Start Now button from your phone. After the devices initiate the connection, your phone’s screen will reflect on the TV.
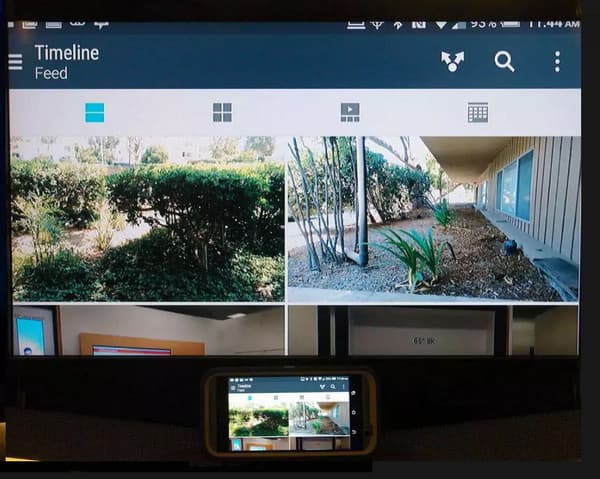
Further Reading
Alternatively, you can screen mirror Android to TV using an HDMI cable. It is easy to connect even without an internet connection. The only problem with this attentive solution is you need to be within reach of the cable, making you stand or go near the television.
Part 3: FAQs about Mirroring Android to TV
-
1. Why is my Android phone not connecting to the TV?
There are several reasons why you can’t screen mirror Android to TV. In most cases, the devices might need to have a software update, or you are using an incompatible USB cable to connect them. Also, ensure that you have a stable Wi-Fi connection when connecting the devices.
-
2. Is it possible to screen mirror an iPhone to an Android TV?
Yes, it is. Go to your TV’s settings and click the General menu. Choose the Apple AirPlay Settings and turn on the AirPlay option. Usually, you can use this instruction on a Samsung TV, but if it doesn’t work on your end, you can use third-party apps on your iPhone.
-
3. How to improve the video quality when I screen mirror my Android to TV?
Since the video quality depends on your local network, there are some helpful tips for screen mirroring. The most recommended advice is to connect your TV by LAN cable to the router. Refrain from overloading the Wi-Fi network by transferring big files while your phone is screen casting.
Conclusion
With the built-in screencast features on your phone, you can quickly screen mirror your Android phone to a TV with a few steps. But if you run into an unexpected encounter, such as a device incompatibility, slow internet connection, or you don’t have a TV, try AnyRec Phone Mirror as an alternative. It has a great phone mirroring algorithm with a default screen recorder to capture the highlights in excellent quality. Download the free trial version today!
Secure Download
 How to Record TV Shows Without a DVR? Detailed Guide Here
How to Record TV Shows Without a DVR? Detailed Guide Here