すべてのプラットフォームで GTA 5 ゲームプレイの記録を停止する 2 つの方法
PC、PS5/4、Xbox で GTA 5 ゲームプレイの記録を停止する方法を学びましょう:
- Windows PC: 「Alt」を押して設定を開きます>「F1」を押して記録を開始>「F2」を押してGTA 5の記録を停止します。
- PS5/4およびXbox:十字キーの「下」>「四角」を押して、録画を開始または停止します。
- すべてのプラットフォームで: AnyRec Screen Recorder を起動 >「Ctrl + Alt + R」を押して GTA5 の録画を開始/停止します。
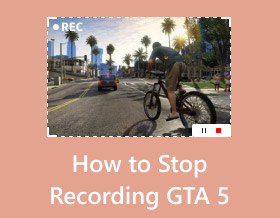
「Xbox one は GTA 5 のクリップを自動的に記録し続けます。GTA 5 の記録を停止するにはどうすればよいですか? ゲームプレイに遅れが生じます。」 --レディットより
素晴らしいストーリー プロットをキャプチャしたり、Xbox、Windows PC、PS5/4 で GTA 5 ゲームプレイを歩き回ったりするための内蔵スクリーン レコーダーがあるのは素晴らしいことです。しかし、どうやって 「GTA 5」の記録を停止する ラグが発生したり、ハイライトがない場合。刺激的な部分だけをキャプチャし、ソーシャル メディアで友達と共有するのが良い選択です。したがって、GTA 5 ゲームプレイの記録を停止する方法がわからない場合は、読み続けて、詳細な手順を含む 4 つの強力な方法を入手してください。
ガイドリスト
ゲームパッドを使用してPC/Xbox/PS4でGTA 5の記録を停止する方法 Windows/PS4/Xbox で GTA 5 の録画を開始/停止する最も簡単な方法 GTA 5 ゲームプレイを高品質で録画するためのヒント 「GTA 5」ゲームプレイの記録を停止する方法に関するよくある質問ゲームパッドを使用してPC/Xbox/PS4でGTA 5の記録を停止する方法
GTA 5 は PC、Xbox、PS5/4 などの多くのコンソールで利用できるため、必要に応じて GTA 5 の録画を停止するさまざまな方法を学ぶことができます。 PC 版 GTA 5 の内蔵レコーダーと、Xbox および PS5/4 のゲーム機のコントロールがここに含まれています。
PCでのGTA5の記録を停止する方法:
PC ユーザーの場合、ゲームのデフォルトのキャプチャを使用すると、GTA 5 での録画が簡単になります。キーボードのホットキーを使用するだけで、PC での GTA 5 ゲームプレイの記録を開始および停止できます。手順は次のとおりです。
ステップ1。デバイスで GTA 5 を起動し、「設定」ボタンをクリックします。キーボードの「Alt」キーを押すと、デフォルトの文字が切り替わります。
ステップ2。「F1」キーを押して、GTA 5 ゲームプレイの記録を開始します。記録されたゲームプレイを停止して保存したい場合は、「F2」キーを押して GTA 5 ゲームプレイの記録を停止します。 「設定」ボタンから「キーバインド」に移動して、ゲームのキーや要素を変更することもできます。
PS4 /XboxでのGTA5の記録を停止する手順:
Xbox または Play Station での「GTA 5」の録画を停止するには、ゲームプレイを一時停止せずに、コンソールのコントロール パッドを押すだけで済みます。さらに、余分な部分をクリップするための追加のエディターも提供されます。
ステップ1。キャラクター切り替えメニューをコンソールに表示するには、「D-Pad」の「下」ボタンを押します。 「四角」キーを押して、GTA 5 の記録を開始または停止します。
ステップ2。録音が完了したら、「一時停止メニュー」からアクセスできる「ロックスターエディター」を使用して編集できます。 「一時停止」ボタンを押し、右側をスクロールしてエディタを見つけます。メニューから「クリップ管理」を選択すると、ゲーム内で録画ファイルを編集できます。
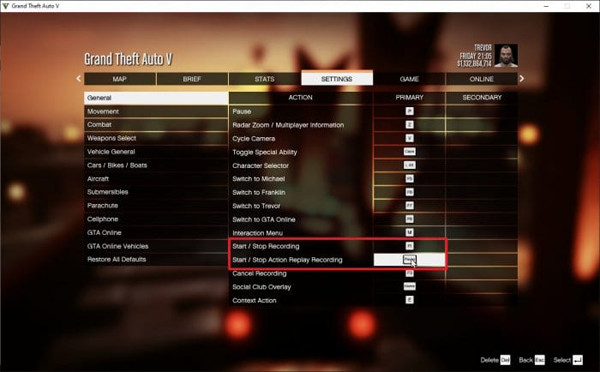
GTA 5の記録を自動的に停止するためのプロのヒント:
GTA 5 の録画機能は、プレイを開始するとデフォルトで有効になります。それが煩わしく、この機能を一時的に無効にしたい場合は、このヒントが GTA 5 の自動録画を停止するのに喜んで役立ちます。
ステップ1。「設定」ボタンに移動し、「キーバインド」ボタンをクリックします。アクション リプレイの記録の開始または停止を変更します。キーを空いているキーに変更することもできます。変更を保存してゲームを終了します。
ステップ2。ファイル フォルダーに移動し、「C;UsersYOUR_P_NAMEDocumentsDocumentsRockstarGamesGTA VProfilesRANDOMcontrol」と入力します。 user.xml を右クリックし、「メモ帳で開く」ボタンをクリックします。
ステップ 3。間にあるKEY_KEYNAMEを見つけます
Windows/PS4/Xbox で GTA 5 の録画を開始/停止する最も簡単な方法
GTA 5 のデフォルトの録画は柔軟ではなく、さまざまなデバイスであまりにも多くのホットキーを忘れてしまう可能性があるため、 AnyRec Screen Recorder GTA 5 のすべてのハイライトを自由にキャプチャします。 GTA 5 の録画を開始および停止するホットキーを設定できます。また、ゲーム レコーダーは高品質とフレーム レートを提供し、遅延なく GTA 5 をキャプチャできます。さらに、GTA 5 ゲームプレイの記録を停止した後、編集ツールを使用して余分な部分をクリップすることができます。

画面上のGTA5ゲームプレイを専門的に記録し、MP4、MOV、AVI、TSなどに保存します。
簡単にアクセスできるように、カスタマイズ可能なホットキーを使用してGTA5の記録をすばやく開始および停止します。
さまざまな記録方法やスクリーンショットなど、他の機能を提供します。
詳細設定は、ビデオコーデック、品質フレームレート、およびオーディオ設定を変更します。
AnyRec ScreenRecorderを使用してGTA5での録画を停止する方法:
ステップ1。スクリーンレコーダーをダウンロード、インストール、起動して、GTA 5での録画を開始および停止します。続行する前に、GTA 5アプリも開いていて、録画の準備ができていることを確認してください。

ステップ2。AnyRec Screen Recorderのメインメニューで、「ゲームレコーダー」ボタンをクリックします。 「ドロップダウン」ボタンをクリックして、GTA 5 ウィンドウを選択します。ゲームのオーディオとあなたの声を録音するには、システム サウンドとマイクがオンになっていることを確認してください。

ステップ 3。録音設定が完了したら、「REC」ボタンをクリックして録音を開始します。画面にウィジェット メニューが表示されます。 GTA 5 で一時停止、描画、スクリーンショットの撮影、録画の停止を行うことができます。録画が終了したらビデオ クリップをトリミングし、[保存] ボタンをクリックします。

GTA5 ゲームプレイを高品質で録画するためのヒント
GTA 5 の録画とゲームのパフォーマンスを向上させたいですか? GTA 5 で録画を開始および停止する方法はすでに学習したので、最高品質のビデオ クリップを作成するには、ゲームのパフォーマンスを向上させるための完璧なヒントが必須です。これを行うには、次のことを行うだけです。
1. グラフィックか FPS のどちらを選択するかによって、ある程度の犠牲が生じます。
高品質のグラフィックスが必要な場合は、FPS を下げる必要があることを意味します。これら 2 つのパラメータのバランスを取る必要はなく、AnyRec スクリーン レコーダーを使用して 60 fps で高品質の GTA 5 をキャプチャできます。
2.グラフィックドライバーをアップグレードすると、GTA 5のパフォーマンスも向上します。
3.不要なバックグラウンドアクティビティを無効にします。グラフィックス カードの負荷が軽減され、最高の品質と fps でゲームを実行できるようになります。
4. 色合い、テクスチャ品質、彩度、反射 MSAA などのゲーム内効果を調整します。 Xbox One でゲームプレイを録画する場合.
GTA 5 の録画体験を向上させたい場合は、無料ダウンロードすることを強くお勧めします。 AnyRec Screen Recorder。コンピューターの速度を低下させることなく、あらゆるハイライトを記録できます。下の無料ダウンロードボタンをクリックして、今すぐお試しください。
「GTA 5」ゲームプレイの記録を停止する方法に関するよくある質問
-
1. Rockstar Replay Editorから録音したクリップを簡単に削除するにはどうすればよいですか?
GTA 5 での記録を停止したら、ゲームを一時停止し、最後のタブまで右スクロールして、「ロックスター エディター」ボタンを押します。 「クリップ管理」ボタンを押します。 PCを使用している場合は、キーボードの「Delete」キーを押します。 PS4 コントローラーの場合は、「三角」ボタンを押して削除を確定します。
-
2.PS4でGTA5のゲームプレイをどのくらいの期間記録できますか?
GTA 5のゲームプレイを記録できる最長時間は、最大1時間です。自動的に録画されるため、1時間後に停止すると、2番目のクリップとして録画を続行します。
-
3. GTA 5はデフォルトで録音をどこに保存しますか?
コンピューターでのGTA5の記録を停止した後は、C:UsersYour NameAppDataLocalRockstar GamesGTAVideosenderedで見つけることができます。非表示のフォルダが表示されることを確認してください。
結論
一部のハイライトのみを記録したい場合は、GTA5での記録を停止する方法を学ぶ必要があります。また、設定を少し調整するだけで、録音機能を無効にすることができます。 GTA 5の録音機能が気になる場合は、 AnyRec Screen Recorder より柔軟なアクションのために。無料試用版を試して、その素晴らしさを確認してください。
 FacecamとVoiceを使用してPS4でゲームプレイを記録する方法
FacecamとVoiceを使用してPS4でゲームプレイを記録する方法