CSGOゲームプレイの記録–ラグなしでビデオをキャプチャするための4つの実行可能な方法
世界中で最も人気のある一人称シューティングゲームとして、CSGOビデオにはソーシャルメディアのWebサイトに数万人の視聴者がいます。 CSGOゲームプレイビデオを高品質でどのように録画しますか?遅れることなく目的のビデオをキャプチャするための4つの簡単な方法について詳しく学び、記事から適切なものを選択してください。
ガイドリスト
CSGOを遅延なく録画する効率的な方法 OBS 経由で CSGO ゲームプレイをキャプチャする方法 Bandicam で CSGO ゲームプレイを録画する方法 ゲームバーを通じてCSGOで録画する方法 CSGO ビデオでの録画に関する FAQラグなしで CSGO を記録する最良の方法
AnyRec Screen Recorder は、コメンタリー付きの高品質のCSGOゲームプレイビデオをキャプチャできるオールインワンのゲームプレイレコーダーです。ゲームプレイビデオをオーディオファイルでキャプチャするだけでなく、音声とWebカメラの映像を解説として記録します。さらに、フレームレート、オーディオコーデックなどを調整することもできます。

CSGOゲームプレイを高品質でキャプチャするためのゲームモードを提供します。
解説としてシステムオーディオ、マイクボイス、ウェブカメラを追加します。
ビデオコーデック、フレームレート、オーディオコーデック、およびその他の設定を微調整します。
記録を編集し、ビデオをトリミングし、記録されたファイルを管理します。
安全なダウンロード
安全なダウンロード
ステップ1。AnyRec スクリーン レコーダーをダウンロードしてインストールします。コンピュータ上でプログラムを起動し、「ゲーム レコーダー」ボタンをクリックして、CSGO ゲームプレイをオーディオ ファイルとともに記録できます。

ステップ2。[ゲームを選択] ボタンのドロップダウン リストから CSGO ゲームプレイ ウィンドウを選択します。 「システムサウンド」をオンにして、CSGO ゲームのビデオとオーディオを録音します。 「ウェブカメラ」と「マイク」オプションを有効にして解説を追加することもできます。

ステップ 3。「REC」ボタンをクリックして、目的のファイルをキャプチャします。記録プロセス中に、注釈、図形、矢印、線を追加したり、CSGO ゲームプレイ記録に描画したりすることもできます。

ステップ 4。「停止」ボタンをクリックして録音を終了します。録画をプレビューして、必要に応じて変更を加えます。最後に、「完了」ボタンをクリックして、ゲームプレイビデオをコンピュータに保存します。
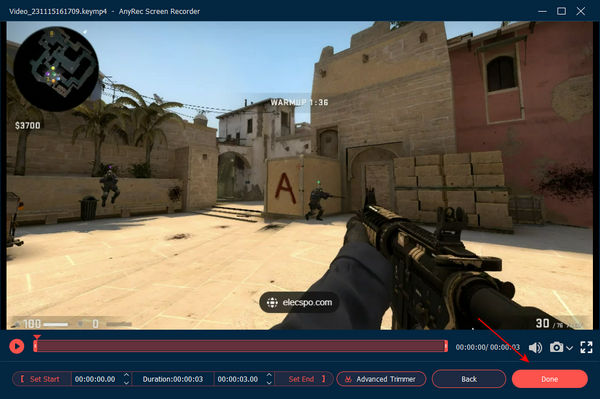
安全なダウンロード
安全なダウンロード
OBS 経由で CSGO ゲームプレイをキャプチャする方法
OBS Studioは、CSGOゲームプレイビデオをキャプチャするために頻繁に使用されるもう1つの方法です。ゲームのトラストモード制限をバイパスする必要がある場合、または VRゲームプレイを記録する、デフォルトのレコーダーとしてホワイトリスト OBS を選択する必要があります。詳しくはこちら OBS を使用してゲーム オーディオをキャプチャする方法 とビデオ。
ステップ1。信頼できないパラメータでCSGOを実行するには、ゲームの起動オプションを変更する必要があり、ゲームプレイを開始するたびに信頼モードを無効にする必要があります。
ステップ2。信頼できないパラメータを使用してCSGOを起動したら。 OBSを開き、CSGOシーンとソースを見つけます。シーンとソースのデフォルトの場所は左下です。
ステップ 3。ソース ボックスの [追加] ボタンをクリックすると、以前に存在したディスプレイ キャプチャ ソースを追加するか、新しいソースを作成できます。目的のソースを追加したら、「OK」ボタンをクリックします。
ステップ 4。OBS は、Windows または Mac で実行されている CSGO ゲームプレイをキャプチャします。ただし、ディスプレイ キャプチャを使用して CSGO をストリーミングすることには、FPS の低下や入力遅延など、いくつかの欠点があります。画面上のウィザードに従って、 OBS 録画を保存する.
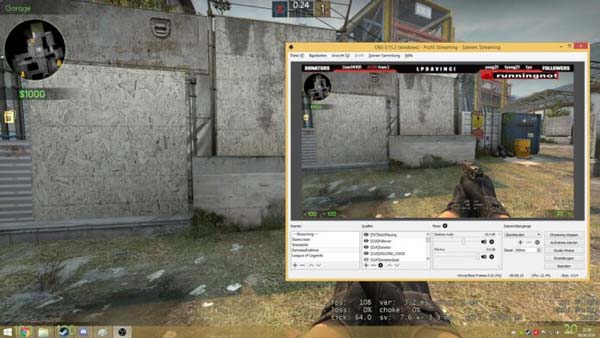
Bandicam で CSGO ゲームプレイを録画する方法
Bandicam 軽量です CSGO ゲームプレイ レコーダー Windows用。ゲーム、ビデオ、およびコンピューター画面を記録できます。ただし、CSGO ゲームプレイで録画するとビデオが圧縮されるため、録画されたファイルのサイズは他のソフトウェアに比べてはるかに小さくなります。
ステップ1。Bandicam スクリーンレコーダーをインストールして起動します。インターフェース上部のゲームパッドアイコンをクリックして「ゲーム録画」モードを選択します。ゲーム録画モードです。
ステップ2。右上隅にある赤い「録画」ボタンをクリックするか、ホットキーを押して、録画したい CSGO ゲームプレイの録画を開始します。遅延を軽減するには、ビデオ オプションで録画オプションをオフにすることができます。
ステップ 3。録音を終了する場合は、赤いボタンを再度クリックするか、キーボードの F12 を押して録音を完了します。 「ビデオ」オプションに移動して、キャプチャしたビデオを再生、編集、アップロードします。
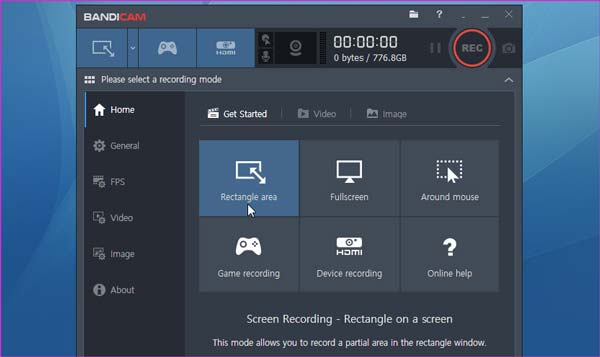
ゲームバーを通じてCSGOで録画する方法
Windows 10 で CSGO ゲームプレイ ファイルを記録するには、「ゲーム バー」がゲームプレイをキャプチャする最も簡単な方法です。これは、クリックするだけで目的のファイルを取得できる組み込みのゲームプレイ録画ツールです。録画されたビデオクリップはコンピュータに直接保存されます。
ステップ1。確実に Xboxゲームバー が有効になりました。 「Windows」キーを押して「スタート」メニューを開きます。 「設定」メニューをクリックします。 「ゲーム」オプションから「ゲームバー」オプションを選択します。
ステップ2。キーボードの「Windows」キーと「G」キーを同時に押すと、PC で Xbox Game Bar を起動できます。ビデオとオーディオの設定をカスタマイズします。録音する前に音声やウェブカメラなどを追加します。
ステップ 3。[記録の開始]ボタンをクリックしてCSGOゲームプレイをキャプチャすると、ゲームウィンドウの右上隅にゲームが記録中であることを示すタイマーが表示されます。
ステップ 4。録画を停止し、キャプチャした目的のゲームプレイ クリップをデバイスに保存したい場合は、「Windows」、「Alt」、「R」キーを押して録画をコンピュータに保存することもできます。
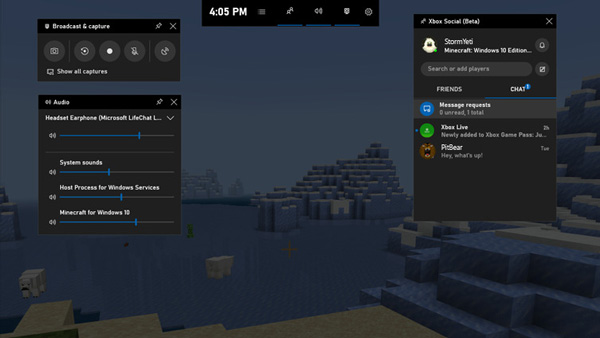
CSGO ビデオでの録画に関する FAQ
-
CSGOゲームプレイビデオを録画できないのはなぜですか?
CSGO ゲームの開発者は、Valve が「信頼モード」を実装する一連の更新を行いました。これは、サードパーティ ソフトウェアとゲームの相互作用を制限する機能です。このモードは、VAC の安全なサーバーで詐欺師と戦うために設計されており、デフォルトで有効になっています。
-
記録されたCSGOデモはどこに保存されますか?
コンソールでCSGOの視点デモを記録すると、POVデモの記録はSteamに保存されます。記録されたCSGOゲームプレイは、フォルダーパスSteamsteamappscommonCounter-Strike GlobalOffensivecsgoの下にあります。
-
CSGOゲームとは何ですか?
CSGOは、グローバルオフェンシブ(CSGO)が、1999年に発売されたときに開拓されたオリジナルのカウンターストライクのチームベースのファーストパーソンシューティングゲームプレイを拡張したゲームです。試合。
結論
ラグなしでCSGOゲームプレイを記録するためによく使用される4つの方法を次に示します。それぞれの機能について詳しく学び、必要に応じて目的の機能を選択してください。 AnyRec ScreenRecorderのゲームレコーダーは常に最高の1つです 60FPSスクリーンレコーダー CSGOトラストモードの更新後に見逃してはなりません。
安全なダウンロード
安全なダウンロード
 Dota 2 ゲームプレイを記録する方法
Dota 2 ゲームプレイを記録する方法