YouTube Xbox クリップ用に Xbox One でゲームプレイを記録する方法のデフォルトの方法
ゲームプレイの壮大な瞬間は、共同プレイヤーまたは Discord グループで共有することを目的としています。良いことは、内蔵機能を使用して Xbox One に録画できることです。録画したいときにいつでもアクセスできます。ゲームプレイから短いクリップをキャプチャするのに最適です。または、設定を構成して、より長いゲームプレイの瞬間を記録することもできます。しかし、それだけではありません。この投稿では、Xbox One でゲームプレイを記録し、その機能を最大限に活用する方法を紹介します.
ガイドリスト
内蔵機能を使用して Xbox One に録画する 2 つの方法 Windows/Mac で Xbox One を高品質で録画する方法 Xbox Game DVR を使用して Xbox One を録画する詳細な手順 Xbox One で録画する方法に関する FAQ内蔵機能を使用して Xbox One に録画する 2 つの方法
ご存じない場合は、Xbox One で録画する方法が 2 つあります。どちらもさまざまな目的に使用できるため、どちらも重要です。このパートでは、Xbox One で平均的かつ短時間の録画を行う方法を学習しようとしています。
最後の 5 分間を Xbox One で記録する方法
Xbox One は、デフォルトでゲームプレイの最後の 30 秒間を記録できます。ただし、数秒以上録画したい場合は、5 分以上録画するように設定できます。設定するには、次のことを行う必要があります。
◆ 録画したいゲームを起動し、コントローラーの「X」ボタンを押してメニューを開きます。
◆コントローラーの左中央にある「View」ボタンを押します。以下のメニューから「今すぐ録音」ボタンを押し、「A」ボタンを押します。ゲームを再開すると、ゲームプレイが自動的に記録されます。
◆ 録画を停止するには、「Xbox」ボタンを押してから、コントローラーの X ボタンを押します。

何が起こるかについてXbox Oneを記録する方法
ゲームプレイのハイライトを捉えるもう 1 つの方法は、今起こったことを記録することです。 Xbox では、1080p SDR で約 2 分間録画できます。それを行うには、次のことが必要です。
◆ ゲームを起動し、「Xbox」ボタンを押してガイドを開きます。 「キャプチャ&シェア」から「録画開始」ボタンを押します。
◆ 次に、メニューから X ボタンを押して、クリップの記録を停止します。
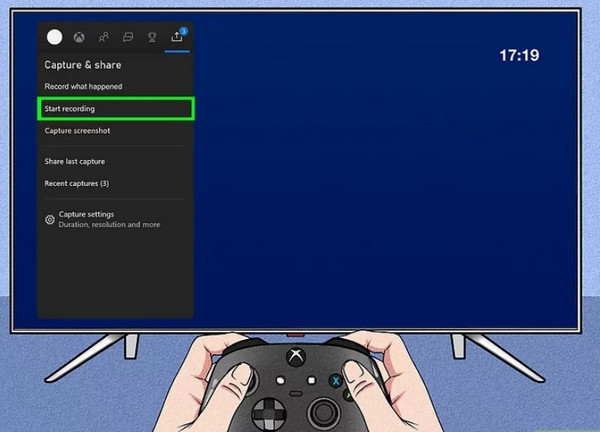
Xbox One で記録されたゲームプレイをソーシャル メディアで共有するには、さまざまな方法があります。適切な方法は、デバイスにキャプチャ カードをインストールしてゲームを記録することです。 Elgato Capture HD を推奨するゲーマーもいます。 Xbox One から YouTube、Twitter、Twitch、その他のゲーム コミュニティにレコード クリップを共有できます。それ以外に、1 時間以上のゲームプレイをキャプチャする絶好の機会を開く外部ストレージを使用できます。
ついでに、録画したクリップを Xbox One から直接表示して共有することもできます。試してみるには、[表示] ボタンを押してから、[キャプチャの管理] ボタンを押します。 Facebook、Instagram、YouTube などのソーシャル メディア アカウントでクリップを視聴したり、共有したりできます。
Windows/Mac で Xbox One を高品質で録画する方法
Xbox One で時間制限なしに高品質のクリップを録画したい場合は、 AnyRec Screen Recorder.このソフトウェアを使用すると、ゲームプレイの最高の瞬間を最大 1080p の解像度でキャプチャできます。ビデオコーデック、品質、出力形式、およびオーディオ設定を編集できる環境設定メニューを構成することもできます。 AnyRec Screen Recorder は、Windows および macOS 上の Xbox One でゲームプレイを記録するのに最適な解像度です。

複雑なインターフェイスを使用せずに、画面上のアクティビティを最高の解像度でキャプチャします。
チュートリアル、オーディオ、ビジネス会議、およびその他の活動のためのより多くの録音オプションを提供します。
スクリーンショットを撮り、サウンドチェックを行い、キャプチャしたクリップをトリミングするための効率的な機能を提供します。
スクリーンショットを撮り、サウンドチェックを行い、キャプチャしたクリップをトリミングするための効率的な機能を提供します。
AnyRec スクリーン レコーダーを使用して Xbox One で録画する方法:
ステップ1。AnyRec Screen Recorder を公式 Web サイトからダウンロードします。 PC にインストールしたら、アプリケーションを起動して Xbox One でゲームプレイの録画を開始します。最高品質の出力をキャプチャできるようにキャプチャ カードが準備されていることを確認してください。次に、メニューから「ゲームレコーダー」ボタンをクリックし、設定を進めてください。

ステップ2。次のウィンドウで、「ゲームを選択」ボタンをクリックしてドロップダウン リストを開きます。スクリーンレコーダーがそれを検出できるように、録画するゲームがすでに起動していることを確認してください。その後、「システムサウンドとマイク」ボタンをクリックして、オーディオシステムと、解説を追加したい場合のあなたの声をキャプチャします。

ステップ 3。セットアップ後、「REC」ボタンをクリックして、Xbox One でゲームプレイの録画を開始します。小さなウィジェット メニューを使用すると、録画を一時停止したり、スクリーンショットを撮ったり、録画スケジュールを設定したりできます。録音が完了したら、「停止」ボタンをクリックします。

ステップ 4。次に、次のページで、ビデオの最初から最後までをトリミングできます。記録したクリップを保存する指定のフォルダーを選択します。完了したら、[保存] ボタンをクリックして手順を確認します。

Xbox Game DVR を使用して Xbox One を録画する詳細な手順
Xbox One の優れた点は、Game DVR 機能を使用して、GTA、DMC、さらにはゲームプレイの映像を記録できることです。 パーティーチャットを録音する.この機能は、有効にするとバックグラウンドで自動的に機能します。 Xbox One で 10 分間のクリップをキャプチャすることもできますが、使用可能なストレージ容量と解像度の品質を考慮する必要があります。 Game DVR を使用すると多くのシステム リソースが使用されるため、ゲームプレイのスムーズさと品質に影響を与える可能性があります。このパートでは、ゲーム DVR を使用して Xbox One で録画する方法を説明します。
ステップ1。「環境設定」から「すべての設定」ボタンをクリックします。 「ブロードキャストとキャプチャ」セクションで、「ゲーム DVR」ボタンをクリックします。その後、本体の内部ストレージまたは外付けハードドライブを選択して、録画したクリップを保存します。
ステップ2。セットアップが完了したら、Xbox ボタンを押してガイドを起動します。サイドバーから [アプリをスナップ] ボタンをクリックし、[ゲーム DVR] ボタンをクリックして Xbox One でゲームプレイを録画します。
ステップ 3。再開すると、ゲームプレイが自動的に記録されます。録画を終了したい場合は、「クリップを今すぐ終了」ボタンをクリックしてクリップを保存します。 「共有」ボタンをクリックしてInstagramやTwitterなどで共有することもできます。
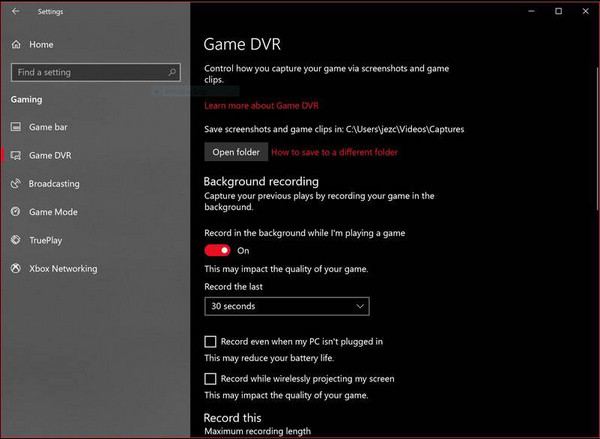
Xbox One で録画する方法に関する FAQ
-
Xbox One でゲームプレイを録画できる期間はどれくらいですか?
内部ストレージをキャプチャしている場合、ゲームのハイライトを記録できる最大時間は 10 分です。ただし、外部ストレージがある場合、録音は最大 1 時間持続します。もちろん、Xbox One でより長いクリップをキャプチャするには、解像度の品質とスペースも考慮する必要があります。
-
Game Bar は Xbox One のゲームをキャプチャできますか?
はいぜったいに。ゲーム バーは Windows 10 に組み込まれているツールで、ゲームのハイライトをキャプチャしたり、 ゲーム音声を録音する あなたのPC上で。試してみるには、「WIN」キーと「G」キーを同時に押してください。画面が薄くなり、多数のウィンドウが表示されます。ウィジェットメニューをクリックし、「キャプチャ」ボタンをクリックします。 「録音開始」ボタンをクリックすると録音が開始されます。ゲーム バーは、最大 30 分間のビデオを録画できる優れた機能です。
-
Xbox の Record That 機能の録画時間を変更するには?
Xbox One で録画の長さを変更するには、[設定] ボタンをクリックし、[環境設定] ボタンをクリックします。 「Game DVR & Streaming」の下で、「Record That」ボタンをクリックし、希望する新しい録画時間を選択します。
結論
Xbox One でゲームプレイを記録する方法を学ぶと、ゲームのハイライトを記録するのに役立ちます。より長いクリップを作成することもできますが、十分なストレージ スペースと適切な解像度の選択がある場合にのみ使用できます。しかし、これらの機会を逃して、高品質の出力でより長いクリップを記録したい場合は、 AnyRec Screen Recorder 最高の結果をもたらすことができます。無料の試用版を試して、品質を損なうことなく Xbox One でゲームプレイを記録するために使用してください。
