4K および 60 FPS で Warzone (COD) ゲームプレイを記録する 2 つの方法
Warzone 2 が登場することは誰もが知っているように、非常に多くの人が記録を望んでいます ウォーゾーンのゲームプレイ 彼らが新しいゲームバージョンをプレイしていることを示すために。そして多くの人が、この新しいゲーム バージョンを紹介するチュートリアルを作成したいと考えています。したがって、最高品質のビデオを取得するために、この投稿では、Call of Duty Warzone ゲームプレイを記録する 2 つの一般的な方法を紹介します.最高のゲーム素材を記録する方法を読んで見てください。
ガイドリスト
パート 1: AnyRec スクリーン レコーダーで Warzone ゲームプレイを記録する パート 2: Xbox Game Bar で Call of Duty のゲームプレイを記録する パート 3: Warzone ゲームプレイに関する FAQパート 1: AnyRec スクリーン レコーダーで Warzone ゲームプレイを記録する方法
YouTube、Twitch、およびその他のプラットフォームで Warzone ゲームプレイを記録、編集、および共有する場合は、次を使用できます。 AnyRec Screen Recorder.成功しているゲームストリーマーのほとんどは、4K および 60 FPS で高品質のゲームプレイをアップロードします。これは、AnyRec Screen Recorder で簡単に実行できます。
ゲーム録画ソフトウェアは、ラグなしでハイエンドおよびローエンドのコンピューターでコール オブ デューティ ゲームを録画できます。ゲーム内のすべての動きとすべてのショットが流暢に記録されます。
ゲームのサウンドと音声の両方で、PC と Mac で Warzone を録音できます。そのため、ちょっとしたゲーム音や、マイクに向かって叫ぶ豪快な音もしっかりと捉えることができます。さらに、Web カメラをオンにして、Warzone のゲームプレイを自分の顔でキャプチャすることもできます。

Warzone のゲームプレイを最大 4K 60FPS で録画します。
ゲームに遅延がないことを確認するために、60 FPS のビデオを用意してください。
マイクとシステムの音を非常にはっきりと捉えます。
ビデオに注釈を追加して、Warzone チュートリアルを作成します。
最大時間制限なし、透かしなし。
安全なダウンロード
安全なダウンロード
ステップ1。ゲームプレイ ビデオをキャプチャするには、まずコンピューターでゲームを開始します。 AnyRec スクリーン レコーダーを実行します。次に、メイン画面から「ゲームレコーダー」ボタンをクリックします。

ステップ2。「ゲームを選択」ボタンのドロップダウンリストからソースを選択してください。そして、Call of Duty ゲームウィンドウを選択します。

ステップ 3。歯車アイコンの「設定」ボタンをクリックして、フレームレート、出力形式、ビデオ品質を選択します。そのため、Warzone ゲームプレイを高解像度で録画できます。その後、「OK」ボタンをクリックして変更を保存します。

ステップ 4。あなたがしたい場合は Warzone のゲームプレイ動画を自分で録画する、ゲームの映像に Web カメラのビデオを重ねることもできます。ウェブカメラオプションを有効にするだけです。ゲーム内の効果音、音楽、会話をキャプチャするには、システムがサウンドとマイクのオプションを使用できるようにする必要があります。そうすることで、Call of Duty のゲームプレイのビデオとオーディオを同時にキャプチャできます。

ステップ 5。「REC」ボタンをクリックすると、ファイルを再生する前にゲームプレイの記録が開始されます。 3秒のカウントダウン後に開始されます。

ステップ6。ゲームプレイビデオをキャプチャしたら、「停止」ボタンをクリックして録画をプレビューおよび保存できます。ここで「高度なトリマー」ボタンをクリックして、不要なクリップをトリミングできます。さらに、ビデオ コンプレッサーやファイル コンバーターなどを使用して COD ゲームプレイ ビデオを編集できます。

パート 2: Xbox Game Bar で Call of Duty のゲームプレイを記録する
Xbox Game Bar は、Windows 10 でのプレイ中にほぼすべてのゲーム アクティビティをキャプチャできます。また、Windows ユーザーにとって最も便利な選択肢と考えられています。 Windows 10 Game Bar で Warzone ゲームプレイを記録する手順は次のとおりです。
ステップ1。コンピューターの [スタート] ボタンをクリックします。次に、[設定] から [ゲーム] ボタンをクリックします。 [キャプチャ] タブに移動します。録画設定をカスタマイズできるようになりました。オーディオ設定では、品質と音量を調整できます。ビデオ設定では、60fpsまたは30fpsを記録し、品質を標準または高にすることができます。
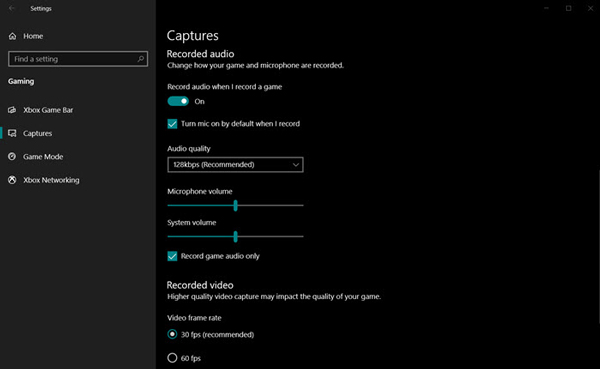
ステップ2。すべての設定が完了したら、「Windows + G」キーを押して Xbox ゲーム バーを起動できます。接続している場合は、 ゲームを記録する Xbox 本体 コンピューターで「Xbox」ボタンをクリックします。
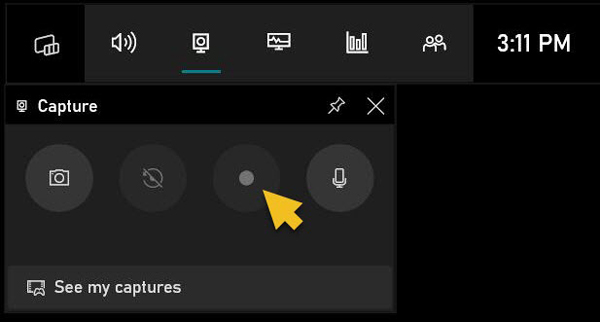
ステップ 3。プレイ中に「開始」ボタンをクリックすると、Warzone ゲームビデオの録画が開始されます。 「停止」ボタンをクリックして、Call of Duty の録音を終了します。それ以外の場合は、「Windows + Alt + G キー」のショートカットを使用して録画を開始および停止できます。
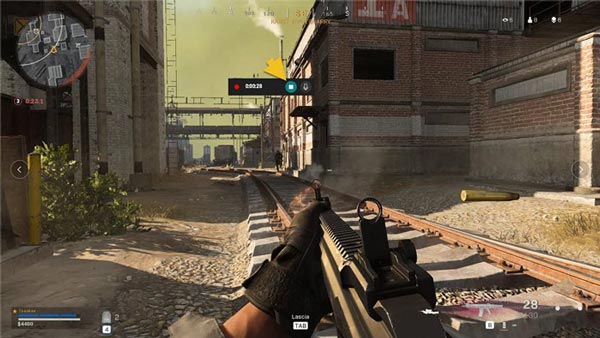
Xbox Game Bar は基本的な要件を満たすことができますが、画面全体を記録することしかできない、Web カメラの記録をサポートしないなど、いくつかの制限があります。録音時間の上限は 2 時間までです。また、Windows 8/7 とは互換性がありません。 Windows 10/11 で 2 時間未満の短い Warzone ゲームプレイ クリップを録画する場合に適しています。しかし、より具体的なゲーム ビデオが必要な場合は、主に DOTAを記録する、LoL、およびこれらのようなゲームを使用するのが最善です AnyRec Screen Recorder.
安全なダウンロード
安全なダウンロード
パート 3: Warzone ゲームプレイに関する FAQ
-
Warzone ゲームのリプレイを見ることはできますか?
はい、できます。すべてのリプレイは Warzone サービスにアップロードされ、詳細なゲーム後のレポートが表示されます。リプレイが読み込まれると、一時停止、再生、早送りができます。また、すべてのプレイヤーとマップ全体を表示できます。
-
Warzone 1 はシャットダウンされますか?
はい、そうです。残念なことに、最初の Call of Duty バトル ロワイヤルのファンにとって、Warzone はシャットダウンし始めました。しかし、Warzone Second は 11 月 16 日の午前 10 時 (CT) に発売されます。
-
Warzone は現在無料でプレイできますか?
はい、そうです。 Warzone 1 であろうと Warzone 2 であろうと、どちらも基本プレイ無料です。プレイするためにゲームを購入する必要はありません。しかし、ゲーム内購入アイテムもたくさんあります
結論
この投稿を読んだら、Warzone のゲームプレイを記録する方法を知っている必要があります。これで、ゲームをキャプチャしてソーシャル メディアにアップロードし、ハイライトを共有できます。最高のビデオ品質と出力を得るには、 AnyRec Screen Recorder Warzone のゲームプレイを記録します。ビデオを他のサイトと直接共有することさえできることは言うまでもありません.
安全なダウンロード
安全なダウンロード
