FacecamとVoiceを使用してPS4でゲームプレイを記録する方法
PS4 のゲームプレイをフェイスカメラと音声で録画する 2 つの方法は次のとおりです。PS4 の内蔵レコーダーを使用して 1 時間以内にキャプチャします。一方、AnyRec Screen Recorder を使用すると、高品質のゲームプレイを制限なく録画できます。
- AnyRec: ゲームプレイをストリーミングし、[ビデオ レコーダー] > [システム サウンド/ウェブカメラ/マイク] > [REC] をクリックします。
- PS4: [共有] > [共有とブロードキャストの設定] > [共有] > 保存をクリックします。

PS4 のゲームをプレイしていると、いつ最高の瞬間やキルが訪れるかわかりません。すべてのハイライト、スコア、素晴らしいパフォーマンスを維持するための最善の解決策は、常に PS4 に記録することです。したがって、友達や他のゲーマーに見せびらかすことができます。さらに、PS4 のゲームプレイを録画して YouTube にアップロードすることもできます。より多くのファンを引き付けるために、自分自身と PS4 ゲームを同時に音声で録音できます。
保存または共有のために PS4 ビデオを録画するかどうかに関係なく、ここで詳細な手順を取得できます。 Windows / MacおよびPS4自体でPS4ゲームプレイを記録する2つの簡単な方法を次に示します.
Windows/Mac で音声と Facecam を使用して PS4 ゲームプレイを録画する方法
よりカスタマイズ可能なコントロールを取得したい場合は、 AnyRec Screen Recorder PS4ゲームレコーダーとして。最高のPS4録画品質と最速の速度を得ることができます。高度なGPUアクセラレーション技術のおかげで、ローエンドのコンピューターでもラグなしでPS4ゲームを記録できます。 PS4ゲームの記録を時間制限なしで一時停止、再開、および停止できます。複数のリアルタイム描画効果、タスクスケジュール、記録長、ホットキー、およびその他の多くの機能もあります。

PS4のゲームプレイを遅れることなく1080pで記録します。
ウェブカメラと音声でPS4ゲームを画面記録します。
PS4ゲームプレイでキャプチャしてスクリーンショットを撮るようにホットキーを設定します。
PS4の録画ビデオをテキスト、線、長方形などで編集します。
PS4のゲームプレイビデオをYouTubeや他のプラットフォームに保存または共有します。
Windows 10 / 8.1 / 8/7およびMacOS X 10.10以降(macOS Big Sur / Montereyを含む)をサポートします。
キャプチャカードなしでPCでPS4ゲームプレイを記録するには、最初にPS4ゲームプレイをコンピューターまたはラップトップにストリーミングする必要があります。 PS4 Remote Playを使用して、PCまたはMacからPS4を実行できます。その後、キャプチャカードなしでPS4に1080pを正常に記録できます。
セクション1:ゲームプレイをPS4からPCにストリーミングする
ステップ1。PS4の設定を開き、「リモートプレイ接続設定」ボタンをクリックします。
ステップ2。「アカウント管理」、「プライマリPS4としてアクティベート」、「アクティベート」ボタンをクリックします。
ステップ 3。PS4の設定に戻り、「省電力設定」ボタンと「リセットモードで利用可能な機能を設定」ボタンをクリックします。
ステップ 4。「インターネットに接続したままにする」ボタンと「ネットワーク用に PS4 の電源をオンにする」ボタンをクリックします。
ステップ 5。PS4リンクアプリを設定します。 VitaまたはPS TVの電源を入れてアップデートします。すべてのデバイスを Play Station 4 本体に接続します。同じ Sony Entertainment Network アカウントにサインインしていることを確認してください。
ステップ6。「リモートプレイ」ボタンをクリックし、指示に従ってPS4リモートプレイをご利用ください。
ステップ 7。Windows/Mac コンピュータでリモート プレイ ソフトウェアを実行します。 DualShock 4 コントローラーを接続し、「開始」ボタンをクリックして PS4 を PC に接続します。

セクション2:デスクトップでPS4ゲームのビデオとオーディオを記録する
ステップ1。これを無料でダウンロード、インストール、起動 ラグのないスクリーンレコーダー。メインインターフェースの「ビデオレコーダー」ボタンをクリックします。

ステップ2。スクリーンキャプチャ領域としてPS4ゲーム画面を選択します。 「システムサウンド」ボタンをクリックして、PS4ゲームビデオを音声付きで録画します。 PS4 の画面を顔と声で録画するには、「ウェブカメラ」ボタンと「マイク」ボタンを切り替えることもできます。

ステップ 3。「設定」ボタンをクリックします。 「出力」ペインでは、出力ビデオ形式、品質、フレームレートなどを変更できます。または、ホットキーやその他のページに移動して変更を加えることができます。

ステップ 4。「REC」ボタンをクリックすると、PS4 ゲームプレイの録画が開始されます。 「編集」ボタンをクリックすると、PS4 ゲームプレイを注釈付きで記録できます。

ステップ 5。PS4 ゲームの録画を停止すると、プレビュー ウィンドウが表示されます。 「保存」ボタンをクリックして、PS4 ゲームプレイを録画して保存します。または、録画履歴の「共有」ボタンをクリックして、PS4 ゲームプレイを YouTube 用に録画することもできます。
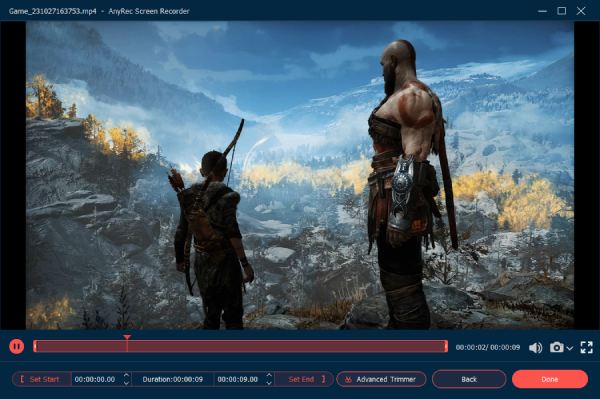
コンピューターで流行のゲームをキャプチャしたい場合は、次のことができます。 ローエンドPCおよびMac用の16の最高のゲームレコーダーを入手 ここ。
PS4 でゲームプレイを録画する方法 (1 時間以内)
PS4では、ユーザーがを押してゲームクリップを録画することもできます。 共有 コンソールコントローラのボタンを2回押します。 PS4でPS4のゲームプレイを記録、放送、共有することもできます。デフォルトのPS4ゲームの記録時間は15分です。 PS4の録画設定を調整して、過去30秒から1時間までPS4でゲームプレイを録画できます。
ステップ1。PS4コンソールのコントローラーの「共有」ボタンをクリックします。 「共有とブロードキャストの設定」ボタンをクリックします。 「ビデオクリップの長さ」セクションで、PS4 ゲームの録画時間を 30 秒から 60 分に変更します。
ステップ2。「共有」ボタンを 2 回クリックして PS4 ゲームプレイを録画できるようになりました。 PS4 の録画が開始されると、赤い録画マークが表示されます。
ステップ 3。PS4 ゲームプレイの録画は、事前に定義された時間になると自動的に停止します。 PS4でのゲーム録画をより早く停止したい場合は、PS4の「共有」ボタンを2回クリックします。
ステップ 4。ポップアップメッセージがあります 保存されたビデオクリップ。 「Capture Gallery」フォルダーに移動し、「System Storage Management」に移動してチェックを入れることができます。
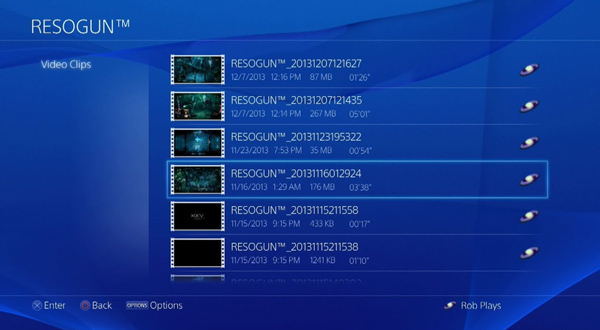
PS4 ゲームプレイ録画に関するよくある質問
-
PS4は15分以上録音できますか?
はい。 PS4の「共有、共有とブロードキャストの設定」および「ビデオクリップの長さ」ボタンをクリックできます。その後、PS4で30秒、1分、3分、5分、10分、15分、30分、60分で録画できます。
-
PS4はパーティーチャットを録音できますか?
いいえ。ボイスチャット録音機能はPS5ゲーム機で利用できます。 Play Station 5でパーティーチャットを録音し、モデレートレビューのために送信できます。
-
キャプチャカードでPS4のゲームプレイを記録するにはどうすればよいですか?
PS4ゲームキャプチャカードを最初に準備します。 Elgato HD60Sキャプチャカード。 PS4とゲームキャプチャポートをHDMIケーブルで接続します。次に、PS4の出力ポートとテレビをHDMIケーブルで接続します。 PS4の設定で、「システム」ボタンと「HDCPを有効にする」ボタンをクリックします。その後、キャプチャカードを使用してPS4を録画できます。
結論
内蔵のゲームDVRを使用して、PS4で1時間以内にゲームビデオを録画できます。ただし、一時停止と再開のオプションはありません。 PS4ゲームを何時間もプレイしていることを記録したい場合は、AnyRec ScreenRecorderを使用できます。強力な録画機能と高いビデオ品質により、最高のPS4ゲームレコーダーになります。 PS4のゲームクリップを録画および編集して、自由に共有または保存できます。無料トライアルはすべてのユーザーが利用できます。
 PS4がDVDを再生できるかどうかとPS4でDVDを再生する方法を確認してください
PS4がDVDを再生できるかどうかとPS4でDVDを再生する方法を確認してください