最高の Minecraft スクリーン レコーダー - Minecraft ゲームプレイを記録するチュートリアル
Windows/Mac で Minecraft ゲームプレイを記録するには、プログラムを使用したオフライン方法とブラウザを使用したオンライン方法の両方があります。
- AnyRec スクリーン レコーダー: [ゲーム レコーダー] > [ゲームを選択] > [REC] をクリックします。
- AnyRec 無料スクリーンレコーダー:「無料で録画」 > 「録画領域」 > 「録画」をクリックします。
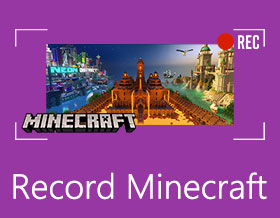
方法 Minecraftを記録する あなたのコンピュータで高品質ですか?クリエイティブなサンドボックスゲームとして、Minecraftは独自の世界を探索して作成するのに非常に人気があります。 YouTubeにはMinecraftの美しい世界がたくさんアップロードされています。また、自分の世界を他の人と共有して、素晴らしい世界を見せたり、特定のメッセージを伝えたりすることもできます。 Minecraftにはデフォルトのレコーダーが用意されていないため、Minecraftを高品質で記録するには、専門のソフトウェアを使用する必要があります。したがって、この記事では、Minecraftのゲームプレイを記録するための2つの効率的な方法を学ぶことができます。さらに、Minecraftのスピードランの世界記録を破りたい場合は、これら2つの方法で遅れることなくMinecraftに記録することもできます。
ガイドリスト
Windows/Mac で Minecraft を録画する最良の方法 Minecraft のゲームプレイをオンラインで無料で記録する方法 Minecraft ゲームプレイの録画に関するよくある質問Windows/Mac で Minecraft を録画する最良の方法
AnyRec Screen Recorder Minecraftのゲームプレイを記録するのに最適なデスクトップレコーダーです。 Minecraftを遅れることなく記録するために、高品質と高フレームレートをサポートする設計されたゲームモードを提供します。さらに、ゲームモードは常にMinecraftゲームウィンドウをキャプチャします。つまり、ゲームを閉じない限り、記録が中断されることはありません。このMinecraftスクリーンレコーダーを使用して、エクスポートする前に記録を編集およびクリップすることもできます。

簡単な手順でMinecraftを録画するゲーム録画モード。
ラグを減らすために品質とフレームレートを調整することができます。
マイクとウェブカメラの入力をサポートして、自分自身を録音します。
余分な録音を自由にクリップするための基本的な編集機能。
記録を停止/一時停止するためのホットキーと Minecraftでスクリーンショットを撮る.
ステップ1。ゲームレコーダーを実行する
Windows/Mac 用の AnyRec スクリーン レコーダーを無料でダウンロードして起動します。メインインターフェイスの「ゲームレコーダー」ボタンをクリックすると、Minecraft を遅延なく録画できます。
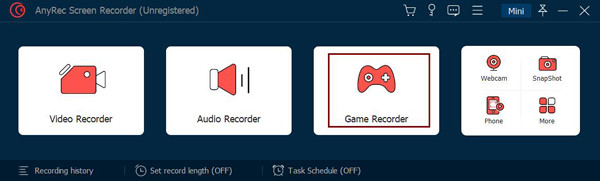
ステップ2。録音設定を調整する
「ゲームを選択」ボタンをクリックして、録画する Minecraft ゲームプレイを選択します。次に、希望の音量で「システムサウンド」をオンにします。ゲームプレイを説明するために自分自身を同時に録画したい場合は、必要に応じて「マイク」と「ウェブカメラ」のトグル ボタンをオンにできます。
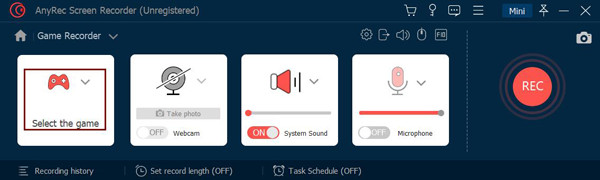
ステップ 3。エクスポート設定をカスタマイズする
Minecraft で録画を開始する前に、録画形式、品質、フレーム レートも調整する必要があります。 「設定」メニューと「出力」メニューをクリックします。録音を保存する場合でも、アップロードする場合でも、MP4 形式が最良の選択です。次に、「高品質」項目と「60fps」フレームレートをクリックして遅延を軽減します。設定を保存した後、メインインターフェイスに戻り、「REC」ボタンをクリックして録音を開始します。

ステップ 4。録音をクリップして保存する
Minecraft の記録を停止したい場合は、ツールボックスの「停止」ボタンをクリックすることができます。その後、録画をプレビューし、必要に応じてクリップすることができます。最後に、「保存」ボタンをクリックして、希望のストレージパスを選択して保存します。
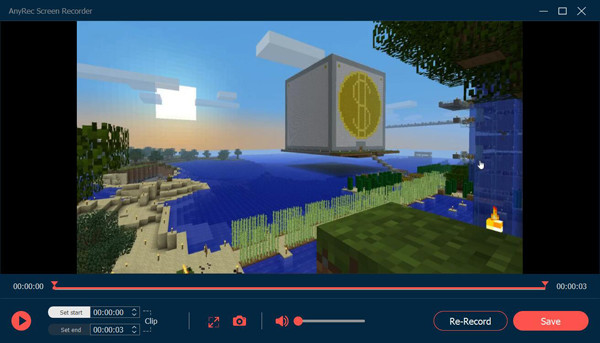
Minecraft のゲームプレイをオンラインで無料で記録する方法
上記の最高のMinecraftスクリーンレコーダーを使用することで、流暢な録音を得ることができます。ただし、ソフトウェアをダウンロードしたくない場合は、無料のオンラインスクリーンレコーダーも用意されています。 AnyRec無料オンラインスクリーンレコーダー はパワフルで使いやすいレコーダーで、Minecraftに高品質で簡単に録音できます。記録後、記録をYouTube、Facebook、Twitterに直接アップロードすることを選択できます。ただし、Minecraftを記録するときのラグを減らすためのゲームモードは提供されていません。
1.スムーズなHDゲームの記録を提供して、高品質の記録を作成します。
2.録音に透かしなしで完全に無料。
3.ビデオ形式、品質、およびフレームレートを簡単にカスタマイズします。
4. Minecraftを録音するときに、リアルタイムで録音に注釈を追加します。
ステップ1。のWebサイトに移動します AnyRec無料オンラインスクリーンレコーダー。最初にランチャーをインストールするには、[無料で記録]ボタンをクリックします。次に、ボタンをもう一度クリックして、Minecraftスクリーンレコーダーを起動します。

ステップ2。[記録領域] ドロップダウン リストをクリックし、Minecraft の目的の領域を選択します。 Minecraft を全画面でプレイする場合は、「全画面」オプションを直接選択することもできます。に 自分で録音する、コンピュータでマイクとウェブカメラを直接開く必要があります。
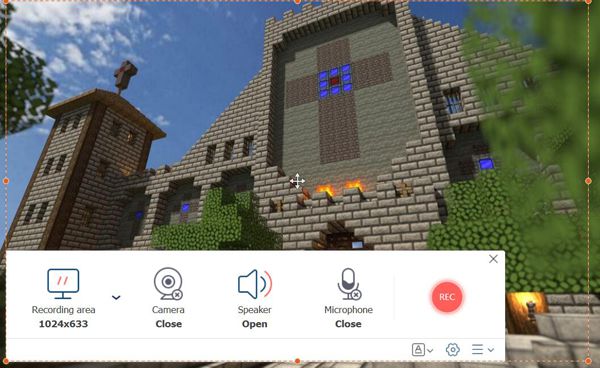
ステップ 3。「設定」ボタンをクリックして、ビデオ形式、品質、フレームレートを変更します。ゲームレコーダーではないので最大24fpsしか選択できません。ただし、「高品質」オプションも提供します。次に、メインインターフェイスの「REC」ボタンをクリックします。
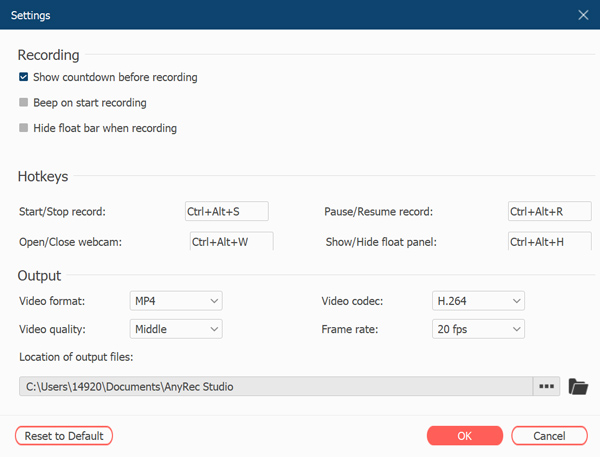
ステップ 4。Minecraft での記録を停止するには、「停止」ボタンをクリックします。すると、録音がリストに表示されます。そして、それを共有するか保存するかを選択できます。

Minecraft ゲームプレイの録画に関するよくある質問
-
1. iPhoneでMinecraftのゲームプレイを記録できますか?
はい。 iPhone システムが iOS 11 以降の場合は、iPhone のデフォルトのスクリーンレコーダーをそのまま使用できます。 iPhoneの「コントロールパネル」を下にドラッグすると、一番下に「録音」アプリがあります。クリックするだけで全画面の録画が開始されます。
-
2. OBSを介してMinecraftに録音するにはどうすればよいですか?
パソコンでOBSを起動し、「設定」ボタンをクリックすると、 OBS設定を調整する 初めに。次に、「シーン」メニューをクリックして、Minecraft の新しいシーンを追加します。次に、「録画開始」ボタンをクリックするか、「F9」ボタンを押して、OBS で Minecraft の録画を開始します。
-
3.ラグのない最高のMinecraftスクリーンレコーダーは何ですか?
Minecraftのゲームプレイを遅れることなく記録するには、AnyRec ScreenRecorderを選択することをお勧めします。高品質とフレームレートを提供します。さらに、それはあなたのコンピュータのほんの少しの頼みの綱を占めました。
結論
この記事では、2つの効率的な方法を紹介しました。 Minecraftのゲームプレイを遅れることなく記録する。これら2つのMinecraftスクリーンレコーダーを使用して、Minecraftで素晴らしい世界を簡単に記録できます。それでもご不明な点がございましたら、お気軽にお問い合わせください。
