Windows / Mac / Chromebookで音声を使用してRobloxゲームプレイを記録する方法
この投稿では、Windows/Mac/Chromebook など、さまざまな状況で Roblox ゲームプレイを音声で録画する 4 つの方法を説明します。
- Windows/Mac 用 AnyRec スクリーン レコーダー: [ゲーム レコーダー] > [ゲームを選択] > [サウンド] > [REC] をクリックします。
- AnyRec 無料スクリーンレコーダーオンライン: [無料で録画] > 地域を選択 > [録画] をクリックします。
- Roblox の内蔵レコーダー: [メニュー] > [録画] > [ディスクに保存] > [ビデオの録画] をクリックします。
- モバイル用のデフォルトのスクリーンレコーダー: コントロールパネルを呼び出し、「録画」と「停止」をタップします。

Roblox で独自のゲームを作成した後、または Minecraft に似たサンドボックス ゲームをクリアした後は、 Robloxのゲームプレイを記録する 思い出として、またはソーシャルメディアプラットフォームにアップロードして、ハイライトや素晴らしい瞬間を他の人と共有してください。これはマルチプレイヤー オンライン ゲームであるため、興味深い瞬間を見逃さないように、他のユーザーと Roblox をプレイしている間は常に記録する必要があります。組み込みのRobloxレコーダーを使用して、簡単に記録できます。さらに、さまざまなデバイスでRobloxゲームのビデオとオーディオをキャプチャする別の方法もあります.ただ読んでフォローしてください。
ガイドリスト
時間制限なしで Mac と Windows で Roblox を記録する コンピューター上で Roblox を MP4 に無料で画面録画 内蔵レコーダーを使用して Windows 上の Roblox に記録する iPhone、iPad、および Android で Roblox ゲームプレイを記録する Roblox レコーディングに関するよくある質問時間制限なしで Mac と Windows で Roblox を記録する
AnyRec Screen Recorder は、Roblox のゲームプレイを高品質とフレーム レートでキャプチャするのに役立つ、使いやすくプロフェッショナルな Roblox レコーダーです。カスタマイズされた画面領域を使用すると、Roblox をウィンドウ モード、選択した領域、またはフル スクリーンで自由にプレイできます。内蔵のゲーム レコーダーにより、ユーザーは遅延なく Roblox で録画を画面に表示できます。さらに、自分自身とRobloxのゲームビデオを同時に音声で記録できます。ウェブカメラと音声録音のサポートを使用できます。 Roblox レコーダー ソフトウェアの主な機能は次のとおりです。

Roblox ゲームプレイのビデオとオーディオを最大 4K 60FPS で記録します。
マイクとウェブカメラの入力を提供して、Roblox をプレイしている自分を記録します。
録画後に高度なトリマー、ビデオ クロッパー、ビデオ コンプレッサーなどのツールを入手できます。
Roblox ゲームの録画を YouTube、Twitch、およびその他のプラットフォームにすばやく保存または共有します。
最大時間制限なし。ゲームの記録を自由に一時停止および再開できます。
ステップ1。Robloxゲームレコーダーを起動します
AnyRec Screen Recorder を Windows/Mac に無料でダウンロードして起動します。メインインターフェースの「ゲームレコーダー」ボタンをクリックして録画機能を開きます。

ステップ2。録音設定をカスタマイズする
[ゲームを選択] ボタンをクリックして、キャプチャする Roblox ゲームプレイを選択します。 Roblox に自分の声とゲーム音楽を録音するには、希望の音量で「マイク」ボタンと「システムサウンド」ボタンをクリックする必要があります。さらに、「Webカメラ」ボタンをクリックすると、 あなたの顔でRobloxゲームを記録する それも。

「設定」ボタンをクリックし、「出力」ボタンをクリックすると、ビデオ形式、コーデック、解像度、フレームレートなどを変更することもできます。さらに、ホットキーペインでRobloxに録画するためのカスタムホットキーを設定できます。

ステップ 3。高品質でRobloxゲームプレイの記録を開始
設定を保存したら、「REC」ボタンをクリックして録音を開始します。キーボードの「Ctrl+Alt+R」ボタンを押して、Roblox ゲームプレイのプレイ中にいつでも録画を開始することもできます。

ステップ 4。録音をコンピューターに保存する
「停止」ボタンをクリックして録音を終了します。プレビューウィンドウで、「高度なトリマー」ボタンをクリックして、必要に応じてRoblox録画を短縮できます。さらに、Roblox ゲーム録画ビデオを圧縮、結合、変換することができます。 「録音履歴」に進み、「ツール」ボタンをクリックするだけで、すべての編集ツールを入手できます。

お使いのコンピューターでRobloxをMP4 / WMVに無料でスクリーンレコーディング
ゲームプレイ ビデオを何時間も録画したいだけの場合は、こちらもご覧ください。 AnyRec無料オンラインスクリーンレコーダー.これは、コンピューター画面上のすべてのゲームをキャプチャできる無料のオンライン スクリーン レコーダーです。設計されたゲーム録画モードはありませんが、Roblox ゲームプレイ録画用に HD 解像度を提供することもできます。つまり、Roblox ゲームを MP4 および WMV 形式に無料でキャプチャできます。
ステップ1。AnyRec 無料オンライン スクリーン レコーダーの Web サイトに移動します。 「無料で録画」ボタンをクリックしてランチャーをダウンロードし、Roblox レコーダーを起動します。

ステップ2。次に、境界線を引いて、選択した領域を変更します。より適切に調整するために、Roblox ゲームプレイを開始できます。その後、「システムサウンド」ボタンをクリックしてゲーム音声を録音します。 「マイク」ボタンと「ウェブカメラ」ボタンをクリックして、あなたの声と顔でRobloxを録音することもできます。
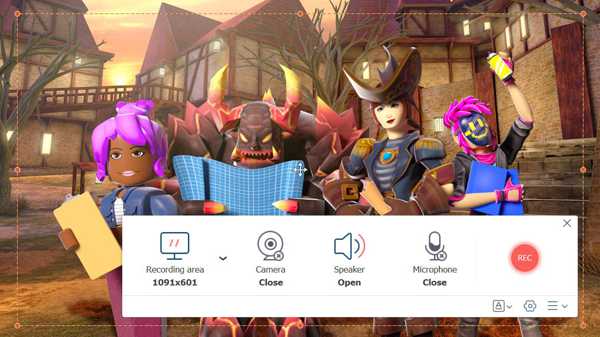
ステップ 3。「設定」ボタンをクリックして、出力ビデオ形式、コーデック、品質などを調整します。その後、メインインターフェースに戻り、「録画」ボタンをクリックして開始します。
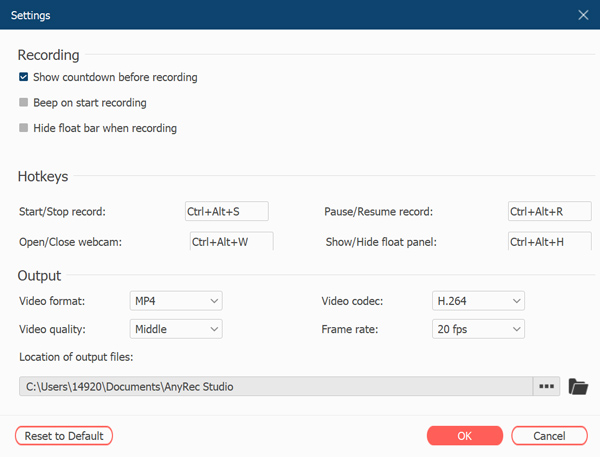
ステップ 4。Robloxの記録を停止したい場合は、「停止」ボタンをクリックしてください。そして、Roblox MP4 録画ビデオはすぐにコンピューターに保存されます。

内蔵レコーダーを使用して Windows 上の Roblox に記録する
はい、使用できるデフォルトのRobloxレコーダーがあります。 Windows で最大 30 分間のフルスクリーンの Roblox ゲームプレイを録画したい場合は、次の手順に示すように実行できます。
ステップ1。Roblox ゲームを開始し、左上隅にある「メニュー」ボタンをクリックします。次に、エクスペリエンスメニューの「記録」ボタンをクリックできます。

ステップ2。必要に応じて、「ビデオ」ボタンの下にある「ディスクに保存」ボタンまたは「YouTubeにアップロード」ボタンをクリックできます。次に、「ビデオを録画」ボタンをクリックするだけで、Roblox ゲームプレイの録画が開始されます。

ステップ 3。ゲームを終了したい場合は、左上隅にある「停止」ボタンをクリックして、録画を保存または直接アップロードします。 「マイビデオ」ボタンをクリックすると、Roblox ゲームビデオをすぐに見つけることができます。
iPhone、iPad、および Android で Roblox ゲームプレイを記録する
iOS 11/12/13/14/15/16 および Android 10/11/12 に関しては、デフォルトのスクリーン レコーダーを使用して、電話で Roblox をプレイしている自分を記録できます。コントロール センター (iOS の場合) またはクイック設定メニュー (Android の場合) に移動するだけです。後で、画面録画をオンにして、iOS および Android で Roblox ゲームプレイを録画します。
ただし、iPhone または以前の iOS/Android バージョンで画面録画が機能しない場合は、サードパーティの画面録画アプリを使用することもできます。ここで試してみることができます AZスクリーンレコーダー、DUスクリーンレコーダーなど。それでは、タブレットと電話でRobloxを記録する方法を見てみましょう。
ステップ1。iPhone コントロール センターまたは Android 設定でデフォルトの画面記録をオンにします。
ステップ2。画面収録領域と入力音源を設定します。
ステップ 3。Robloxゲームを開きます。 「録音」をタップすると録音を開始、停止します。

高品質のRobloxの記録に関するよくある質問
-
1. OBSを介してRobloxのゲームプレイを記録するにはどうすればよいですか?
コンピューターに OBS をダウンロードして起動したら、左下隅にある「設定」ボタンをクリックする必要があります。次に、「ソース」ボタンをクリックして「ゲームキャプチャ」ボタンをクリックし、ポップアップウィンドウの「OK」ボタンをクリックします。その後、「録音開始」ボタンをクリックすると、 OBSでRobloxゲームのビデオとオーディオを記録する.
-
2. Chromebook で Roblox を記録する方法は?
Screencastify などのオンライン ツールや拡張機能を使用して、Chromebook でゲーム ビデオを録画できます。または、Control、Shift、Overview モードのショートカットを使用して、Chromebook でゲームプレイを記録することもできます。
-
3. TikTokでRobloxを録画できますか?
はい。 1000 人以上のファンがいる場合は、Roblox ゲームの TikTok で直接ライブ配信できます。または、TikTok で Roblox をプレイしている自分を録画することもできます。ちなみに、#Roblox ハッシュタグを追加することを忘れないでください。
-
4. Robloxの記録ボタンがないのを修正するにはどうすればよいですか?
Robloxの記録ボタンがグリッチまたは消えた場合は、Robloxゲームとコンピューター/電話を再度開くことができます。または、代わりに他のRobloxスクリーンレコーダーを使用することもできます。
結論
この記事では、Windows、Mac、iPhone、iPad、および Andorid で Roblox ゲームプレイを記録する 3 つの効率的な方法を紹介しました。 Zombie Attack、Arsenal World、およびRobloxで他のゲームをプレイしながら、素晴らしい瞬間を記録する適切な方法を選択できます.ただし、高品質を維持するには、AnyRec Screen Recorder を無料でダウンロードして、Roblox の音声と顔をスムーズに記録することをお勧めします。
