Windows / Mac/OnlineでDota2ゲームプレイを記録する3つの簡単な方法
他のMOBAゲームとは異なり、Dota 2には、Dota2のゲームプレイを記録するための組み込みのスクリーンキャプチャがありません。 Dota 2をプレイしたり、ソーシャルプラットフォームに動画をアップロードしたりするときにスキルを披露したい場合は、Dota2のゲームプレイを高品質で記録するのに最適なスクリーンレコーダーソフトウェアを見つける必要があります。したがって、この記事では、Windows / Mac/OnlineでDota2のゲームプレイをキャプチャするのに役立つ3つの簡単な方法を提供します。以下の詳細な手順をお読みください。
ガイドリスト
Windows/Mac で Dota 2 ゲームプレイを高品質で録画 Windows ゲームバーを通じて Dota 2 ゲームプレイを記録する方法 Dota 2 ゲームプレイをオンラインで無料で記録する詳細な手順 Dota 2 ゲームプレイの録画に関するよくある質問Windows/Mac で Dota 2 ゲームプレイを高品質で録画
AnyRec Screen Recorderは、Dota2のゲームプレイをキャプチャするための最高のゲームレコーダーの1つです。初心者向けの直感的なインターフェイスと、プロフェッショナル向けの強力な機能を備えています。ビデオの解像度、品質、フレームレートを調整することで、高品質の出力を得ることができます。また、注釈を追加したりハイライトを指摘したりするためのリアルタイムの描画もサポートしています。

フルスクリーンまたは選択したゲームウィンドウでDota2のゲームプレイを記録します。
マイクとウェブカメラで自分と自分の声をキャプチャします。
高品質を維持するために、記録品質とフレームレートをカスタマイズします。
ハイライトのみをキャプチャするためにいつでも記録を開始/一時停止/停止するためのホットキー。
ステップ1。Windows/Mac に AnyRec スクリーン レコーダーをダウンロードして起動します。メイン画面の「ゲームレコーダー」ボタンをクリックして、Dota 2 ゲームプレイを記録します。

ステップ2。Dota 2 ゲームプレイを実行すると、AnyRec Screen Recorder が自動的に認識します。下向き矢印アイコンのボタンをクリックして、キャプチャする Dota 2 の画面を選択できます。次に、「システムサウンド」と「マイク」の音量を個別に変更できます。表情を見せたい場合は、ウェブカメラをオンにして隅に置くこともできます。

ステップ 3。Dota 2 ゲームプレイを高品質で録画するには、録画設定を調整する必要があります。 「メニュー」ボタンをクリックし、「環境設定」ボタンをクリックします。 「出力」メニューでは、品質、フレームレート、キーフレームなどを変更できます。ロスレス品質と最大60 fpsのフレームレートを選択するだけです。
さらに、「サウンド」メニューで音声強化とノイズキャンセリングを有効にして、Dota 2 ゲームプレイを録画する際の音質を向上させることができます。

ステップ 4。「OK」ボタンをクリックして変更を保存し、メイン画面に戻った後、「REC」ボタンをクリックして録音を開始できます。 「停止」ボタンをクリックすれば、いつでも録音を終了できます。

ステップ 5。最後に、最初と最後の余分な部分をクリップし、ハイライトだけを残すことができます。次に、「エクスポート」ボタンをクリックして、Dota 2 ゲームプレイの記録をコンピューターに保存します。または、「履歴録画」でそれらを見つけて、YouTube、Facebook、Twitter などで直接共有することもできます。
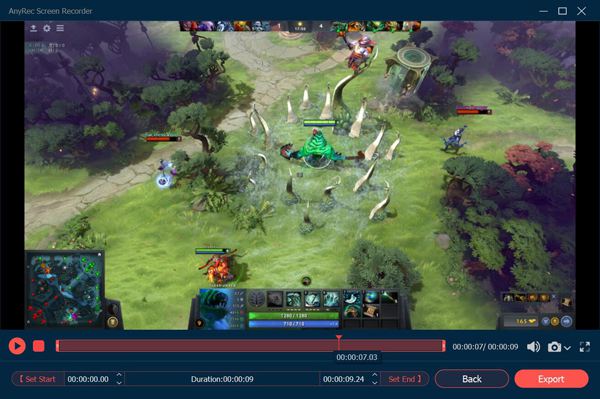
Windows ゲーム DVR を通じて Dota 2 ゲームプレイを録画する方法
Windows 10を使用している場合は、デフォルトのゲームDVRを使用してDota2のゲームプレイを記録することもできます。ゲームの録画用に設計されていると言われていますが、出力品質やフレームレートを変更することもできません。手順は次のとおりです。
ステップ1。Windows で Dota 2 ゲームプレイを開き、キーボードの「Windows + G」キーを押して起動します。 Windows10ゲームDVR。または、「Windows + Alt + R」キーを直接押して、Dota 2 ゲームプレイの記録を開始することもできます。
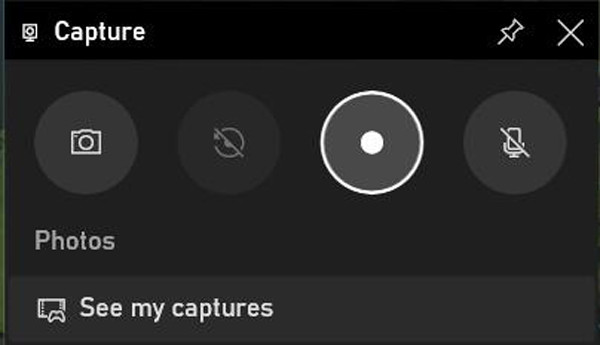
ステップ2。ポップアップウィンドウの「キャプチャ」ボタンをクリックして、コンピュータの全画面を録画します。このボタンをクリックすると、いつでも録画を停止できます。 Dota 2 ゲームプレイの録画が完了すると、録画は MP4 形式でコンピュータに自動的に保存されます。これらは「Captures」フォルダーにあります。
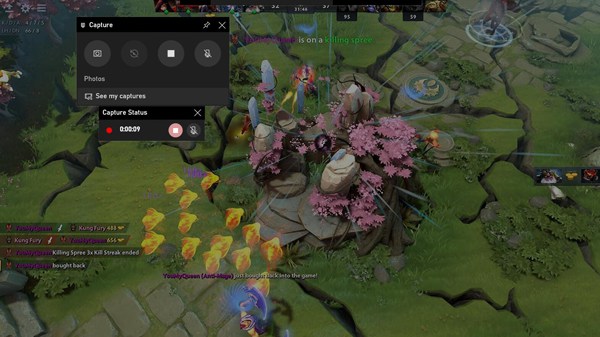
Dota 2 ゲームプレイをオンラインで無料で記録する詳細な手順
ソフトウェアをダウンロードしたくない場合は、 AnyRec無料スクリーンレコーダー あなたの最良の選択になります。 Dota2のゲームプレイをキャプチャするためのスムーズなHD録画を提供します。 Minecraftを記録する、およびその他の高品質のゲーム。必要に応じて、エクスポート形式、フレームレート、およびホットキーをカスタマイズすることもできます。広告や透かしのない無料のレコーダーであり、デスクトップのものよりも少ない機能しかサポートしていません。
ステップ1。のWebサイトに移動します AnyRec無料スクリーンレコーダー 「無料で録画」ボタンをクリックして、オンライン録画プログラムを起動します。

ステップ2。「エリアを記録」ボタンをクリックして、Dota 2 のエリアをキャプチャすることを選択します。「全画面」ボタンをクリックすると、Dota 2 ゲームプレイが全画面で記録されます。マイクとウェブカメラをオンにして自分自身を録画することもできます。
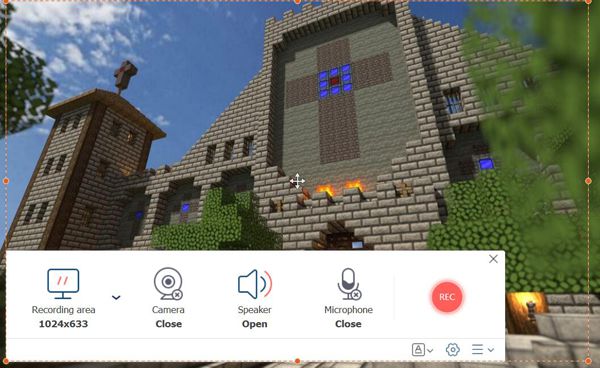
ステップ 3。「設定」ボタンをクリックして、フォーマット、品質、フレームレートを調整します。最大 24 fps しか提供できないため、ゲームプレイの録画には十分に滑らかではありません。次に、「REC」ボタンをクリックして、Dota 2 ゲームプレイの録画を開始します。
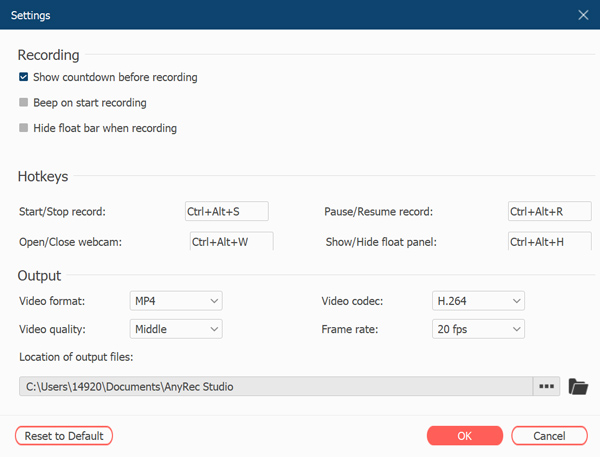
ステップ 4。「停止」ボタンをクリックして録音を終了します。録音はリストに保存され、保存、共有、または削除を選択できます。

Dota 2 ゲームプレイの録画に関するよくある質問
-
1. Dota 2ゲームプレイのリプレイはどこにありますか?
Dota 2 ゲームの「プロフィール」ボタンをクリックすると、最近の試合リストが表示されます。 「すべてのゲームを表示」ボタンをクリックするだけで、希望の Dota 2 リプレイが表示されます。ソーシャル プラットフォームにアップロードしたい場合は、AnyRec Screen Recorder を使用して Dota 2 リプレイを記録できます。
-
2.OBSを介してDota2のゲームプレイを記録するにはどうすればよいですか?
OBS を起動し、「ソース」オプションをクリックします。 「追加」ボタンをクリックし、「ゲームキャプチャ」ボタンをクリックします。次に、Dota 2 の名前を入力し、目的のゲーム ウィンドウを選択します。
-
3. Dota 2のゲームプレイのリプレイを携帯電話で見ることはできますか?
Dota 2のゲームプレイをMP4形式で記録し、携帯電話に保存できます。または、プラットフォームJist.tvを使用してリプレイをアップロードし、携帯電話で視聴することもできます。
結論
ここでは、Windows/MacでDota2のゲームプレイを記録する3つの方法を知っています。 Windows 10GameDVRと無料のオンラインレコーダーは使いやすいです。ただし、高品質でスムーズなゲームプレイの記録を取得するには、AnyRecScreenRecorderを試してDota2のゲームプレイを1080pおよび60fpsで記録してください。
