Windows/Mac で 3DS ゲームプレイを録画する 3 つの効率的な方法
3DS ゲームプレイを録画するには 3 つの方法があります。
- AnyRec スクリーン レコーダー: キャプチャ カードが必要ですが、ゲームプレイをスムーズにキャプチャするには比較的高品質です。
- AnyRec 無料スクリーンレコーダー: キャプチャ カードも必要ですが、オンラインでゲームプレイを録画できます。
- 直接接続: 品質は低下しますが、キャプチャ カードは必須ではありません。
安全なダウンロード
安全なダウンロード

Nintendo 3DS にはデフォルトの録画機能やトラッキング機能がないため、3DS ビデオとオーディオ映像をコンピュータにキャプチャできる 3DS キャプチャ カードを準備する必要がある場合があります。ただし、キャプチャ カードを使用せずに Nintendo 3DS をより安価に録画する方法を取得したい場合は、カメラまたは携帯電話を使用して画面を録画することもできます。当然、本来の品質は損なわれてしまいます。キャプチャ カードの有無にかかわらず、ゼルダやポケモンなどの 3DS ゲームプレイを録画する次の 3 つの効率的な方法を読み続けてください。初めての Nintendo 3DS ゲームプレイ ビデオを作成する準備はできましたか?読んでフォローしてください。
ガイドリスト
キャプチャカードを使用してニンテンドー3DSとコンピュータを接続します 3DS ゲームプレイを高品質で録画する最も簡単な方法 3DS ゲームプレイをオンラインで無料で録画する方法 キャプチャ カードなしで 3DS ゲームプレイを録画する [品質の低下] 3DS ゲームプレイを録画する方法に関する FAQキャプチャカードを使用してニンテンドー3DSとコンピュータを接続します
まず第一に、あなたは自分で購入する必要があります ニンテンドー3DSキャプチャカード2025 年のベスト 3DS キャプチャ カードはどれでしょうか? 価格、品質、パフォーマンス、耐久性、その他多くのコンポーネントを考慮すると、Elgato HD60 S キャプチャ カード 1080p が推奨されます。3DS ゲームプレイを録画する前に、まず 3DS をコンピューターに接続する必要があります。
ステップ1。Elgato HD60Sキャプチャカードを3DSゲームコンソールとコンピューターにインストールします。
ステップ2。3DS入力ポートをHDMIケーブルでモニターの出力ポートに接続します。
ステップ 3。3DSキャプチャカードをUSBポートでコンピュータに接続します。
ステップ 4。Elgato HD60 Sソフトウェアを使用して、キャプチャカードを取り付けた状態で3DSを記録します。
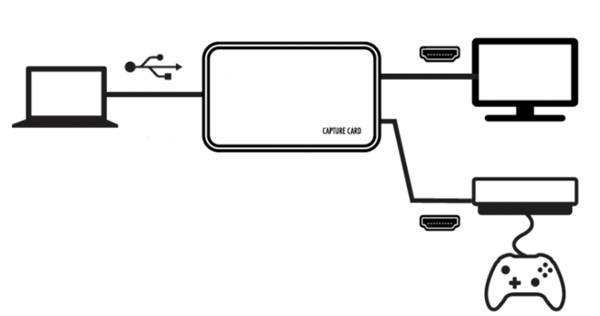
3DS ゲームプレイを高品質で録画する最も簡単な方法
2 台のデバイスを接続すると、使用できるようになります AnyRec Screen Recorder 3DS ゲームプレイ録画ソフトウェアとして。 YouTube やその他のプラットフォーム用に 3DS ゲームビデオを直接録画できます。先進のGPUアクセラレーション技術を搭載し、ニンテンドー3DSのゲームプレイ映像や音声を高解像度かつ遅延なく録画できます。画面の録画および編集機能も多数あり、試してみることができます。
1. ニンテンドー 3DS/2DS のゲームプレイをゲーム音とあなたの声で録画します。
2. 4K 解像度や 60 FPS などの高品質 3DS 録画をサポートします。
3. ホットキーを使用して、ゲーム中に 3DS 録画を開始/一時停止/停止できます。
4. 3DS 録画を MP4/MOV/AVI でエクスポートし、ほとんどのソーシャル プラットフォームで共有します
安全なダウンロード
安全なダウンロード
ステップ1。キャプチャ カードを使用して 3DS デバイスとコンピュータを接続します。 AnyRec Screen Recorderを起動し、メインインターフェースの「ゲームレコーダー」ボタンをクリックします。

ステップ2。入力ゲームとしてキャプチャ カードを選択し、Web カメラと 3DS ゲーム キャプチャ用の内部/外部オーディオを設定します。 「設定」ボタンをクリックして、出力設定の変更、ホットキーの設定、および必要に応じてその他の変更を行うことができます。

ステップ 3。「REC」ボタンをクリックすると、3DS ゲームプレイの録画が開始されます。 3DS ゲームプレイ中に注釈を追加したり、スクリーンショットを撮ったりすることもできます。

ステップ 4。任天堂のゲームプレイの録画を終了したい場合は、「停止」ボタンをクリックしてください。 「プレビュー」ウィンドウでは、ビデオトリマーを使用してビデオクリップを削除できます。その後、「保存」ボタンをクリックして、3DS ゲームプレイを録画し、MP4 ビデオに保存します。
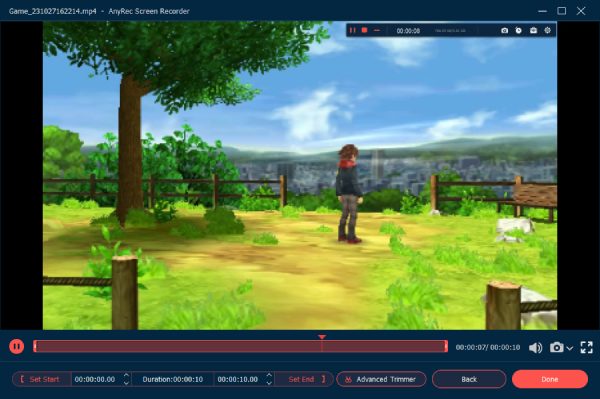
3DS ゲームプレイをオンラインで無料で録画する方法
3DS ゲームプレイをオンラインで録画することもできるので、高価なキャプチャ カードを購入した後の出費をわずかに減らすことができます。 AnyRec無料スクリーンレコーダー 時間制限のない使いやすいツールです。ただし、品質はプロのデスクトップツールほど良くありません。これを使用して 3DS ゲームプレイを録画する詳細な手順は次のとおりです。
ステップ1。3DS デバイスとキャプチャ カードを使用してコンピュータを接続した後、次の場所に移動します。 AnyRec無料スクリーンレコーダー をクリックし、「無料で録音」ボタンをクリックします。
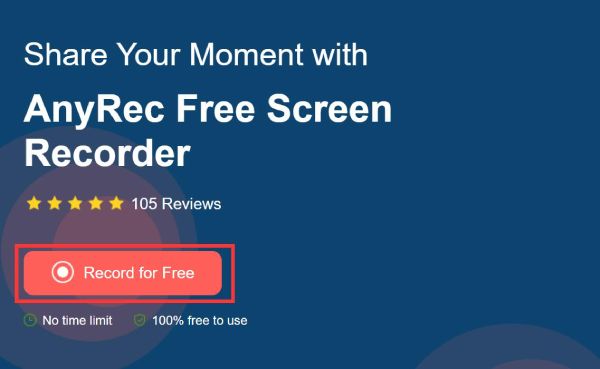
ステップ2。必要に応じて、線をドラッグしてキャプチャ領域を選択します。全画面でゲームをプレイしたい場合は、コンピュータの画面全体を録画してください。すべての設定が完了したら、「REC」ボタンをクリックして、3DS ゲームプレイの録画を開始します。
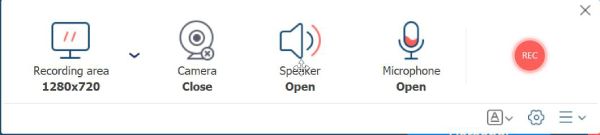
ステップ 3。「停止」ボタンをクリックして録画を終了し、録画した 3DS ゲームプレイを共有または保存するかを選択できます。すべての録音は MP4 形式で保存されます。
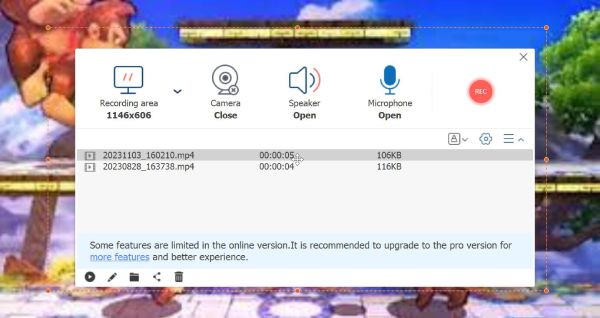
キャプチャ カードなしで 3DS ゲームプレイを録画する [品質の低下]
前述したように、キャプチャ カードがなくても 3DS ゲームプレイを録画できます。必要なのは電話/カメラと固定ブラケットです。さらに、音声は周囲から直接取り込まれるため、録音するには静かな部屋を見つける必要があります。品質を気にしない場合は、今すぐ以下の手順に従ってください。
ステップ1。携帯電話/カメラとニンテンドー 3DS を固定ブラケットに置き、ゲームをプレイするために希望の位置まで引っ張ります。
ステップ2。携帯電話のカメラを開いて位置を調整し、3DS 画面が携帯電話にはっきりとキャプチャされていることを確認します。携帯電話のカメラの倍率を変更して、3DS ゲームプレイの全画面を録画することもできます。
ステップ 3。出力品質に影響を与えるため、部屋を静かに保ち、照明を十分に明るくしてください。最後に、「REC」ボタンをタップして、3DS ゲームのプレイを開始できます。

-
3DSゲームプレイを記録する最も安い方法は何ですか?
Android / iPhoneまたはデジタルカメラを使用して、3DSゲームプレイをキャプチャできます。ただし、バックグラウンドノイズと不安定なビデオの問題に注意を払う必要があります。三脚を使用し、ライトを調整して、何も購入せずに3DSゲームプレイをキャプチャします。
-
3DS画面とハンドヘルドを同時に記録するにはどうすればよいですか?
NTRCFWキャプチャ方法が機能します。さらに、オーディオ付きの3DSゲームビデオを録画するには、オーディオケーブルを接続する必要があります。
-
3DSに自作をインストールする方法は?
自作で3DSゲームプレイを記録するには、SDカードの準備セクションに移動する必要があります。 IronFallをインストールします。 tubehaxまたはninijhaxを介してシステムに自作を設定します。 ironhaxインストーラーをダウンロードしてインストールします。画面の指示に従ってプロセスを完了します。
結論
他のゲーム機と比べて、ニンテンドー 3DS にはデフォルトのゲーム録画機能がありません。 3DS キャプチャ カードとスクリーン レコーダーを使用して、Windows および Mac で 3DS ゲームプレイを録画できます。もちろん、カメラを使用して Nintendo 3DS の画面を録画し、低品質の録画をエクスポートすることもできます。したがって、AnyRec Screen Recorder を今すぐ試して、3DS ゲームビデオを 4K および 60 FPS の高品質で録画して、ソーシャル プラットフォームで共有するのに適しています。
安全なダウンロード
安全なダウンロード
