Nintendo Switch で遅れることなくゲームプレイを記録する 3 つの実行可能な方法
この記事では、Nintendo Switch のゲームプレイを録画する 3 つの方法を説明します。2 つは時間制限なしでキャプチャ カードを使用し、1 つはスイッチの内蔵画面録画を使用しますが、場合によっては時間制限があります。
- 自由に録画:AnyRec スクリーンレコーダー > 「ゲームレコーダー」をクリック > 「ゲームを選択」 > 「録画」をクリックします。
- オンライン録画: プロジェクト スイッチで、[無料で録画] > [録画] をクリックします。
- 30 秒以内に録画:「キャプチャ」を長押しすると、30 秒間録画されます。 「アルバム」から見つけてください。

ゼルダの伝説のハイライトやマリオパーティの興味深い部分などを直接キャプチャすることができます。 スイッチのゲームプレイを記録する キャプチャボタンで。ただし、キャプチャできるのはゲームの最後の 30 秒だけであることに注意してください。では、どうすれば制限時間を突破できるのでしょうか? Nintendo Switch をコンピュータに接続し、プロ仕様のツールを使用して Swicth ゲームプレイを録画できます。この記事を読み続けて、次の 3 つの効率的な方法と詳細な手順を学びましょう。
ガイドリスト
時間制限なしでSwitchのゲームプレイを録画(高品質) Nintendo Switch Onlineを無料で録画する方法 キャプチャ カードなしで Switch ゲームプレイを録画 (30 秒制限) Windows/Mac で Switch ゲームプレイを制限なしで録画する場合の FAQ時間制限なしでSwitchのゲームプレイを録画(高品質)
Nintendo Switch の内蔵レコーダーには 30 秒の時間制限があるため、次のような専門的なスクリーンレコーダーを使用する必要があります。 AnyRec Screen Recorder Switchのゲームプレイ全体を高品質で録画します。これは、ゲームの録画、ビデオ/オーディオのキャプチャ、スクリーンショットの撮影をサポートする Windows/Mac 用の多機能スクリーンレコーダーです。カスタマイズされた設定により、エクスポートのスムーズさと品質が保証されます。その後、詳細な手順に従って、時間制限なしで Switch ゲームプレイを録画できます。

60 fps および 1080p の高品質で設計されたゲーム レコーダーを提供します。
ゲームの録画ビデオにナレーション、ウェブカメラ、注釈を追加します。
エクスポートする前に、高度なビデオ トリマー、ビデオ クロッパー、ビデオ コンプレッサーなどを使用します。
ホットキーを設定して、Switch ゲームの録画とスクリーンショットの撮影を開始/停止します。
ステップ1。コンピューターでスイッチのゲームプレイを記録する前に、Nintendo Switch をコンピューターに接続する必要があります。 キャプチャーカードの切り替え. Switch to Capture Card と Capture Card を 2 本の HDMI-to-USB ケーブルでコンピュータに接続する必要があります。次に、スイッチのゲームプレイがコンピューターの画面に表示されます。

ステップ2。Windows/Mac で AnyRec スクリーン レコーダーを起動します。メインインターフェースの「ゲームレコーダー」ボタンをクリックします。
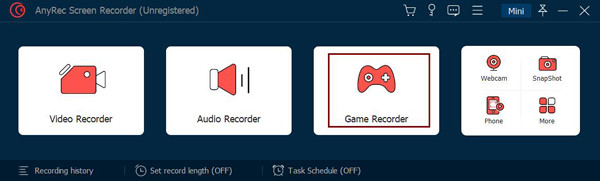
次に、「ゲームの選択」ボタンをクリックして、ゲームの切り替えウィンドウを選択します。そして、希望の音量で「システムサウンド」ボタンをオンにします。 Switchのゲームプレイを音声で録音したい場合は、「マイク」もオンにしてください。
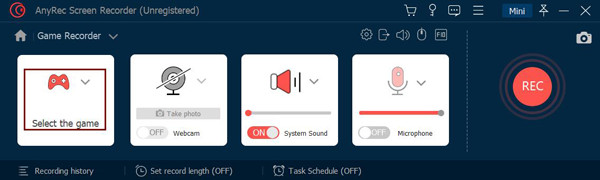
ステップ 3。「録画設定」ボタンをクリックします。後で「出力」ボタンをクリックします。ここでは、必要に応じて出力ビデオ形式、フレームレート、品質を変更できます。推奨設定は 60fps 高い品質を保つために。次に、メインインターフェイスに戻り、「REC」ボタンをクリックしてNintendo Switchゲームビデオの録画を開始します。

ステップ 4。録音を停止したい場合は、「停止」ボタンをクリックしてください。不要なクリップを削除したい場合は、 ビデオトリマー。 AnyRec Screen Recorder 1.0.30 以降に更新している場合は、ビデオ カッター、高度なトリマー、ビデオ コンプレッサー、ファイルの結合など、さらに多くの編集ツールを利用できます。最後に、「保存」ボタンをクリックしてストレージパスを選択します。
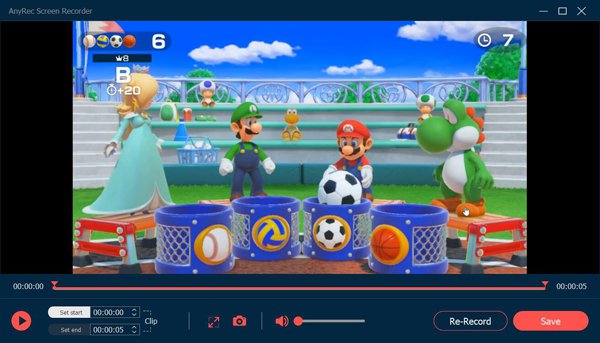
Nintendo Switch Onlineを無料で録画する方法
ソフトウェアをダウンロードしたくない場合は、 AnyRec無料オンラインスクリーンレコーダー.誰にとっても使いやすいです。オンラインでも 30 秒以上の Switch ゲームプレイを録画できます。デスクトップ版と比較して、高度な録音および編集ツールはあまりありません。また、デスクトップでスイッチ ゲームをプレイするには、キャプチャ カードを使用することを忘れないでください。
ステップ1。Switchをコンピュータに接続したら、次のWebサイトにアクセスする必要があります。 AnyRec無料オンラインスクリーンレコーダー。 「無料で録画」ボタンをクリックしてランチャーをインストールします。次に、もう一度クリックしてスクリーンレコーダーを開きます。

ステップ2。全画面の録画領域を設定し、「システムサウンド」をオンにします。必要に応じて「マイク」と「ウェブカメラ」をオンにすることもできます。

ステップ 3。「設定」ボタンをクリックして、高品質を維持するために出力設定を調整します。次に、メインインターフェイスの「REC」ボタンをクリックして、Switch ゲームプレイの録画を開始します。
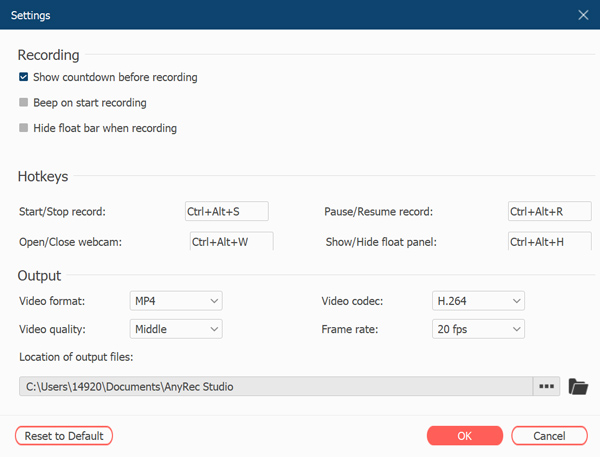
ステップ 4。最後に、「停止」ボタンをクリックして録音を停止すると、録音は自動的にコンピューターに保存されます。

キャプチャ カードなしで Switch ゲームプレイを録画 (30 秒制限)
デフォルトのレコーダーを使用して、次のように Nintendo Switch のゲームプレイを記録する方法も学習できます。 二人用ゲーム、 もっと。時間制限がありますが、素早く簡単に記録できるので便利です。ここでは、1280 × 720 の解像度で最大 30 秒間の Switch ゲームプレイを記録できます。
ステップ1。キャプチャ ボタンは右側のゲームパッドの下部にあります。 「キャプチャ」ボタンを長押しすると、過去のSwitch画面を30秒間の動画で録画できます。すると「左上に保存します」というメッセージが表示されます。
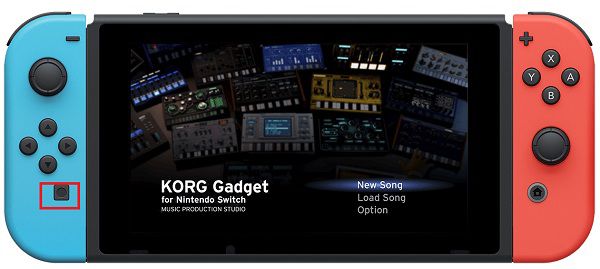
ステップ2。次に、Switchのメインインターフェイスに戻り、「アルバム」ボタンを選択して録音を確認します。 Facebook や Twitter で直接共有できます。
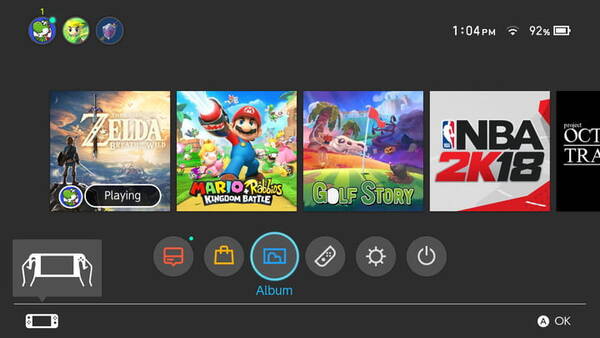
Windows/Mac で Switch ゲームプレイを制限なしで録画する場合の FAQ
-
1. Nintendo Switchで30秒以上のビデオを録画するにはどうすればよいですか?
Switchキャプチャカードを使用してSwitchをコンピューターに接続してから、プロのスクリーンレコーダーを使用してSwitchのゲームプレイをコンピューターに記録する必要があります。
-
2. Switchのゲームプレイをコンピューターに記録できますか?
はい、できます。キャプチャ カードを介してコンピュータにスイッチのゲーム画面を入力するだけです。そして、コンピューターに AnyRec Screen Recorder を無料でダウンロードして、Switch のゲームプレイを記録することができます。
-
3. Nintendo Switchの録音はどこに保存されますか?
Switchの内蔵レコーダーで録音したものは、Album ofSwitchに自動的に保存されます。次に、FacebookまたはTwitterにアップロードできます。録音をコンピューターにエクスポートする場合は、SDカードを使用してコンテンツを転送する必要があります。
結論
この記事を読んだ後、デフォルトのレコーダーを使用してSwitchに録音するための詳細な手順を学びました。また、時間制限なしでSwitchのゲームプレイを記録するには、Switchをコンピューターに接続し、プロのスクリーンレコーダーソフトウェアを介してコンピューターに記録する必要があります。
