Xbox Series X/S の長時間ゲームプレイを簡単に録画する方法 - チュートリアル
Xbox Series X でゲームプレイを録画するには、この投稿では 2 つのオプションを提供します。時間制限のある組み込みソリューションと、キャプチャ カードが必要な専門ツールです。
- デフォルトのコントローラー: 「LB」と「RB」を押し、「録音開始」>「録音停止」を選択します。
- AnyRec スクリーン レコーダー: [ゲーム レコーダー] > [サウンド] > [REC] をクリックします。

したいかどうか Xbox Series X/S で録画する ゲームのクリアな映像や素晴らしいハイライトを共有するために、Microsoft はコントローラーにクイック ボタンを追加して、簡単に画面をキャプチャできるようにしました。「Xbox」ボタンを簡単に押すだけで、Xbox の録画をすばやく記録して共有できます。ただし、何が起こったかを記録するには 2 分、今すぐ録画を開始するには 10 分という時間制限があることに注意してください。また、品質は 1080P の解像度と 60 fps のフレーム レートに制限されています。したがって、この記事では、コンピューターで Xbox Series X のゲームプレイを制限なく記録するプロフェッショナルな方法も紹介します。
ガイドリスト
デフォルトのレコーダーを使用して Xbox Series X に録画する方法 (時間制限) PC で Xbox Series X/S ゲームプレイを録画する最良の方法 (制限なし) Xbox Series X/S ゲームプレイの録画に関するよくある質問デフォルトのレコーダーを使用して Xbox Series X に録画する方法 (時間制限)
Xbox のストレージ容量があまり多くないため、デフォルトのレコーダーを使用して Xbox Series X/S で録画できるビデオは最大 10 分です。1080P または 4K で高品質のゲームを録画したいのは言うまでもありません。何が起こったか、そしてこれから何が起こるかを記録するには、次の 2 つの方法があります。
1. Xbox Series Xで起こった出来事を記録する
ステップ1。何か面白いことが起こって、それを Xbox Series X に記録したい場合は、「Xbox」ボタンを押してからすぐに「X」ボタンを押す必要があります。
ステップ2。上記の方法は、最後の 30 秒間のみを対象としています。より長い部分 (最大 2 分) を取得するには、「表示」ボタンを押してクリップの長さを決定します。
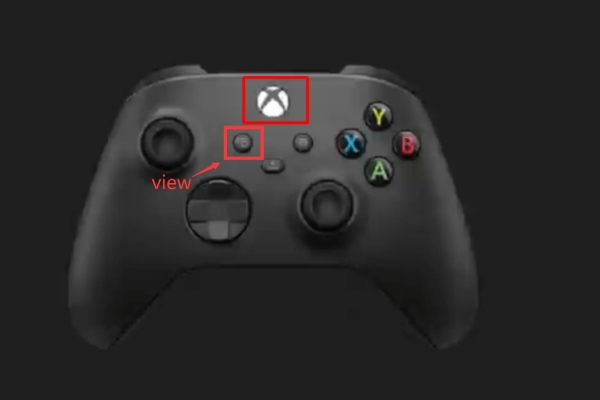
2. 今何が起こるかを記録する
ステップ1。Xbox Series X を起動した後、ゲームパッドの「Xbox」ボタンを押し、次に「LB」ボタンと「RB」ボタンを一緒に押すと、Xbox の「共有&キャプチャ」ペインが開きます。
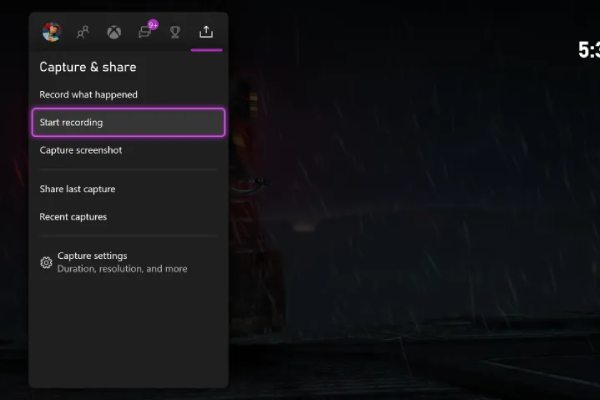
ステップ2。Xbox Series X で 1080p で録画したい場合は、「キャプチャ設定」ボタンをクリックします。次に「1080p SDR」モードを選択します。ただし、高画質録画モードでは 1 分間の動画しか録画できないことに注意してください。
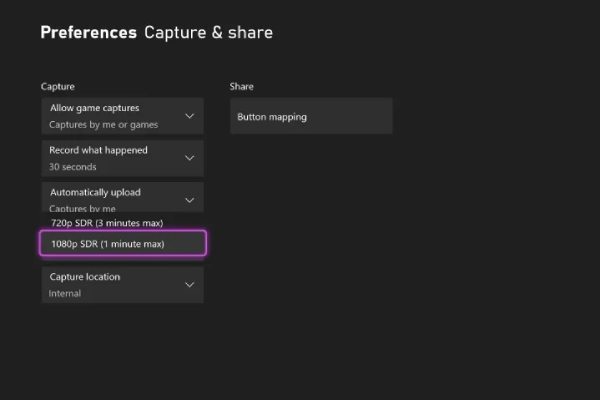
これで、ゲームパッドを制御して「録画開始」オプションを選択できるようになりました。 Xbox Series X を外付けハードディスク ドライブに接続すると、制限時間は 1 時間に延長されますが、それでも十分ではありません。 ディアブロ3の記録 などの難しいゲームもあります。
ステップ 3。Xbox Series X の録画を終了するには、もう一度「Xbox」ボタンを押して「共有&キャプチャ」メニューを開く必要があります。最後に、コントローラーを使用して「録画の停止」オプションを選択します。
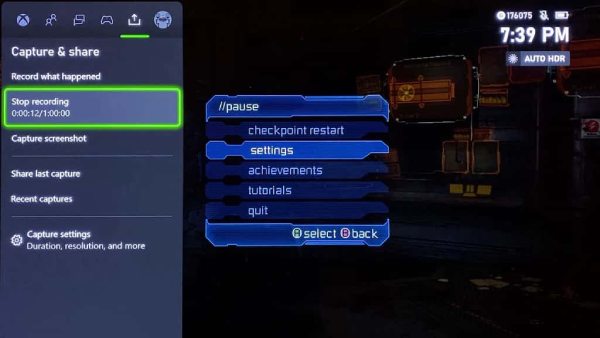
デフォルトの場所を使用する場合でも、ハードドライブを使用して録画を保存する場合でも、SDカードからビデオを抽出し、コンピューターに配置してビデオを拡散する必要があります。または、Twitter、Facebook、YouTubeなどを介して録音を直接共有することもできます。
PC で Xbox Series X/S ゲームプレイを録画する最良の方法 (制限なし)
Xbox シリーズの録画時間制限を破りたいかどうか。 Xbox でパーティー チャットを録音する、 をやる AnyRec Screen Recorder 助けてください!このプロ仕様のゲーム レコーダーを使用すると、Xbox シリーズ X/S を 4K 解像度のオーディオと Web カメラで録画できます。キャプチャ カードを使用して Xbox を Windows/Mac に接続し、次の手順に従ってください。

設計されたゲーム記録モードを使用して、Xbox SeriesXのゲームプレイを記録します。
フォーマット、フレームレートなどの記録設定を調整することができます。
記録を開始/停止し、スクリーンショットを簡単に撮るためのホットキーを提供します。
エクスポートする前に、Xbox ゲームに関係のない余分な録画をクリップします。
ステップ1。まず、2 本の HDMI-USB ケーブルを介して Xbox Series X をキャプチャ カードに接続し、キャプチャ カードをコンピューターに接続する必要があります。
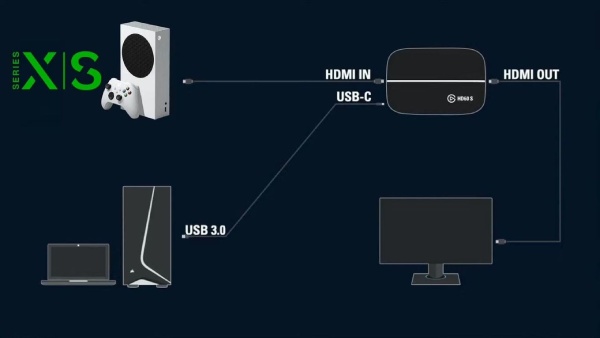
ステップ2。次に、 AnyRec Screen Recorder Windows / Macで「ゲームレコーダー」ボタンをクリックして、Xbox Series X / Sのゲームプレイを録画します。 Xbox ゲームバーのない Windows 10.
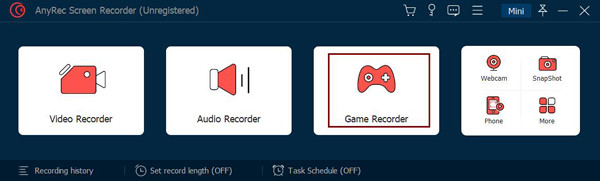
ステップ 3。「ゲームを選択」ドロップダウン リストをクリックして、Xbox 画面のキャプチャ カード入力を選択します。その後、サウンドと Web カメラの設定を好みに合わせて調整できます。
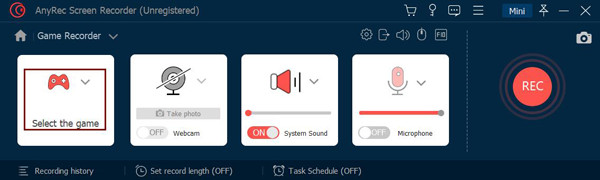
ステップ 4。Xbox Series X でコントローラーを使用してゲームを録画する場合と同様に、出力形式、フレーム レート、品質を変更することもできます。次に、[REC] ボタンをクリックして開始します。

ステップ 5。この場合はキーワード「Ctrl+Alt+R」を使用するだけです ゲームスクリーンレコーダー マウスを使わずに録画を停止します。最後に、録画を自由にクリップし、「保存」ボタンをクリックして保存パスを選択します。
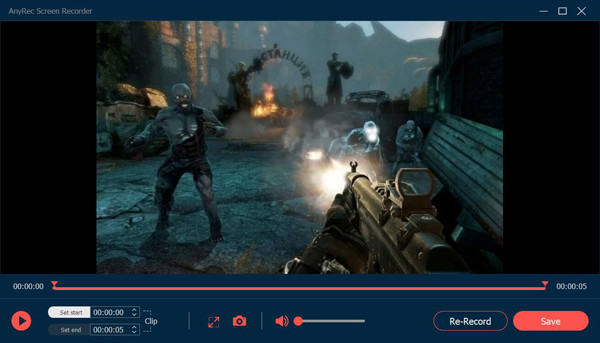
Xbox Series X/S ゲームプレイの録画に関するよくある質問
-
1. XboxシリーズXで4Kビデオを録画できますか?
いいえ、できません。残念ながら、Xbox Series X は最大 1080P 解像度しかサポートしていません。高品質のゲームプレイを録画したい場合は、PC でプロフェッショナルな AnyRec スクリーン レコーダーを使用することをお勧めします。
-
2. Xbox Series Xが画面を音声なしで記録するのはなぜですか?
Xbox Series X が録画できない場合は、常に不明な理由で発生します。 Xbox Series X で録画中に音が出ない場合は、「音量とオーディオ出力」設定を確認する必要があります。 「Windows Sonic for Headphones」を「ステレオ非圧縮」オプションに切り替えてみてください。 Xbox を再起動して、再度録画します。
-
3. Xbox Series Xのコントローラーにキャプチャボタンはありますか?
はいあります。最新のXboxコントローラーには、すばやく録音するための録音ボタンがあります。また、Xboxボタンを数秒間押すだけで、XboxシリーズXでの記録が自動的に開始されます。
-
4. Xbox で起こったことを記録するにはどうすればよいですか?
コントローラーの「Xbox」ボタンを押し、「LB」ボタンと「RB」ボタンを同時に押します。次に、Xbox 画面で [何が起こったかを記録する] ボタンを選択できます。 Xbox ゲームプレイ映像の最後の 30 秒または 60 秒を直接保存できます。
結論
この記事では、Xbox Series Xを録画する3つの簡単な方法を紹介しました。デフォルトのレコーダーを使用して10分以内にキャプチャできます。制限のないツールを入手したい場合は、 AnyRec Screen Recorder Windows および Mac で Xbox Series X/S を高品質で録画するのに役立ちます。キャプチャ カードを使用してコンソール ゲームを録画することもできます。今すぐ試してみてください!
