Windows / MacでハイライトのFortniteリプレイを記録およびアップロードする方法
フォートナイトのリプレイ機能のおかげで、録画せずにゲームの戦闘履歴を簡単に見ることができます。ただし、リプレイを保存してハイライトを共有するには、AnyRec Screen Recorder を使用してフォートナイトのリプレイを記録する必要があります。
- フォートナイトのリプレイを表示する: [設定] > [プレイの記録] > [キャリア] > [リプレイ] をクリックします。
- AnyRec スクリーン レコーダーで録画する: [ビデオ レコーダー] > [フル] > [システム サウンド] > [REC] をクリックします。
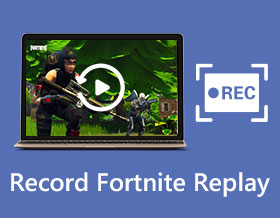
Fortniteのリプレイを保存してアップロードするにはどうすればよいですか?人気のある興味深いマルチプレイヤーバトルゲームとして、Fortniteビデオはソーシャルメディアプラットフォームのいたるところに見られます。ビデオはすべて、キルストリークのハイライト、人気のあるアクションやキャラクターのダンス、さらには見知らぬ人と遊んだ興味深い録音についてのものです。
ますます多くの人々が自分のゲームを記録したいので、Fortniteはバージョン3.5以降のFortniteリプレイモードを提供します。これは、録音がインターネット上のFortnite Replaysに自動的に保存され、視聴はできるがダウンロードはできないことを意味します。したがって、Fortniteで良い仕事をしたり、興味深い人々に出会ったりした場合は、Fortniteのリプレイを記録してYouTubeにアップロードする必要があります。
ガイドリスト
保存されたフォートナイトのリプレイをコンピューターで表示する方法 Windows/Mac でフォートナイトのリプレイを記録する最良の方法 フォートナイトのリプレイの記録に関するよくある質問保存されたフォートナイトのリプレイをコンピューターで表示する方法
1.フォートナイトリプレイモードをオンにして設定を調整する方法
最初に、Fortnite Replayモードをオンにして、ゲームを常に記録する必要があります。このモードを開くと、最新の100ゲームがインターネットに保存されます。詳細な手順は次のとおりです。
ステップ1: コンピューターでFortniteを起動した後、右上隅にある3本線の「設定」ボタンをクリックします。 PS4/PS5でフォートナイトをプレイしている場合は、「スタート」ボタンをクリックしてください。
ステップ 2: [ゲーム] オプションを選択し、下にスクロールして [リプレイ] 設定を見つけます。次に、「リプレイを記録」ボタンをクリックしてフォートナイト リプレイ モードをオンにします。
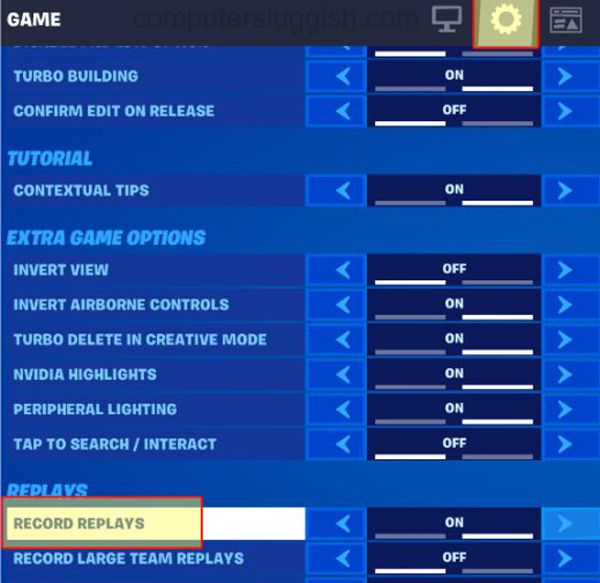
2. Fortniteリプレイはどこに保存されますか?
Fortnite Replayモードをオンにすると、録音はインターネットに保存されます。では、保存されたFortniteリプレイを表示するにはどうすればよいですか?次の手順に従ってください。
ステップ1。フォートナイトを起動し、上部メニューの「キャリア」ボタンをクリックします。次に、「REPLAYS」ボタンをクリックして、すべての録画を参照します。名前、日付、長さ、ゲームモードなどから目的のものを検索できます。
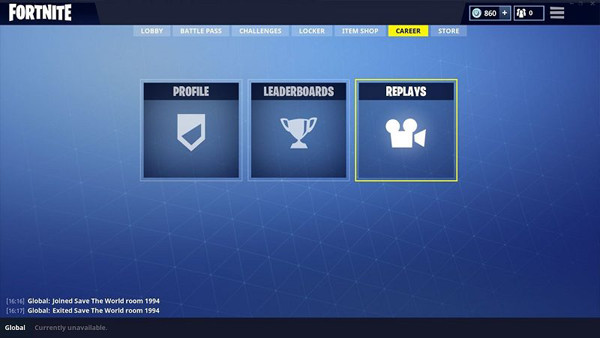
ステップ2。「再生」ボタンをクリックしてフォートナイトのリプレイを開くと、オンラインプレーヤーを通じて録画を調整することもできます。リプレイは360度録画されるため、好みのキャラクターを選択し、一人称視点や三人称視点でカメラアングルを変更することができます。また、再生速度の調整や画面の拡大・縮小なども行えます。
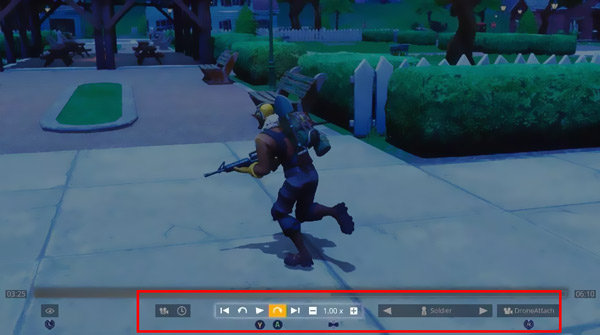
Fortniteリプレイがコンピューターに保存されない Fortniteの記録は、ネットワークトラフィックをリアルタイムで読み取るため、インターネットでのみ再生できます。したがって、Fortniteの記録をコンピューターに保存するには、Fortniteリプレイをビデオとして記録する必要があります。
Windows/Mac でフォートナイトのリプレイを記録する最良の方法
すべてのゲームの記録はFortniteReplaysに保存されますが、ダウンロードしたり、ソーシャルメディアプラットフォームにアップロードしたりすることはできません。したがって、Fortniteのリプレイを記録する必要があります AnyRec Screen Recorder お使いのコンピュータで。フルスクリーン、選択領域、または特定のウィンドウでビデオを録画するための3つのモードを提供します。

簡単に遅れることなく、Windows / MacでFortniteのリプレイを記録します。
カスタマイズされた領域で画面をキャプチャすることができます。
出力ビデオの形式、品質、および解像度を調整します。
いつでも記録を開始/一時停止/停止するためのホットキー。
CPUとGPUアクセラレーションにより、スムーズに録音できます。
ステップ1。AnyRec スクリーン レコーダーをコンピューターにダウンロードして起動します。メインインターフェイスの「ビデオレコーダー」ボタンをクリックして、フォートナイトのリプレイビデオを録画します。

ステップ2。フォートナイト リプレイを再生した後、「フル」ボタンをクリックして画面全体を録画するか、「カスタム」ボタンをクリックしてフォートナイト リプレイの目的の領域を選択します。次に、「システムサウンド」トグルボタンをクリックして、音量を希望の値に調整します。

ステップ 3。出力設定を変更するには、「設定」メニューをクリックし、左側の「出力」タブをクリックする必要があります。次に、エクスポートするビデオの形式、品質、フレーム レートを変更できます。高品質を維持するには、60 fps を選択することをお勧めします。さらに、必要に応じてホットキーを変更できます。 「OK」ボタンをクリックした後、「REC」ボタンをクリックしてフォートナイトのリプレイの記録を開始する必要があります。

ステップ 4。ポップアップウィンドウでは、いつでも「停止」ボタンをクリックできます。次に、録画の余分な部分をクリップし、「保存」ボタンをクリックしてフォートナイトのリプレイをコンピューターに保存します。
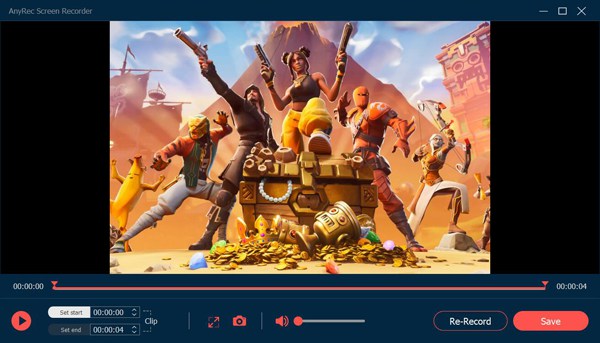
さらに、このFortniteリプレイレコーダーは、次のことができる設計されたゲームレコーダーも提供します Fortniteゲームを記録する 組み込みの再生モードよりも高い品質とfpsを備えています。したがって、AnyRec Screen Recorderで再生しながら、ホットキーを使用してFortniteを簡単に録画することもできます。
フォートナイトのリプレイの記録に関するよくある質問
-
1. Fortniteのリプレイが自動的に削除されるのはなぜですか?
Fortnite Replaysは最大100のレコーディングしか保存できず、以前のレコーディングは自動的に消去されます。さらに、Fortniteのリプレイはバージョンの更新後に削除されるため、必要なFortniteのリプレイを時間内に記録することをお勧めします。
-
2. Fortniteのリプレイをオンラインで無料で記録するにはどうすればよいですか?
ソフトウェアをダウンロードせずにFortniteのリプレイをオンラインで無料で録画するには、AnyRec FreeScreenRecorderを利用する必要があります。選択した地域をオリジナルの高品質で記録するのに役立ちます。また、ゲームの記録もサポートしています 遅れなし.
-
3.携帯電話でFortniteのリプレイを見ることができますか?
はい、できます。 Fortniteのリプレイはインターネットにのみ保存されますが、FortniteのリプレイをMP4形式で記録して、携帯電話に拡散することができます。次に、組み込みのビデオプレーヤーを使用して、Android / iOSでFortniteリプレイを簡単に再生できます。
結論
この記事を読んだ後、Fortniteが自動記録を提供していることを知っていますが、リプレイをダウンロードして保存することはできません。したがって、Fortniteのリプレイを高品質で記録するには、AnyRec ScreenRecorderを無料でダウンロードする必要があります。このようにして、ハイライトを友達と共有したり、YouTubeに興味深い会話をアップロードしたりできます。
 PS4のゲームプレイを記録する方法
PS4のゲームプレイを記録する方法