最高のスクリーンレコーダーソフトウェアでLOLゲームを記録する方法
LOL ゲームのリプレイを録画するには、いくつかの方法があります。内蔵の LOL リプレイを使用して視聴するか、AnyRec スクリーン レコーダーのようなプロ仕様のスクリーン レコーダーを使用して、ゲームプレイとリプレイの両方をキャプチャして編集と共有を改善します。
安全なダウンロード
安全なダウンロード
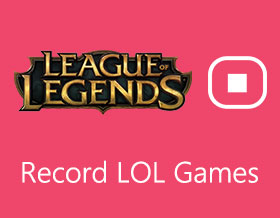
リーグ・オブ・レジェンド、LOLリプレイ、またはプロのスクリーンレコーダーに最適なスクリーンレコーダーはどれですか?もちろん、いつでもLOLリプレイを使用して、クライアントで最後の20ゲームをキャプチャできます。ただし、LOLの再生には、録音の長さなど、いくつかの制限があります。
内蔵のスクリーンレコーダーを除いて、League of Legendsに適したスクリーンレコーダーを見つけるにはどうすればよいですか?元の品質でビデオをキャプチャする必要がある場合でも、ファイルを無料で記録する必要がある場合でも、記事から目的のビデオをキャプチャするための2つの最高のスクリーンレコーダーについて詳しく知ることができます。
ガイドリスト
内蔵の LOL スクリーンレコーダーの使用方法 リーグ・オブ・レジェンドを録画するのに最適なプログラム LOLをキャプチャする無料のオンラインスクリーンレコーダー LOL リプレイの録画に関するよくある質問内蔵の LOL スクリーンレコーダーの使用方法
あなたが新人であろうとLOLのベテランであろうと、あなたはLOLリプレイを完全にマスターしていないかもしれません。ゲームのスキルを向上させるには、常に、より高いスコアを取得するのに役立ついくつかの新しいトリックとコンボを学ぶ必要があります。
LOLスクリーンレコーダーの使い方は?
録画またはハイライトを作成したいゲームの LOL リプレイを開きます。ゲーム内のキャプチャしたい瞬間に移動します。その後、「録画」ボタンを押して、LOL ゲームプレイビデオを直接録画できます。ただし、ストレージ容量と Wi-Fi 接続が限られているため、試合全体を通してリーグ オブ レジェンドを録画するには、優れたプログラムを使用する必要があります。
LOLリプレイはどこに保存されますか?
LOL リプレイをデフォルトの保存先に保存した場合は、「ドキュメント」フォルダーにビデオを見つけることができます。さらに、「ハイライト」サブフォルダーに保存されたハイライトを見つけることができます。
/ドキュメント/ Leagueof Legends /リプレイ
LOL リプレイの保存先フォルダーを変更したい場合は、[設定] メニューに移動し、[リプレイ] タブに移動して、希望の場所を編集できます。
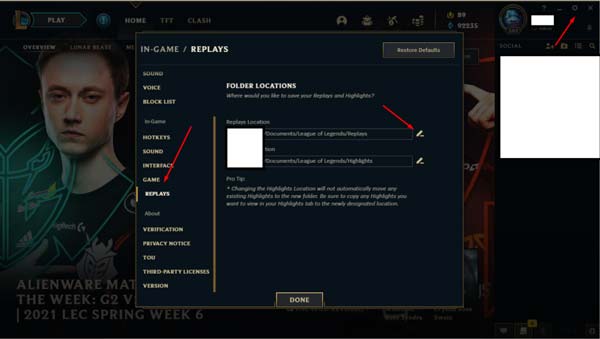
リーグ・オブ・レジェンドを録画するのに最適なプログラム
LOLゲームプレイビデオの試合全体を録画する必要がある場合は、 笑リプレイ。ビデオをソーシャルメディアのWebサイトにも共有する必要がある場合は、Webカメラの映像とオーディオコメンタリーを録音に追加できます。 AnyRec Screen Recorder は、ビデオ、システム サウンド、ウェブカメラの映像、リーグ オブ レジェンドの映像を作成するためのマイク ファイルなど、リーグ オブ レジェンドを記録するための優れたプログラムです。制限なくオリジナルのビデオ品質でリーグ・オブ・レジェンドをキャプチャするゲームレコーダーモードなど、さまざまな録画モードを提供します。

LOLリプレイをキャプチャするためのゲームレコーダーモードを提供します。
ゲームプレイビデオ、オーディオファイル、およびWebカメラファイルをキャプチャします。
注釈、透かし、コールアウトなどを追加します。
LOLゲームの記録をソーシャルメディアのWebサイトと共有します。
安全なダウンロード
安全なダウンロード
ステップ1。AnyRec Screen Recorder をインストールしたら、コンピューター上でプログラムを起動できます。画面左側の「ゲームレコーダー」ボタンをクリックします。 LOLゲームレコーダー。レコーディングのソースとしてLeagueofLegendsを選択します。

ステップ2。ゲームインターフェイスにジャンプする前に、レコード設定を初期化できます。それはあなたのLOLリプレイ録音の完全な制御を提供します。
1.記録ソースとしてLeagueof Legendsを選択したら、LOLの記録領域を微調整する必要はありません。

2. 画面中央の「システム サウンド」を有効にします。このオプションにより、LOL ゲームプレイ オーディオをキャプチャできます。 「マイク」ボタンをクリックすると、マイクからの LOL ゲームプレイ録画にコメントを追加できます。

3. 「Web カメラ」をオンにして、コンピューター上でデバイスを起動します。次に、録画プロセス中に Web カメラ録画を追加します。
ステップ 3。選択できるより高度なオプションがあります。マウスカーソルの表示/非表示、ホットキー設定の変更、出力形式の変更、その他の関連する設定などの設定を変更することもできます。

ステップ 4。League of Legends ゲームを開き、「REC」ボタンをクリックしてホットキーの組み合わせを押して、LOL ゲームプレイの録画を開始します。 LoL ゲームプレイのスクリーンショットを撮ることもできます。

ステップ 5。録音が完了すると、クイック プレビュー ウィンドウが表示され、不要な部分を切り取るなどの簡単な調整を行うことができます。次に、「保存」ボタンをクリックして、LOL ゲームプレイビデオをエクスポートします。
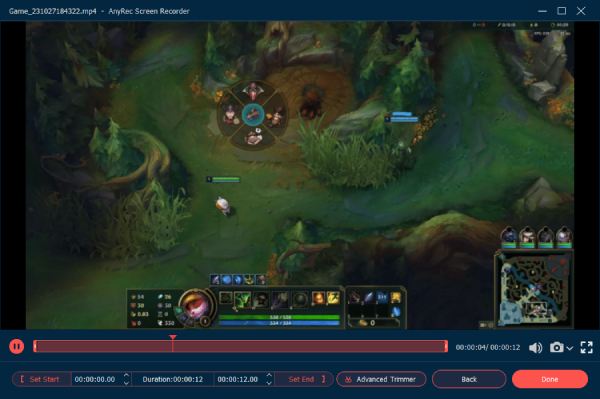
LOLをキャプチャする無料のオンラインスクリーンレコーダー
AnyRec無料オンラインスクリーンレコーダー LOLゲームプレイビデオをオンラインで録画するための自由な選択です。リーグ・オブ・レジェンドのビデオ、オーディオファイル、ウェブカメラの映像など、画面上のすべてのアクティベートを記録できます。さらに、録音をソーシャルメディアサイトと直接共有することもできます。
ステップ1。任意のブラウザから Any Rec Free Online Recorder にアクセスし、「無料で録画」ボタンをクリックしてランチャーをダウンロードします。その後、ボタンをもう一度クリックしてスクリーンレコーダーを起動できます。

ステップ2。ご希望の「録画領域」を選択し、必要に応じて「カメラ」、「システムサウンド」、「マイク」をオンにします。 「REC」ボタンをクリックして、LOL ゲームプレイの録画を開始します。
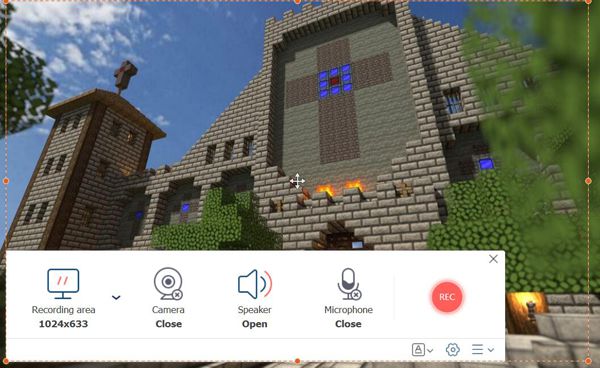
ステップ 3。録画が完了したら、「保存」ボタンをクリックして、LOL リプレイをローカル ファイルとしてエクスポートできます。 LOL 映像を別の形式に変換したい場合は、「保存」ボタンをクリックするだけです。

LOL リプレイの録画に関するよくある質問
-
Windows 10のゲームDVRでLOLを録画できないのはなぜですか?
ゲームDVRはフルスクリーンゲームを録画できませんでした。この問題を解決するには、LOLゲームの設定をウィンドウモードに設定します。
-
なぜ私のホットキーが何らかの理由で機能しなくなったのですか?
ホットキーは、ゲームに参加したときにのみアクティブになります。この問題を引き起こすには、デスクトップに戻っている必要があります。ゲームインターフェイスを元に戻すと修正されます。
-
透かしが入っていない無料のLeagueof Legendsレコーダーはどれですか?
Bandicamなどのいくつかの人気のあるオプションは透かしを生成します。透かしを避けるために、専用のスクリーンレコーダーを使用してください。
結論
この記事では、League ofLegendsのゲームプレイを記録するための3つの一般的な方法を比較しています。プロのスクリーンレコーダーを選択すると、望ましい品質と信頼性が得られると結論付けるのは安全です。ゲームの人気と競争力から、ゲーム体験を向上させるために強力な記録ツールを備えたオプションを選択することを強くお勧めします。
安全なダウンロード
安全なダウンロード
