ゲーム内のシムズ4ビデオを遅れることなく録画する方法
最も評価の高い「仮想人生」シミュレーションゲームの1つとして、シムズは何百万人ものゲーマーから現代の古典の1つと見なされてきました。録音 シムズ4のゲームプレイ 人気のソーシャルネットワークでファンと共有することは、信じられないほど楽しい経験になるでしょう。だから、記録するための最良の方法は何ですか シムズ4のゲームプレイ PCとMacのビデオ?プロのビデオ編集ソフトウェアを使用する予定がないカジュアルユーザーの場合、適切なビデオ編集機能を備えた優れたビデオレコーダーが必要になる場合があります。以下の文章では、すべてのオプションの長所と短所について詳しく説明します。
ガイドリスト
Sims 4 ゲームプレイを簡単に録画する最良の方法 Windows PC で Sims 4 のビデオを無料で録画 Sims 4 ゲームプレイを録画するためのその他の一般的なオプション Sims 4 ゲームプレイの録画に関するよくある質問 結論Sims 4 ゲームプレイを簡単に録画する最良の方法
Sims 4のゲームプレイビデオをプロレベルの品質で録画するには、ワークフローを支援する専用の録画アプリケーションの使用を検討する必要があります。 AnyRec Screen Recorder は、Webカメラ/画面のビデオ録画、After Effectsの編集、およびビデオ圧縮に利用できる最高のゲームプレイレコーダーとして不可欠なソフトウェアです。他の製品とは異なり、制限や透かしのない完全な機能セットがあります。その他の主な機能は次のとおりです。

シムズ4の映像のキャプチャに特化したゲームレコーダーモード。
-動画にアノテーション、透かし、字幕を追加します。
-ワンクリックで簡単にビデオを共有します。
-遅れることなく優れた録音レート。
-MacとWindowsPCの両方をサポートします。
ステップ1。ゲームプレイレコーダーを起動します
公式 Web サイトから最高の Sims 4 ゲームプレイ レコーダー アプリをダウンロードしてインストールします。プログラムを開きます。プログラムのメイン画面で、ゲーム コントローラーのアイコンが表示された画面上の「ゲーム レコーダー」ボタンをクリックします。

ステップ2。事前録音設定を微調整します
下のスクリーンショットに示すように、記録ウィンドウとしてSimsゲームウィンドウを選択します。正しいアプリケーションが選択されていることを確認してください。

次に、「システムサウンド」ボタンをクリックして、Sims 4のゲームプレイサウンドを録音します。録音に音声解説を追加したい場合は、「マイク」ボタンをクリックして機能を有効にします。 AnyRec スクリーン レコーダーは Web カメラの録画もサポートしています。

ステップ 3。シムズ4のゲームプレイを記録する
希望の設定を行ったら、「REC」ボタンをクリックして録音を開始します。あるいは、ホットキーの組み合わせを設定してワークフローを短縮することもできます。画面のスナップを簡単に撮りたい場合は、ツールバーの「カメラ」ボタンをクリックするだけです。

ステップ 4。録音を保存する
録音が完了したら「停止」ボタンをクリックしてください。クイックプレビューが表示され、簡単に編集できます。 Sims 4 ゲームプレイをエクスポートするには、「保存」ボタンをクリックします。
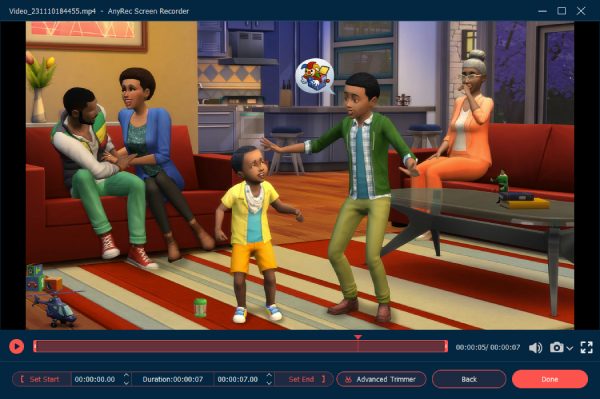
Windows PC で Sims 4 のビデオを無料で録画
Windows 10ユーザーに人気のあるもう1つのオプションは、組み込みのゲームバーを使用してSims4のスクリーンショットとゲームプレイをキャプチャすることです。以下の手順に従って、シムズのゲームプレイビデオをキャプチャします。
ステップ1。Sims ゲーム ウィンドウを起動したら、「Windows キーと G」ボタンの組み合わせを押すだけで、ゲーム バー パネルが開きます。
ステップ2。「今すぐ録音」ボタンをクリックして録音を開始します。
ステップ 3。録音を終了するには「録音を停止」ボタンをクリックしてください。

チップ
Windows 10 ゲーム バーは、画面の切り取られた領域の記録をサポートしていません。全画面モードでシムをプレイしたい場合は、「Win + Alt + G」キーの組み合わせを押して録画を開始/停止します。
Sims 4 ゲームプレイを録画するためのその他の一般的なオプション
OBS Studioは、ライブストリーマーの間でシムズ4のゲームプレイを記録するためのもう1つの人気のあるオプションです。 Robloxのゲームプレイ。ただし、WindowsPCでは最大1080p60fpsしかサポートしていないため、一部のユーザーのニーズに合わない場合があります。オーディオミキサー、ビデオソースフィルターなどの機能を備えたライブストリーマー向けに設計されています。
ステップ1。OBS Studio ソフトウェアを開き、「追加」ボタンをクリックします。
ステップ2。設定パネルで、キャプチャ ソースを選択するオプションを見つけます。 [特定のウィンドウをキャプチャ] オプションで Sims ゲーム ウィンドウを選択します。
ステップ 3。画面右下の「録画開始」ボタンをクリックします。
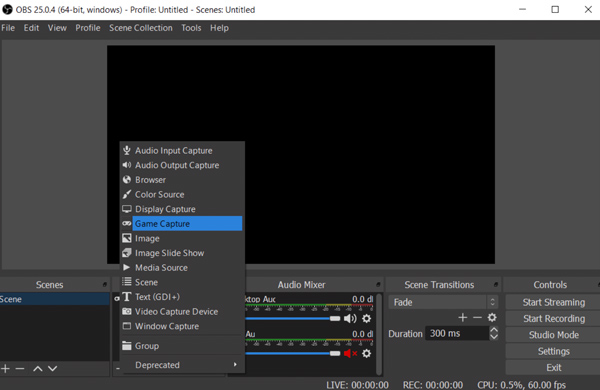
Sims 4 ゲームプレイの録画に関するよくある質問
-
1.シムズのゲームプレイを4:3画面で画面記録するにはどうすればよいですか?
YouTubeなどのほとんどのビデオプラットフォームでは、16:9の画面比が必要です。 4:3画面で録画しようとすると、醜い黒いバーまたは引き伸ばされたぼやけたビデオが残ります。正しい比率に一致するように、レコーダーアプリの設定から画面の比率を調整する必要があります。
-
2.ビデオ編集ソフトウェアが、録画されたSims 4ゲームプレイビデオがサポートされていないことを通知し続けるのはなぜですか?
デフォルトでは、Sims4はAVI形式で録画を生成し、コーデックの使用は多くのビデオエディタでサポートされていません。この問題を解決するには、プロのビデオコンバータソフトウェアを使用してフォーマットをMP4ファイルに変換します。
-
3. Sims 3のレコーダーでオレンジ色の画面が表示されるのはなぜですか?
この問題は多くのユーザーによって報告されており、おそらくSims 3のウィンドウモードが原因でした。組み込みのレコーダーの代わりにプロの画面キャプチャソフトウェアを使用して、問題に取り組んでください。
結論
記録するためのすべてのオプションを比較する シムズ4のゲームプレイ、最も簡単で安定した方法は、AnyRec ScreenRecorderを頼りになるオプションとして使用することであると結論付けるのは安全です。それはあなたにお金のためにあなたに最大の価値を与える素晴らしい追加のツールで最高品質のビデオを生成します。上記の一節で述べたように、提供された情報は、知識に基づいた選択を行うのに役立つと確信しています。
