60 FPS および高品質でゲームプレイを録画する 10 の効率的な方法
Macのデフォルトのスクリーンレコーダーを使用してゲームプレイを記録しようとしていますが、60FPSを取得できません。変更できるFPS設定や、使用できる他の60 FPSスクリーンレコーダーはありますか?
-AppleコミュニティからFPS はフレーム レート設定によって決まります。これは、ゲームプレイをプレイまたは録画するときに常に画面を滑らかに保つための非常に重要なパラメータです。残念ながら、Mac 上の QuickTime は、60 FPS でゲームプレイを記録するためのフレーム レートの調整をサポートしていません。したがって、この記事では厳選した60FPSスクリーンレコーダーベスト10を紹介します。それらの機能、長所、短所について詳しく知るには、読み続けてください。
ガイドリスト
Windows/Mac 向けの高品質な 60 FPS スクリーン レコーダー 見逃せないベスト 60 FPS スクリーン レコーダー 9 選 ゲームプレイを記録する 60 FPS スクリーン レコーダーの FAQWindows/Mac 向けの高品質な 60 FPS スクリーン レコーダー
高品質とフレームレートでゲームプレイを記録するには、最高の60FPSスクリーンレコーダーを信頼できます- AnyRec Screen Recorder。 60 FPSのフレームレートとロスレスの品質を提供し、ラグのないスムーズなゲームプレイを記録する多用途のスクリーンレコーダーです。追加の編集機能を使用して、録音に図形、線、ハイライトを追加することもできます。

ゲームプレイを60FPSフレームレートで不足なく記録するように設計されたゲームレコーダー。
フルスクリーンおよび選択した地域にシステムサウンドとマイクを提供します。
品質、フレームレートなどの記録設定をカスタマイズできます。
ゲームをプレイしているときにいつでも記録を開始/一時停止/停止するためのショートカット。
最高の60FPSスクリーンレコーダーを使用して、ゲームプレイを高品質で記録する方法を学びます。
ステップ1。AnyRec Screen Recorder を Windows/Mac に無料でダウンロードして起動します。メインインターフェイスの「ゲームレコーダー」ボタンをクリックして、この 60 FPS スクリーンレコーダーを開始します。

ステップ2。[ゲームを選択] ボタンをクリックし、ドロップダウン リストから目的のゲームプレイを選択します。開いているゲームプレイはすべて、自動的に検出されます。その後、希望の音量でシステム サウンドとマイクをオンにすることができます。 「ウェブカメラ」を使用して自分自身を同時に録画することもできます。

ステップ 3。フレーム レートを変更して 60 FPS でゲームプレイを録画するには、[録画設定] ボタンをクリックし、[出力] オプションを選択する必要があります。ここでは、ビデオのフレーム レート、品質、形式を調整できます。

ステップ 4。ポップアップツールボックスで「停止」ボタンをクリックすると、必要に応じて録音を終了できます。次に、追加の録音をクリップし、「保存」ボタンをクリックして、保存するローカル ファイルを選択します。
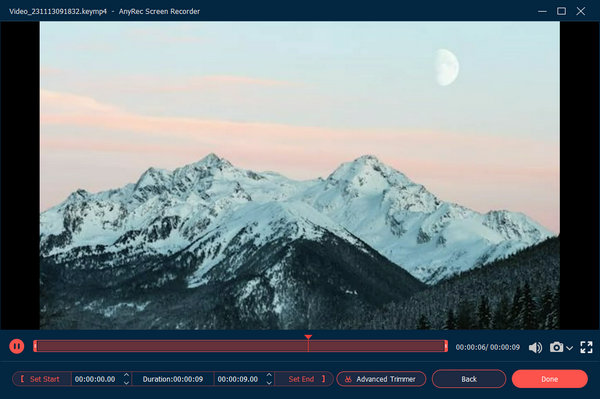
見逃せないベスト 60 FPS スクリーン レコーダー 9 選
上記のスクリーンレコーダーに加えて、さまざまな機能を備えた5つの強力な60FPSスクリーンレコーダーもあります。
1. Icecream Screen Recorder(Windows / Mac)
これは、設計されたゲーム録画モードを提供する強力な60FPSスクリーンレコーダーです。設定を調整するための使いやすいホットキーを使用すると、ゲームプレイを記録するときにフレームレートを変更することもできます。
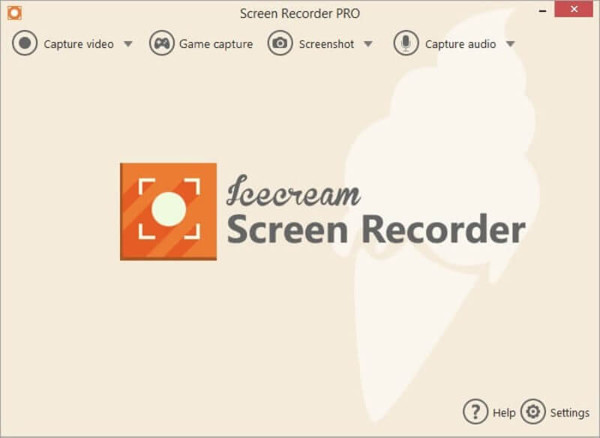
- 長所
- 編集し、録音に注釈を追加します。
- 録音をGIFやその他の形式に変換します。
- 短所
- 無料トライアルの5分間の制限。
- ガイドラインのない初心者には不向きです。
2.バンディカム
Bandicamは用途の広い60FPSスクリーンレコーダーであり、ゲームプレイを記録するときに120FPSのフレームレートを提供します。ただし、60 FPSはゲームプレイには十分スムーズであり、フレームレートが高すぎるとラグが発生することに注意してください。
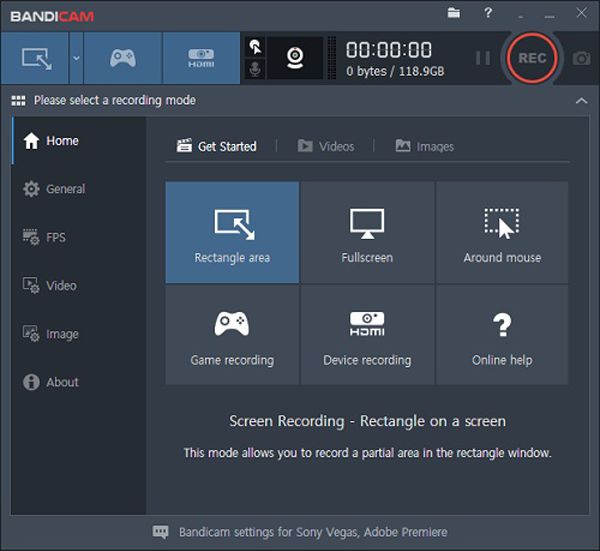
- 長所
- 1080pおよび4K解像度をサポートします。
- マウスモード周辺で画面を記録します。
- 短所
- フリートレイルに透かしを入れます。
3.Xboxゲームバー
XboxゲームバーはWindowsのデフォルトのスクリーンレコーダーであり、ゲームプレイに60 FPSがある場合、60FPSフレームレートでのゲームプレイの記録をサポートします。これは、ゲームバーに60FPSでゲームプレイを記録するためのフレームレート制限があることを意味します。
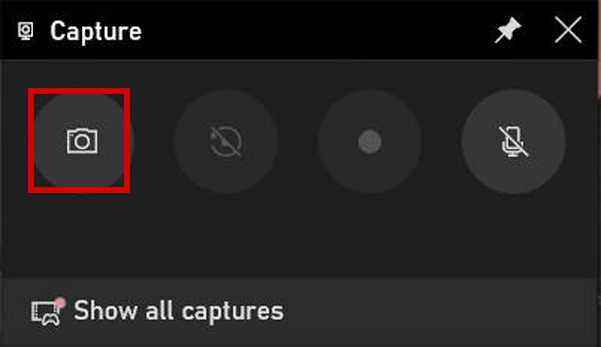
- 長所
- 他のソフトウェアをダウンロードする必要はありません。
- 初心者のための非常にシンプルなインターフェース。
- 短所
- 追加の編集機能はありません。
- 全画面表示のみ可能です。
4.デビュービデオキャプチャ
デビュービデオキャプチャ は、ゲームプレイを高品質でキャプチャするための有名な60FPSスクリーンレコーダーでもあります。 3つのモードのキャプチャとカスタマイズされた設定を含むすべての基本機能を提供し、60FPSでゲームプレイを簡単に記録するのに役立ちます。
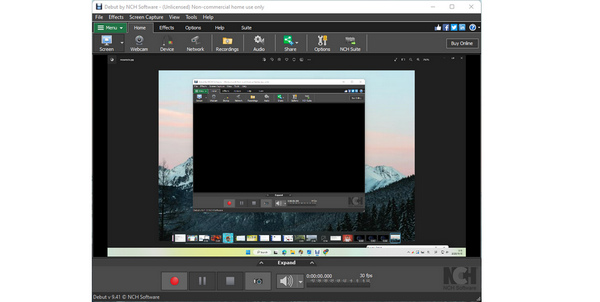
- 長所
- 選択可能な複数のエクスポート形式を提供します。
- 外部機器からの録音が可能。
- 短所
- 録音を編集するには、他のスイートを使用する必要があります。
- 画像と音声を同期できない場合があります。
5.アクション!
アクションは、Windowsでのゲームプレイの記録に最適な60FPSスクリーンレコーダーの1つです。また、1080p、2K、3K、4K、さらには8Kを含む幅広い解像度を提供します。
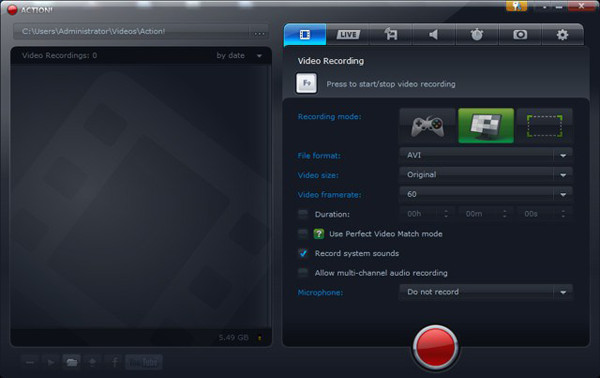
- 長所
- ウェブカメラを簡単に編集できるようにグリーンモードを提供します。
- ゲームプレイをスムーズに記録するためのGPUアクセラレーション。
- 短所
- 初心者向けの比較的複雑なインターフェース。
- 無料トライアルの機能が制限されています。
6.OBSスタジオ
プロ仕様のゲーム レコーダーである OBS Studio は、Windows、macOS、Linux 用の無料のオープンソース スクリーン レコーダーです。最大 1080p/60 FPS の高品質ビデオを録画およびストリーミングできますが、初心者にとっては簡単ではありません。
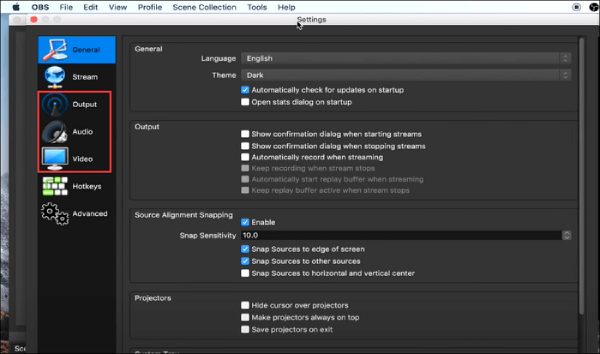
- 長所
- 構成オプションは豊富です。
- ゲームプレイにプロのゲームモードを提供します。
- 短所
- 学習曲線は急勾配であり、ある程度の技術的スキルが必要です。
- 場合によっては、クラッシュしたり、録画が停止したり、間違ったフィードがライブで送信されたりすることがあります。
7. CyberLink スクリーンレコーダー 4
CyberLink Screen Recorder 4 は、録画とライブ ストリーミングの 2 つの目的に使用できるツールです。 1080p 60fps で画面を録画できます。必要に応じて、マイクとシステムからの音声をミックスすることもできます。
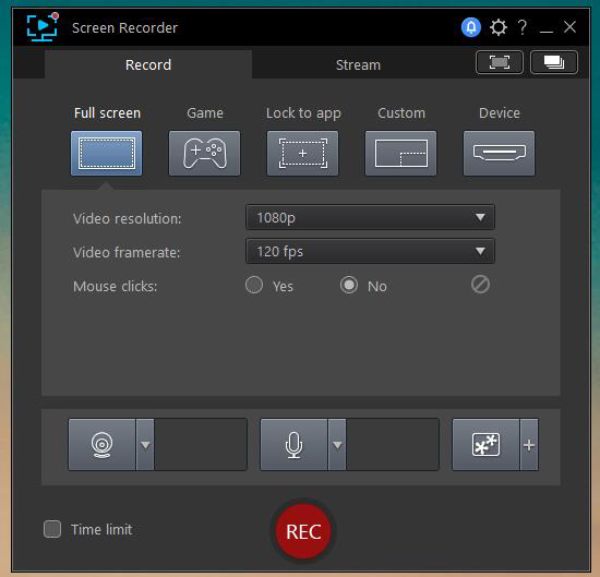
- 長所
- 画面、ゲーム、外部デバイスを簡単に録画できます。
- オンラインコンテンツクリエイター向けのライブストリーミング機能。
- 短所
- 長くて面倒なインストールと起動のプロセス。
- MSプログラムのパフォーマンスが遅くて遅れます。
8.Gilisoft スクリーンレコーダー
Gilisoft Screen Recorder は、Windows ユーザー向けの 60fps スクリーンレコーダー PC ツールです。ニーズに応じて選択できるさまざまな録画モードがあります。時間やファイルサイズの制限に達すると、自動的に録画を停止するスマート機能も備えています。
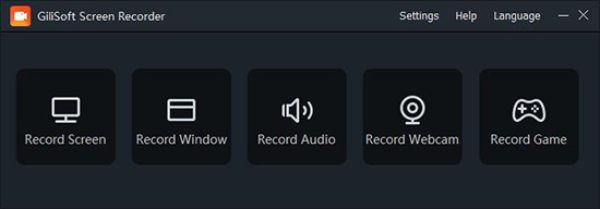
- 長所
- 録画中にズームインおよびズームアウトします。
- 自動分割または自動停止録画。
- 短所
- 録音ファイルの出力形式が制限されている
9.カムタジア
Camtasia を使用すると、ユーザーは無制限のオプションでプロ品質のコンテンツを作成および提示できます。改良された最新バージョンでは、幅広い機能を使用できます。このソフトウェアの最新バージョンでは、最新のコールアウト オプションが追加され、グローバル接続を向上させるための共有ツールが追加されています。
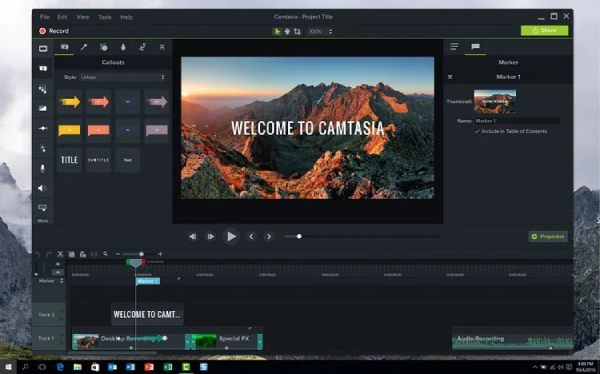
- 長所
- 任意の長さのビデオを録画および編集できます。
- あらゆるモードでビデオを録画するための包括的なソリューションを提供します。
- 短所
- デジタルカメラからのライブ録画には対応していません。
- ユーザーは新しいアップデートの料金を支払う必要があります。
| ソフトウェア | 編集機能 | 解決 | 遅れ |
|---|---|---|---|
| AnyRec Screen Recorder | 番号 | 1080p | 番号 |
| アイスクリームスクリーンレコーダー | 番号 | 1080p | 番号 |
| Bandicam | 番号 | 4K | 番号 |
| Xboxゲームバー | 番号 | 1080p | 番号 |
| デビュービデオキャプチャ | はい | 1080p | 番号 |
| アクション! | はい | 1080p | はい |
| OBS Studio | 番号 | 1080p | 番号 |
| CyberLink スクリーンレコーダー 4 | はい | 1080p | 番号 |
| Gilisoft スクリーンレコーダー | はい | 1080p | 番号 |
| カムタシア | はい | 1080p | 番号 |
ゲームプレイを記録する 60 FPS スクリーン レコーダーの FAQ
-
1. 30FPSと60FPSの画面記録の違いは何ですか?
FPSはビデオのスムーズさを決定します。日常生活でビデオを見るには30FPSで十分ですが。ただし、ゲームプレイをより詳細に記録するには、60FPSスクリーンレコーダーが必要です。
-
2.無料のオンライン60FPSスクリーンレコーダーはありますか?
はい。ソフトウェアをダウンロードしたくない場合は、AnyRec Free ScreenRecorderを使用して60FPSでゲームプレイを記録できます。
-
3. 60 FPSスクリーンレコーダーは4K解像度をサポートしていますか?
60 FPSスクリーンレコーダーは、BandicamやActionなど、高品質の4K解像度をサポートしていると言われています。ただし、4Kビデオの録画は実行中のメモリを占有し、遅延が発生することに注意してください。
結論
この記事を読んだ後、Windows/Mac 用の 60 FPS スクリーン レコーダーのベスト 10 について学びました。これらのレコーダーを使用すると、ゲームプレイを高品質でスムーズにキャプチャできます。推奨される 60 FPS スクリーン レコーダーは AnyRec スクリーン レコーダーで、要件を満たす多くの便利な機能を提供します。
