VR ゲームプレイを録画 – VR デバイスから 360 度ビデオをキャプチャする方法
VRデバイスからのビデオ 360度ビデオを含むVRゲームプレイを記録する? Oculus Rift、HTC Vive、コンピューターなど、さまざまなデバイスでVRゲームを楽しむことができます。高品質のVRゲームをキャプチャする必要がある場合でも、ファイルをさらに編集する必要がある場合でも、VRヘッドセットをコンピューターにミラーリングして記録することをお勧めします。 360度ビデオまたはVRゲームプレイファイルをキャプチャするための3つの最良の方法について詳しく学んでください。
ガイドリスト
VR ヘッドセットから VR ゲームプレイビデオを録画する方法 Oculus Rift から OBS を使用して VR ゲームプレイをキャプチャする方法 HTC Vive から Shadowplay 経由で VR ゲームを録画する方法 VR ゲームプレイを録画する方法に関するよくある質問VR ヘッドセットから VR ゲームプレイビデオを録画する方法
コンピューターでVRゲームプレイビデオを録画する必要がある場合は、 AnyRec Screen Recorder は、ゲームレコーダー、ビデオレコーダー、電話レコーダーなど、7つの異なる録画モードを備えた多用途のスクリーンレコーダーです。 Nvidiaグラフィックカードを使用している場合でも、M1グラフィックカードを使用している場合でも、クリックするだけで高品質のVRゲームプレイまたは360度ビデオをいつでもキャプチャできます。

ゲームプレイビデオ、システムオーディオ、マイクボイスなどをキャプチャします。
フレームレート、ビデオコーデック、オーディオコーデック、写真形式などを微調整します。
360度ビデオを自動的にキャプチャするスケジュール記録を提供します。
高度な編集機能により、目的の部分をトリミングしてオーディオを強化します。
安全なダウンロード
安全なダウンロード
ステップ1。Oculus Rift または HTC Vive のどちらを使用している場合でも、デバイスからコンピューターにコンテンツをミラーリングできます。 「スタート」メニューから「Oculus Rift」アプリを起動します。 「Oculus」メニューで「共有」タブを選択し、「キャスト」ボタンをクリックしてVRゲームプレイビデオのキャストを開始します。
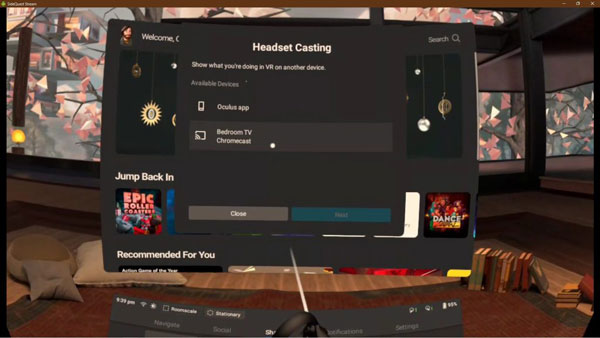
ステップ2。インストール後に AnyRec スクリーン レコーダーを起動し、[ゲーム レコーダー] メニューをクリックし、[ゲームを選択] オプションの上の矢印をクリックして、VR ゲームプレイまたは 360 度ビデオを備えたミラーリングされた Oculus Rift ヘッドセットを選択できます。

ステップ 3。VR ゲームプレイの効果音、音楽、ダイアログをキャプチャするには、「システム サウンド」と「マイク」オプションを有効にして、オーディオ ファイル付きの VR ゲームプレイ ビデオを録画する必要があります。 「REC」ボタンをクリックすると、ワンクリックで目的のファイルをキャプチャできます。

ステップ 4。ゲームプレイビデオをキャプチャしたら、「停止」ボタンをクリックして録画を保存できます。 「保存」ボタンをクリックする前に、録画したビデオをプレビューして編集できます。その後、ビデオをコンピュータに保存してソーシャル メディア Web サイトで共有できます。

もしあなたが必要ならば Wiiのゲームプレイビデオをキャプチャする、同様の方法を使用して、コンテンツをコンピューターにミラーリングし、ゲームモードでビデオを録画することもできます。
HTC Vive から OBS を使用して VR ゲームプレイをキャプチャする方法
OBS は、HTCViveを含むVRヘッドセットから360度のビデオファイルをキャプチャするためのもう1つの人気のあるオープンソーススクリーンレコーダーです。しかし、このプロセスは他のスクリーンレコーダーよりもはるかに複雑です。
ステップ1。 プログラムを起動したら、「シーン」ウィンドウを右クリックし、「追加」ボタンをクリックして新しいシーンを作成します。 「Enter」ボタンをクリックする前に、シーンに Vive 録画という名前を付けることができます。
ステップ2。「ソース」ウィンドウの「追加」ボタンをクリックします。下にスクロールして、画面からキャプチャするソースの [キャプチャの表示] オプションを選択します。ビデオにマイクを追加することもできます。
ステップ 3。 録画前に設定で録画の品質とフレームレートを選択することもできます。その後、「録画開始」ボタンをクリックして、VR ゲームプレイ ファイルをコンピュータに録画できます。
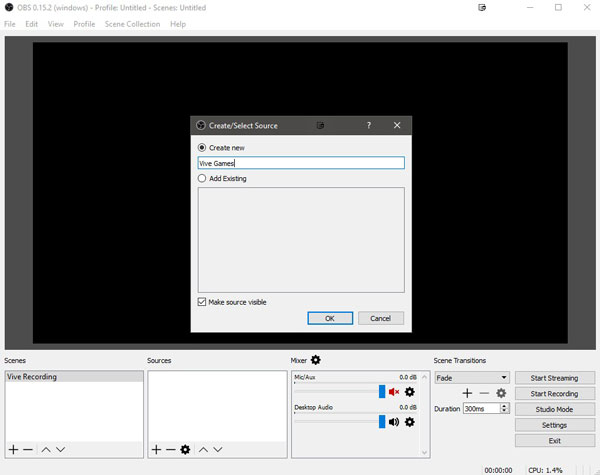
Oculus RiftからShadowplay経由でVRゲームを録画する方法
Nvidiaグラフィックカードを使用している場合は、いつでも組み込みを使用できます Nvidia Geforce Experience WindowsからVRゲームプレイビデオをキャプチャします。知っておくべき詳細なプロセスは次のとおりです。
ステップ1。Nvidia Geforce Experienceを起動し、「Shadowplay」をオンにします。オンにしたら、録画を有効にするようにボタン レイアウトを設定し、[デスクトップ キャプチャを許可する] チェックボックスをオンにします。
ステップ2。Oculus RiftヘッドセットをPCに接続し、Oculusアプリを起動して、記録するVRゲームを実行します。その後、Geforce Experienceウィンドウを最小化して、VRゲームプレイをキャプチャできます。
ステップ 3。全画面をキャプチャするには、ウィンドウの右上にある「全画面」ボタンをクリックします。 「録音開始」ボタンをクリックする前に、シャドウタイム、品質、オーディオファイルを調整することもできます。
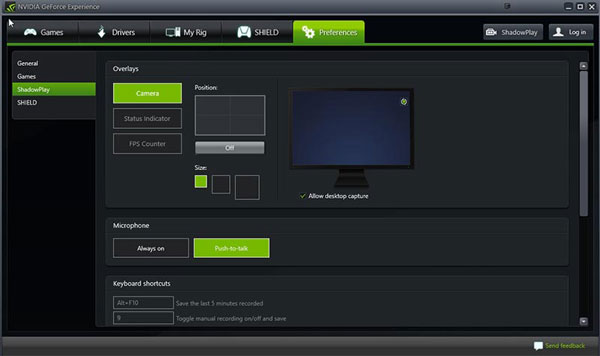
VR ゲームプレイを録画する方法に関するよくある質問
-
VRゲームプレイをPCにミラーリングして記録できないのはなぜですか?
ヘッドセットとPCが同じWi-Fiネットワークにあることを確認してください。 360度ビデオまたはゲームプレイを含むオーディオファイルが見つからない場合は、ヘッドセットからコンピューターを介してVRゲームプレイを記録する前に、サウンドを追加する別の方法を考え出す必要があります。
-
スマートフォンでVRゲームプレイをキャストして録画することはできますか?
はい。 Oculus Goは、ヘッドセットビューをOculusモバイルアプリにキャストします。 iPhoneまたはAndroidスマートフォンにアプリをインストールしたら、VRゲームプレイファイルまたは360度ビデオをミラーリングし、スクリーンレコーダーを起動してVRゲームプレイビデオをキャプチャできます。
-
PS4で360度VRゲームプレイビデオを録画するにはどうすればよいですか?
PS4には、VRゲームプレイビデオをキャプチャするためのスクリーンレコーダーが内蔵されています。 PS4コントローラーの共有ボタンを押して、「共有とブロードキャスト設定」オプションを選択します。その後、「共有」ボタンをダブルクリックすると、必要なファイルが自動的にキャプチャされます。
結論
たとえば、VRヘッドセットから360度のVRゲームプレイビデオを録画する場合 FortniteReplayのレコーディング、記事から3つの実行可能な方法について詳しく知ることができます。 OBSとNvidiaGeforce Experienceはどちらも、目的のファイルをキャプチャするための無料のスクリーンレコーダーです。 AnyRec Screen Recorderは、VRゲームプレイビデオを元の品質で録画するためのオールインワンプログラムです。
