2025年レビュー:Windows/MacでのOBSスクリーンレコーダーとその代替品
多くの人、主にゲーマーは、ゲームプレイレコーダーとしてOBS ScreenRecorderを使用することがよくあります。さまざまなゲームジャンルを記録して、YouTube、Facebook、Twitch、その他のサイトなどのソーシャルネットワークで共有できます。ゲーマーでなくても、OBS Screen Recorderを使用して、チュートリアル、ビジネス会議、インターネット上のコンテンツなどのビデオを録画できます。しかし、OBS Screen Recorderは初心者に適していますか?それとも、高度なソフトウェアのために完全に解放されていますか?また、ソーシャルネットワークと共有できる高品質のビデオを録画することはできますか?この記事には、OBS Screen Recorderに関する回答が含まれているため、この強力なプログラムの機能について詳しく知ることができます。
ガイドリスト
OBS Studio スクリーンレコーダーの 3 つの主な機能 OBS スクリーンレコーダーの全体的なレビュー: 長所と短所 OBS に代わる最高のスクリーンレコーダーのレビュー OBS スクリーンレコーダーのレビューに関するよくある質問OBS Studio スクリーンレコーダーの 3 つの主な機能
1.ビデオ品質とFPSのカスタマイズ
画面録画に関しては、プログラムが提供できるビデオ品質を考慮する必要があります。ただし、OBS Screen Recorderを使用すると、ゲーム録画のキャプチャ品質をカスタマイズして、ビデオをスムーズに見せることができます。さらに、モニターの解像度を選択し、必要な解像度のダウンスケールを適用できます。
OBS Screen Recorderのもう1つの優れた点は、記録したコンテンツをアップロードする場合でもです。品質は同じです。この機能は、すべてのレコーダープログラムが無料で提供するわけではなく、さらに悪いことに、高額に設定されるため、宝石です。
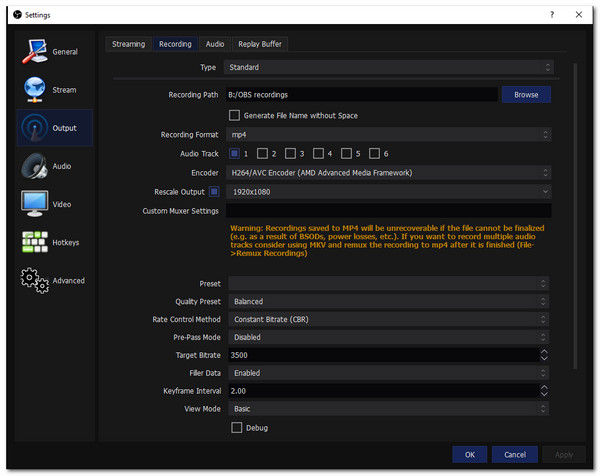
2.ライブストリーミングでサポートされる複数のプラットフォーム
OBS Screen Recorderは、間違いなくオープンソースプログラムとして最も素晴らしいソフトウェアです。 Facebook、VK、Huya、Twitch、その他のソーシャルネットワークでライブストリーミングを行うことができます。ビデオキャプチャパラメータを設定することは、ソーシャルメディアアカウントで共有するときに、より高品質のビデオを作成するための優れた方法です。パーソナライズされた透かし、重要なオーディオ入力など、他の要素をビデオに追加します。
3.複数のソースを記録する
OBS Screen Recorderのもう1つの強力な機能は、ゲームレコーダー以上のものであり、グローバルソース、ビデオキャプチャデバイス、モニターキャプチャ、画像スライドショーなどを追加できることです。これらとは別に、OBSを使用すると、チュートリアルビデオを録画している場合や、画面上の画像を拡大する場合などに、マウスカーソルをキャプチャできます。 OBS Screen Recorderがバックグラウンドで作業を行うため、ゲーム内オーバーレイを使用してビデオを録画することを心配する必要はありません。
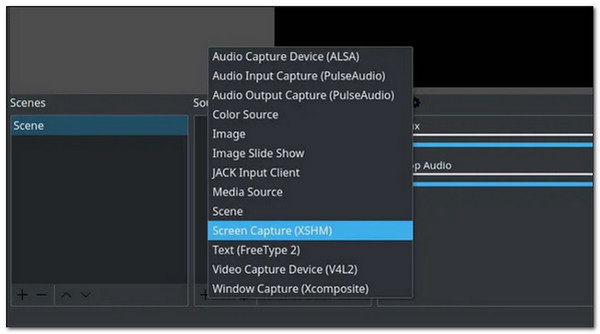
OBS Studio スクリーンレコーダーの全体的なレビュー
総合評点: 4.64 / 5つ星
サポートされているオペレーティングシステム: Windows、Mac、Linux
- 長所
- オーバーレイと画面上の要素を使用します。
- 高度なツールへの無料アクセス。
- H.264コーデックで高品質に録画できます。
- 20以上のプラグインが機能を強化します。
- Facebookのライブストリーミングなどとコラボレーションします。
- 短所
- ソースとしてオーディオファイルにリンクすることはできません。
- 初心者がナビゲートするには複雑すぎるプログラム。
- ウェブカメラの画像を調整するのが難しい。
- 高い学習曲線。
概要: 全体として、OBS Screen Recorderは、特にゲームやライブストリーミング用の無料で強力なスクリーンレコーダーです。しかし、初心者が会議、チュートリアル、その他のビデオをキャプチャするには複雑すぎます。この場合、OBS ScreenRecorderの最良の代替手段を探すことができます。
OBS に代わる最高のスクリーンレコーダーのレビュー
前述のように、OBS Screen Recorderは、プログラムを理解して好みに合わせて使用するのに時間がかかる場合があります。特にプロジェクトの完了を急いでいる場合は、OBS ScreenRecorderに関連する代替手段を用意することをお勧めします。 AnyRec Screen Recorder 戻ってきた!このプログラムは、設定をカスタマイズするためのオプションを使用して、すべてのコンピューターアクティビティを記録します。無制限の時間記録でゲームプレイを記録し、ビデオ記録で解説を追加します。

ゲーム、オーディオ、ビデオレコーダーの3つの録画モードを提供します。
ビデオ、オーディオ、およびWebカメラをロスレス品質で記録します。
フルスクリーンまたは選択した領域で画面を柔軟にキャプチャします。
スクリーンショットの撮影、スケジュールの記録の設定などの追加機能。
安全なダウンロード
安全なダウンロード
OBS Screen Recorderの最良の代替手段でスクリーン録画する方法:
ステップ1。ソフトウェアをダウンロードして起動すると、録音するオプションが表示されます。ビデオレコーダー、オーディオレコーダー、またはゲームレコーダーをクリックして、録画を開始します。

ステップ2。モニターの周りに赤い線が表示されます。録音を最大限に楽しむために設定をカスタマイズします。ここで、「フル」ボタンをクリックすると、モニター上のすべてのアクティビティをキャプチャできます。または、「カスタム」ボタンをクリックして赤い線を調整するか、記録する特定のウィンドウを選択します。

ステップ 3。録音時に音声をキャプチャできるようにマイクが設定されていることを確認してください。すべてが完了したら、「REC」ボタンをクリックして録音します。録画が開始されると、ウィジェット メニューが表示され、録画セッションを一時停止、停止、スクリーンショットすることができます。

ステップ 4。この OBS スクリーン レコーダーの代替機能を通じて録画を停止した後、クリップすることでレコードの長さを設定できます。 「保存」ボタンをクリックして、指定したフォルダーにエクスポートします。

OBS Studio スクリーンレコーダーのレビューに関するよくある質問
-
1. OBS Studioスクリーンレコーダーは無料ですか?
もちろん。 OBS Screen Recorderは、ライブストリーミングとビデオ録画のために100%無料です。これは、あらゆるビデオ録画に役立つ多くの機能を提供するオープンソースソフトウェアです。さらに、無料トライアルは提供されておらず、エンタープライズ価格プランはありません。
-
2. OBS Screen Recorderは安全性とセキュリティを保証しますか?
はい。入手したOBSScreen Recorderが安全であることを確認するには、公式Webサイトにダウンロードしてください。心配しないでください。公式ウェブサイトは支払いを要求しません。代わりに、Windows、Mac、Linuxなどのデバイスと互換性のあるさまざまなダウンロードボタンが提供されます。
-
3. OBSスクリーンレコーダーを使用してMinecraftを録画するにはどうすればよいですか?
OBS スクリーン レコーダーを開き、[ソース] ボタンをクリックし、[追加] ボタンをクリックして、[ゲーム キャプチャ] ボタンをクリックして、Minecraft を新しいソースとして追加します。プロパティウィンドウが表示されたら、「ゲームキャプチャモード」ボタンをクリックします。フィルターの適用やオーディオ ミキサーなどのその他の設定を編集します。 「録画開始」ボタンを押して、ゲームプレイの録画を開始します。
結論
OBS Screen Recorderが、コンピューターのアクティビティを無料でキャプチャするためのプロフェッショナルで高度なプログラムであるのは不思議です。多くのユーザーは、特にゲームを高品質で録画したい場合に、このプログラムを推奨しています。 OBS Screen Recorderの唯一の欠点は、特に初心者の場合、習得がいかに難しいかということです。そのため、OBSの最良の代替手段であるAnyRec ScreenRecorderを推奨することをお勧めします。直感的なツールと機能を使用して、ビデオとオーディオの録音をキャプチャできます。ご不明な点がございましたら、今すぐお問い合わせください。
