[Ultimate Guide] How to Combine Photos on Your iPhone 16
How can I combine two or more photos together on the iPhone? A question from Quora. Using the Shortcuts can help you to combine photos on your iPhone directly. Of course, many applications can also complete this task. This post will recommend three easy ways to combine images on your iPhone 16 step by step. If you want to enjoy more features and combine photos on Mac/PC, read on to find a method.
Guide List
Part 1: How to Combine Photos on iPhone via Shortcuts Part 2: 2 More Applications to Combine Photos on iPhone Part 3: Bonus: How to Combine Photos from iPhone on Mac/PC with More Features Part 4: FAQs about Combining Photos on iPhonePart 1: How to Combine Photos on iPhone via Shortcuts
Shortcuts app provides a quick way to get things done with your applications by tapping or asking Siri, and you can use it to combine photos on your iPhone easily. This powerful app can also make animated GIFs and PDFs. Moreover, this app supports over 300 built-in actions and works with many apps on your iPhone. Here are the specific steps to combine pictures on the iPhone.
Step 1.Before combining photos, you must allow shared shortcuts. Go to "Settings" and tap the "Shortcuts" button to turn on "Allow Untrusted Shortcuts". It will pop up a window, and you should tap the "Allow" button and enter your password.
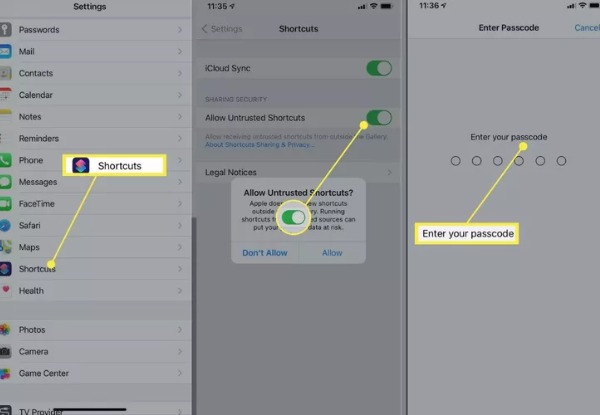
Step 2.Launch the Shortcuts from the "Today widget" or ask Siri. Then you should navigate to the "Combine Images" shortcut web page on the Shortcuts app. Tap the "Add Untrusted Shortcut" button to add the Combine Images shortcut.
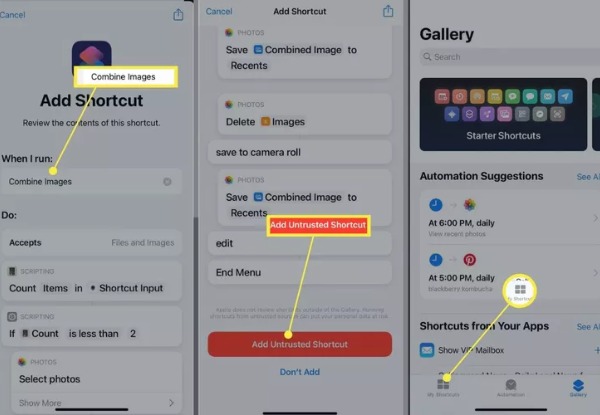
Step 3.Then, you can tap the "My Shortcuts" button at the bottom to launch the "Combine Images" shortcut and tap the "OK" button. Select the pictures you want to combine and tap the "Add" button.
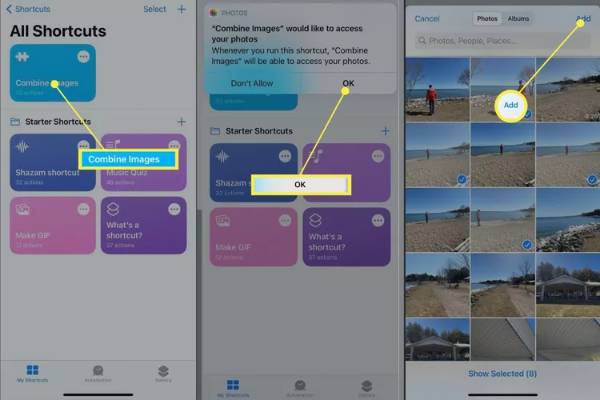
Step 4.You can tap "Chronological" or "Reverse Chronological" to select the display order of photos. Then enter the number to customize the image spacing. Last is to choose the display way, including combining images horizontally, vertically, and in a grid. When you finish the settings, tap the Done button to combine photos on your iPhone 16.
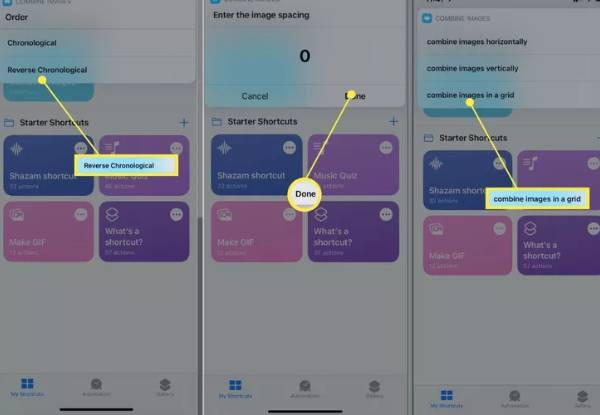
Part 2: 2 More Applications to Combine Photos on iPhone
1. Layout
The Layout is a free app to combine photos on an iPhone. You can combine up to 9 photos at a time to create attractive personalized layouts. It also provides a Photo Booth mode, where you can quickly capture the moment. When you have combined photos on your iPhone, you can share them directly on Instagram or other networks.
Step 1.Download the Layout app from App Store on your iPhone, and launch it. You can choose the photos you want to combine on the main interface. Once you start tapping on the photo, the Layout app will display various compositions at the top, which you can choose at will.
Step 2.You can replace the images by tapping the Replace button at the bottom. You can also flip and mirror your photos. After combining photos on the iPhone, you can tap the "Save" button to download them.
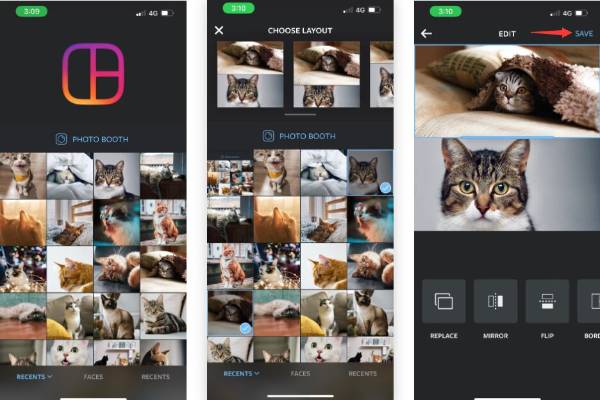
2. Pic Stitch
If you do not want to use the method discussed above, Pic Stitch is a good choice. This is a free app to combine pictures on your iPhone. It also provides more than 300 different layouts and 15 different photo aspect ratios for other social platforms.
Step 1.First, you should download the Pic Stitch from App Store and launch it. Choose the photo layout style from three options, including "Classic, Fancy", and "Trending". Then select the photos you want to combine and tap the "Done" button.
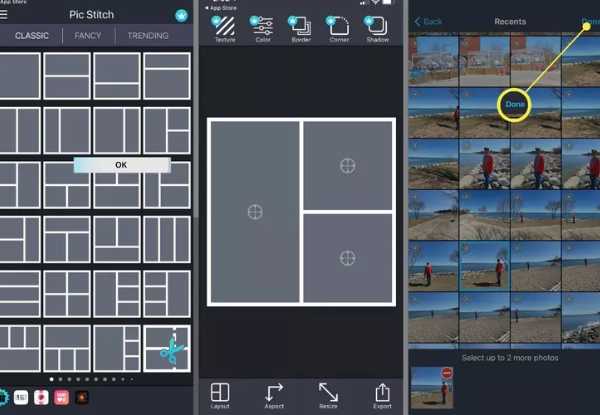
Step 2.The next step is to drag the photos into frames. You can adjust the position freely. Then tap the "Save" button to save it to your camera roll or share it directly to social media.
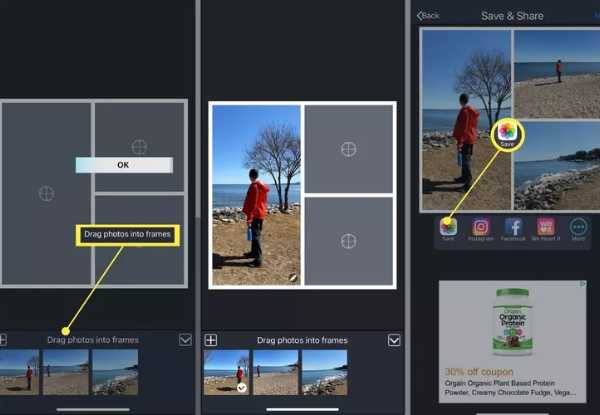
Part 3: Bonus: How to Combine Photos from iPhone on Mac/PC with More Features
If you want to combine pictures on Mac/PC, AnyRec Video Converter must be your initial option. You can use this all-in-one tool to combine photos with some ordinary steps, and it supports you in combining up to 13 photos. This tool provides many features to edit photos, like adding filters, rotating, cropping, and watermarking. Moreover, you can use it to create split-screen videos.

Straightforward steps to combine multiple videos/photos.
Provide many templates to combine your photos at will.
Support combining up to 13 videos/photos on your Mac/PC.
Powerful editing functions to adjust the photos, like adding borders and filters.
Secure Download
Secure Download
Step 1.Once you download the AnyRec Video Converter, you should launch it. Then click the "Collage" button at the top. It will show the teaching guidance. Then select the desired split screen preset in the default "Template" section.
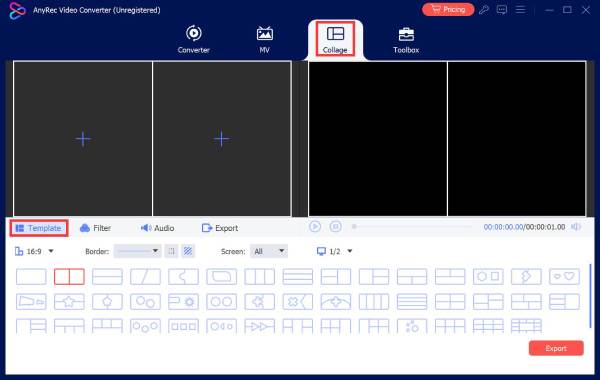
Step 2.Upload your photos by clicking the "Plus" button. The before and after "Preview" windows can show you all details. If you want to edit one of the pictures, you can click the picture and click the "Editing" button. Click the "Filter" button to add the fantastic filter to photos. You can also adjust the border of the photos.
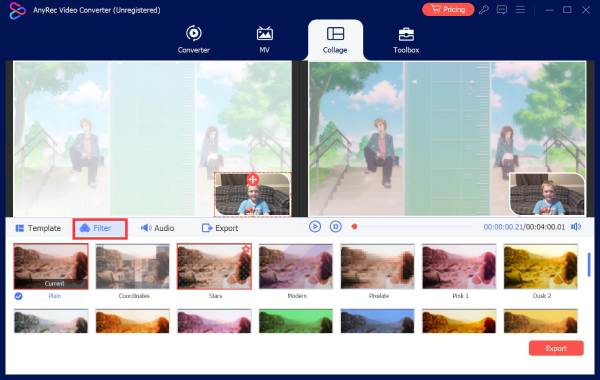
Step 3.The last step is to click the "Export" button to combine photos. You can set the quality of the photos and click the "Browser" button to choose the output folder. Then click the "Start Export" button.
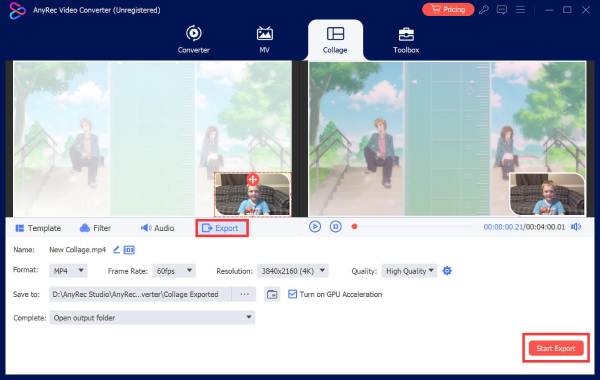
Part 4: FAQs about Combining Photos on iPhone
-
Will combining photos reduce quality?
No, it won’t. The combined image will not lose its original quality unless you compress the image.
-
What are some ways to merge photos?
The three most common methods to combine photos include layer editing, panorama stitching, and collage creation.
-
How to combine photos on iPhone with PicMerger?
You should download PicMerger on App Store on your iPhone and launch it. Tap the Stitch Images button to upload the photos you want to combine. You can choose the Horizontal or Vertical form. Then tap the Save button to combine photos on your iPhone.
Conclusion
Although It is not difficult to merge photos on the iPhone, you need to gain an excellent tool. Now you have obtained the three best methods and learned how to use them to combine images on your iPhone. If you need to merge pictures on your Mac/PC, AnyRec Video Converter must be the all-in-one tool you should not miss.
Secure Download
Secure Download
