How to Take a Screenshot on an Acer Laptop? [Effective Methods to Try]
If you are new to Acer and don’t know how to take screenshots on Acer laptop, this article is good for you. Whether you want to make a picture tutorial, capture the funny message, or show your gameplay clear, you can learn 6 effective methods in this article. Keep reading to learn the detailed steps on how to take a screenshot on an Acer laptop.
Guide List
The Best Way to Take Screenshot on Acer Laptop [Custom Region] How to Screenshot on Acer Laptop with the Default Tools on Windows How to Screenshot on Acer Laptop Online for Free FAQs about How to Screenshot on Acer LaptopThe Best Way to Take Screenshot on Acer Laptop [Custom Region]
The best way to take a screenshot on an Acer laptop is the freedom to capture the desired region of your screen. And when the default screenshot feature does not help the difficulties in your workflow, AnyRec Screen Recorder is the key to a more accessible and more effective way to take a screenshot on Acer laptop. This software lets you pick the region you want to screenshot with high-quality resolution. Moreover, it provides more useful features such as pin on the screen and copy function.

Export high-quality images with JPG, PNG, BMP, TIFF, and GIF formats.
Capture a screenshot on an Acer laptop of the desired custom region in one click.
Offer photo editing tools, including text, number, shape, brushes, and blur effects.
Other features to capture video, audio, gameplay on computers and mobile devices.
100% Secure
100% Secure
How to take a screenshot on an Acer laptop with AnyRec Screen Recorder:
Step 1.Download the software from the official website. After installing it on the device, run the tool to start taking screenshots on your Acer laptop. Click the "SnapShot" button from the main interface.

Step 2.Immediately, your cursor will change into gridlines, enabling you to pick a specific region size. Move your mouse, and when you see a window is highlighted, it means that you chose the window to take a screenshot. Left-click your mouse to confirm taking the picture.

Step 3.The widget menu will provide you with the essential tools to edit the captured image. You can add shapes in different sizes and colors, text or numbers, and various paint textures in this part. After that, click the "Save" button to save the edited screenshot on your Acer laptop.

Step 4.If you want to save an image in another format, go to the Preferences menu. Under the "Output" button, you can edit the Screenshot Settings. Click the "Screenshot Format" dropdown list and select the desired format. Click the "OK" button to save the changes.

How to Screenshot on Acer Laptop with the Default Tools on Windows
Fortunately, there are also default methods you can use to take a screenshot on your Acer laptop, and they will also give you various ways to capture onscreen activities. In this part, you are about to learn the hotkeys to take a screenshot on an Acer laptop in 3 default ways. Let’s get started.
Method 1: Keyboard hotkeys
As you may know, you can use only one button on your keyboard to take a screenshot on an Acer laptop – Print Screen. However, there are a couple of combinations that provide different ways to capture, edit, and save a screenshot. Without further, follow the instructions below on how to take a screenshot on all Windows computers.
a. Print Screen SysRq
1. Open the window or page you want to take a screenshot on your Acer laptop.
2. Press the "PrtSc" key at the top part of the keyboard.
3. It will capture the whole screen and be saved to the Windows Clipboard.
b. Windows Logo + Print Screen
1. Press the "Windows and PrtSc" keys simultaneously to take a screenshot on Acer laptop.
2. The screenshot will be saved as an image file which you can find on the Photo app.
c. Print Screen + Ctrl
1. Simultaneously press the two keys.
2. Your cursor will change to cross lines. Hold the button of the mouse and move it to a designated area of the screen.
3. A preview will show on your screen to edit and change.
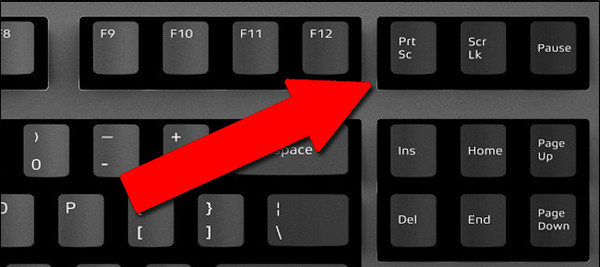
Method 2: Snipping Tool (Snip & Sketch)
In this second method, you will need Windows 10 or 11 OS to take a screenshot on an Acer laptop. After all, you can easily open the pre-downloaded Snip & Sketch or, for the Windows 11 version, the Snipping Tool. To start taking a screenshot on your Acer using the Snipping Tool, you need to:
1. Open the app on your device. You can find it by typing Snipping Tool on the search bar beside the Start/Window logo.
2. Click the "New" button to take a new screenshot. You will be given different ways to capture the screen, including fullscreen, a separate window, and an area.
3. You can also use Windows snipping tool shortcut "Windows + Shift + S" to summon and open the Snipping Tool whenever you like.
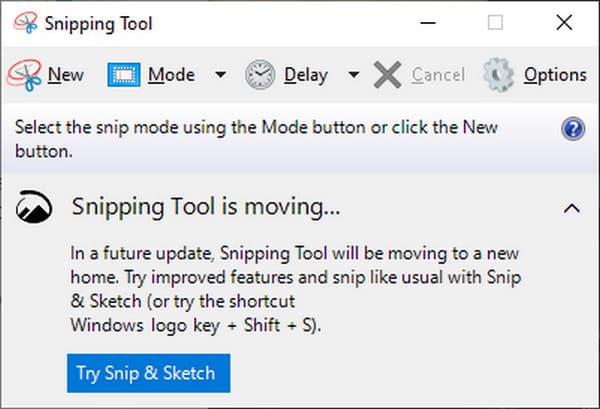
Method 3: Game Bar
The Game Bar is also a new feature for Windows 10 and 11 OS. It was specifically designed to help you capture onscreen gameplay without the need to open another third-party app. If you want to use it to take screenshots on Acer laptop, you need to:
1. Press the "WIN" and "G" keys on your keyboard.
2. You will see a menu that contains all the necessary functions to capture onscreen activities.
3. Click the "Widget Menu" button, and then the "Capture" button.
4. Click the "Camera" button to take a screenshot on Acer. You can pin the feature on the screen to easily access it whenever you open the Game Bar.
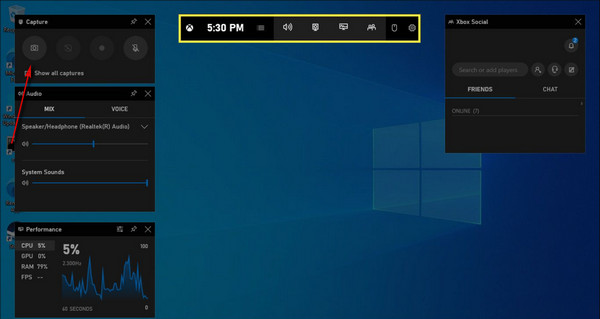
How to Screenshot on Acer Laptop Online for Free
An online screenshot tool is another method to take a screenshot on Acer laptop, especially if you don’t want to trouble yourself downloading another third-party app or set up the special hotkeys on your device’s settings. You can use one of these recommended online tools to take a screenshot on an Acer.
1. Online Screenshot
A dedicated online tool you can use to take screenshots on Acer laptop. Its interface shows a classic way to capture activities on your screen without too much configuration needed. It provides abundant editing features with advanced blur, highlight, and enhanced effects.
How to take screenshots on Acer laptop using Online Screenshot:
Step 1.Go to your browser and search for the online tool. Click the "Take Screenshot" button, and then a small widget will appear on the screen.
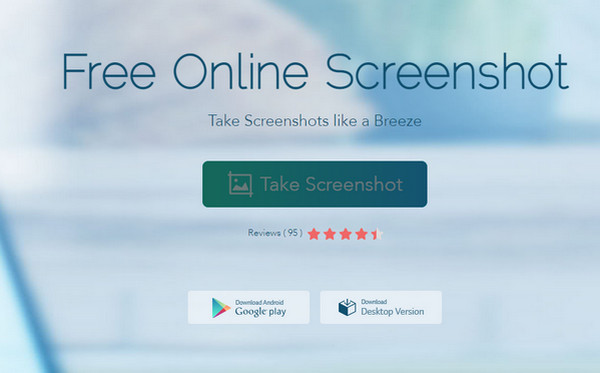
Step 2.Press the "Ctrl" and "D" keys together to take a screenshot. You can pick the area or region of the screen to capture. Once you release your click, the editing functions will appear at the right top part of the screen. If you wish to cancel the screenshot, press the "Esc" key on your keyboard.
Step 3.You can apply shapes, numbers, text, and other elements. Click the "Save" button or press the "Ctrl" and "S" keys to save the screenshot easily.
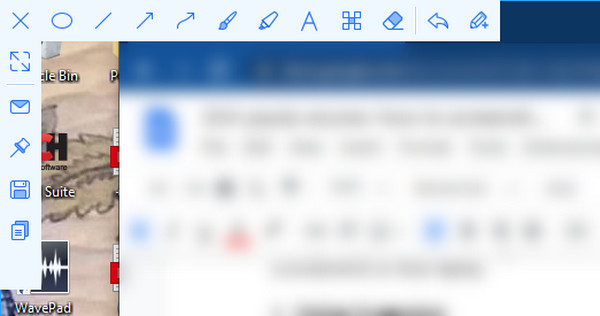
2. Screenshot Guru
A unique online screenshot tool you can use to restricted sites. You only need the URL or link of the site you want to take a screenshot on Acer laptop and paste it on the website. However, you constantly need to verify that you are not a robot, which expires quickly.
How to take screenshots on Acer laptop using Screenshot Guru:
Step 1.Go to the official site of the Screenshot Guru. Copy the link from the desired website. After that, click the "Screen Capture" button. Wait for a couple of seconds for the screenshot to be processed.
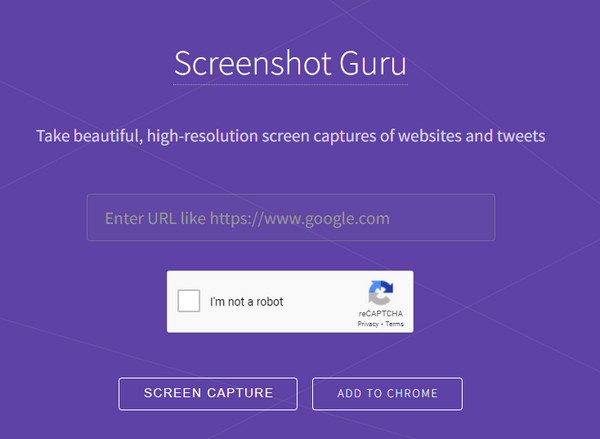
Step 2.Once you see the photo on the Screenshot Guru, right-click your mouse and click the "Save Image As" button to take screenshot on your Acer laptop. You can add the online tool to the main interface of your browser.

FAQs about How to Screenshot on Acer Laptop
-
Where do my screenshots save on an Acer laptop?
After you use the snipping tool, where do screenshots go on Windows? This tool will not save the screenshot directly, and you need to copy and paste the image into the folder. Meanwhile, "WIN" and "PrtSn" keys will save your screenshots to ThisPCPictureScreenshots.
-
How to take screenshots on Acer Chromebook?
The screenshot hotkeys are different from Windows. You need to press the Shift+Crtl+Show windows and select the Screenshot button from the menu. Then, you can choose the desired capture mode to take screenshots on Acer.
-
What are the best Chrome screenshot extensions to take a screenshot on an Acer laptop?
You can find affordable Chrome extensions or plugins in the market. For recommendation, you can try LightShot, GoFullPage, Nimbus Screenshot & Video Recorder, and FireShot.
Conclusion
How to take a screenshot on Acer laptop? Now, you don’t need to ask this question anymore as you can use any methods given by this post. But if you are unsure about some methods, it is highly recommended to use AnyRec Screen Recorder for efficient capturing activities on the screen. Freely download the tool now to boost workflow.
100% Secure
100% Secure
