Hot
AnyRec Video Converter
Reverse your video and make it backwards in seconds.
Secure Download
2 Ways to Reverse Videos on CapCut with Easy Steps
Are you hunting for some tips to add a creative touch to your videos? Don’t forget about reversing videos on CapCut, which play your video backward that gives an amusing effect to anyone who views it. CapCut is a free and user-friendly tool available on mobile and computer, providing many powerful editing functions. How to reverse a video on CapCut? To make your video look fun, learn the complete guide to reversing a video on mobile and computer. Furthermore, if you have problems reversing with the app, you will also see here reasons and solutions.
Guide List
Part 1. How to Reverse A Video in CapCut on Android/iPhone Part 2. How to Reverse Videos in CapCut on PC Part 3. Why Can’t You Reverse Videos on CapCut and How to Fix? Part 4. FAQs about Video Reversing on CapCutPart 1. How to Reverse A Video in CapCut on Android/iPhone
Have you yet to download CapCut on your iPhone or Android device? Getting CapCut as your video editing tool for mobile is a good choice; it is easy to navigate the editing functions of the CapCut mobile version, such as the reverser, cropper, trimmer, etc. It also includes templates, green screens, effects, filters, and more. You will also see the Reverse, Crop, Transitions, Trim, and others. Once ready, follow the steps below on how to reverse a video on CapCut for iPhone and Android.
Step 1.Launch CapCut on your phone, then tap the "New Project" button with a plus icon above to add your video from your Library. Once added, tap the "Edit" button, then slide the editing options from right to left to locate the Reverse menu.
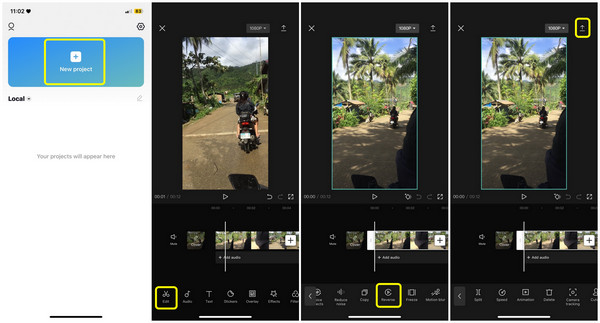
Step 2.Tap the "Reverse" button then it will instantly start reversing videos on ; please wait for it to be completed. After that, you can now tap the "Downward" arrow to export.
Part 2. How to Reverse Videos in CapCut on PC
If somehow you think it’s not convenient to use the CapCut mobile version, why not try it on a computer? This might happen because of app glitches or bugs, so CapCut fails to reverse the video. You can restart the CapCut app, clear the cache, or remove all videos and only add the clip you wish to reverse. But if nothing happens, get the CapCut desktop PC version!
Step 1.Run CapCut for PC program. Later, click on the "New Project" button. You can click the "Import" button to add your video to the program and prepare for CapCut video reversing.
Step 2.After selecting the video, hold it, then drag it directly to the Timeline. Right-click on it, then from the options that appear, navigate to Edit, and click the "Reverse" button from its side menu.
Step 3.If everything is done, click the "Export" button. Wait for the saving process to finish since it depends on the size and length of your video clip.
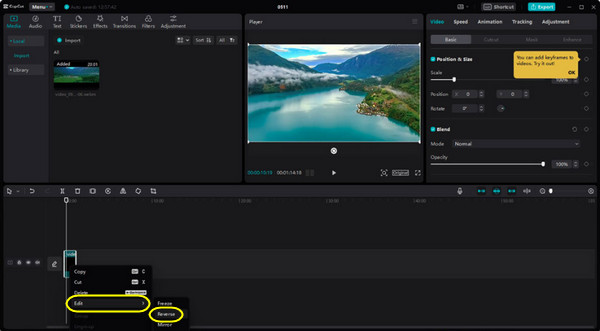
Part 3. Why Can’t You Reverse Videos on CapCut and How to Fix?
Although CapCut is an easy-to-use tool to edit videos, it is not exempted from specific issues in reverse. So, why won’t CapCut let you reverse video? When done clicking the Reverse button but still do not get your video reversed, this may be because of some bugs or existing glitches on the app. Here’s what you can do:
You can export the video without getting it reversed and save it to your Camera roll. Restart the CapCut application, add the video, then try to reverse it again. Switching to other applications to help you reverse the video is also highly recommended if it still doesn't work.
The Best Solution to Fix CapCut Can’t Reverse Video Problem: AnyRec Video Converter
One of the best alternatives is the AnyRec Video Converter on Windows/Mac. Like CapCut, it can conveniently reverse a video with high quality. Aside from that, you can use lots of valuable tools with enjoyable editing experience, such as applying effects, and themes, animating GIFs, compressing video, and so forth. Start using it now to solve CapCut not reversing videos issue.

A powerful Video Reverser to play video backward easily.
Several themes, transitions, and filters are available.
Adjustable video and audio settings to maintain high quality.
More tools to change the video speed, trim the clip, etc.
Secure Download
Secure Download
Step 1.Launch AnyRec Video Converter on your desktop, then enter the Toolbox tab. From there, scroll down and find the Video Reverser tool. Click the "+" button to add your video; then it will be automatically reversed. Meanwhile, you can see it playing in the background of the window.
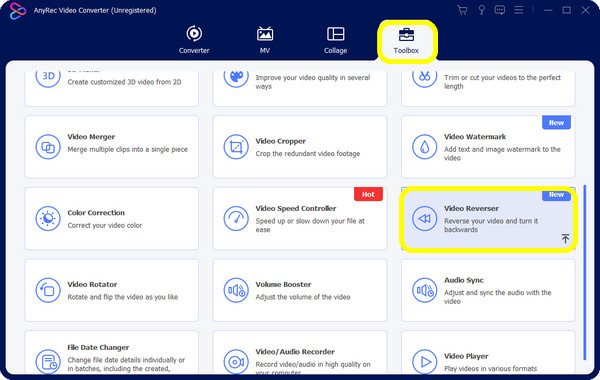
Step 2.In this way, you can even reverse videos for TikTok. Finally, you can set your desired file name as well as the destination folder. Once finished, click the "Export" button. Now, you can successfully reverse videos without CapCut.
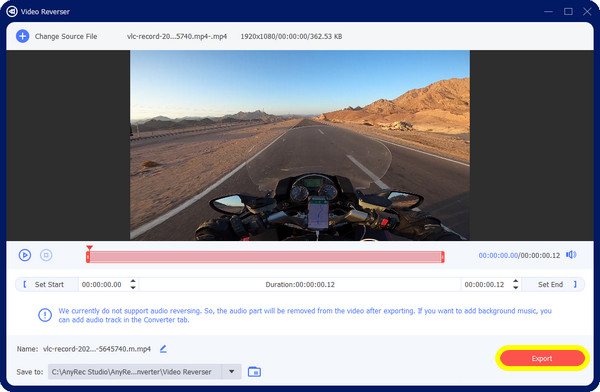
Part 4. FAQs about Video Reversing on CapCut
-
Can I reverse the video with audio on CapCut?
Yes. If your video originally comes with audio, when you reverse it, the audio will be reversed at the same time. However, if you wish not to reverse it, you can extract the audio first, then add it afterward.
-
Does CapCut has an online version?
Yes. You can edit a video with the CapCut online or desktop verison with no watermarks.
-
How do you reverse a video on CapCut?
For the mobile version, add your video by tapping the "New Project" button. Then tap the "Edit" followed by "Reverse" button to get the reverse video effect. While for desktop PC, after importing the video, drag and drop it into the Timeline, right-click, then select the "Edit" option to see Reverse action.
-
Does CapCut embed a watermark when the video is exported?
No. CapCut watermarks only come in when you use a template from it. You don’t have to worry about other videos since you will only see the CapCut watermark on the last clip, and you can remove it.
-
Is it possible to reverse audio only in CapCut?
No. There’s no official way to reverse audio since CapCut doesn't have this feature yet. However, you can reverse the video with audio since both will be reversed. After that, you can just extract audio to get the reversed one.
Conclusion
That’s how effortless it is to reverse a video on CapCut! If someone asks how to reverse a video on CapCut, you can help them by sharing this post or answering it yourself. Regardless of your problem in reversing with CapCut, you can try the AnyRec Video Converter as an alternative to the said application that can assist you in reversing your videos and making additional edits. Have an enjoyable editing experience with the program!
Secure Download
Secure Download
