How to Host on Twitch on Windows/Mac/iPhone/Android Easily
Twitch is one of the biggest live video streaming sites now, where millions of people tune in to watch a variety of influencers. Do you want to learn how to host on Twitch when you find it interesting to watch other people streaming online? Or you're a streamer thinking of ways to keep your viewers entertained even offline? For this reason, you can put someone as a host so your audience won't have to leave your channel while you're away since you keep them entertained. With Twitch hosting, you can increase the promotion of your channel. Don’t know how to host on Twitch? Dive into the following parts to learn how.
Guide List
Part 1: How to Auto-Host Twitch Streaming Part 2: How to Host Twitch Stream on Windows/Mac Part 3: How to Host a Channel on Twitch on Android/iPhone Part 4: Bonus Tips: How to Record Twitch Streaming Part 5: FAQs about Hosting on TwitchPart 1: How to Auto-Host Twitch Streaming
Probably the easiest way to answer the ‘how to host on Twitch’ is through using the Auto Hosting feature. With it, you can host another channel while you’re away. Why is hosting on Twitch streaming needed, in any case? Your channel promotion might stop, as well as your relevance, if you can't stream daily and provide content for your everyday audience. That is why the Auto-Hosting feature is here to help. Below are the steps to follow on how to auto-host on Twitch:
Step 1.Open any web browser, then search for "Twitch's leading site". Log in to your account, then go instantly to the "Profile" at the top-right corner of your computer screen.
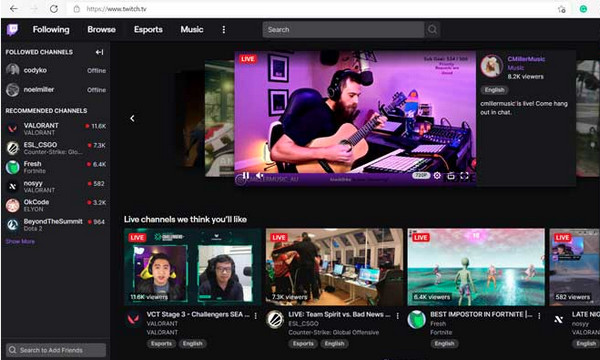
Step 2.Under the "Creator Dashboard", click the "Settings" and "Channel" buttons. Click the "Featured Content" button. Select the option "Host List" to add relevant hosted channels.
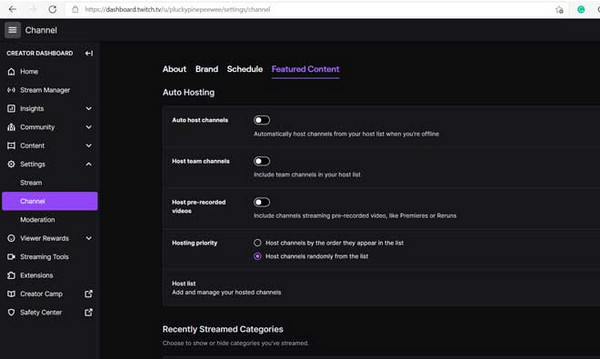
Step 3.After that, choose your "Hosting Priority". Then, click the "Auto Host Channels" button to turn it on.
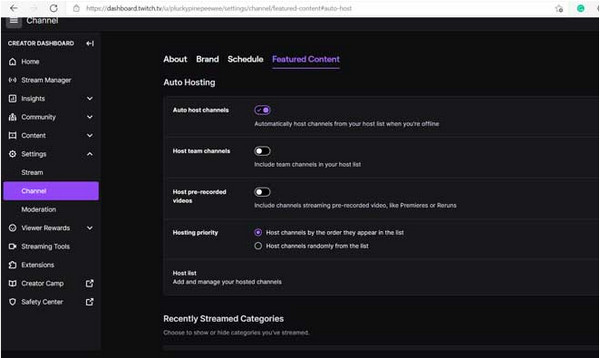
Part 2: How to Host Twitch Stream on Windows/Mac
After the Auto Host on Twitch, there’s also a way how to host someone on Twitch on your desktop computer. But, before giving you the steps, note that Twitch doesn't offer users an autofill option in contrast with other social media platforms. For this reason, be careful when entering your considered other channel’s username.
Step 1.Go to your chosen web browser, then head to "Twitch". Log in to your account, then click the Profile button on the top-right side of your screen.
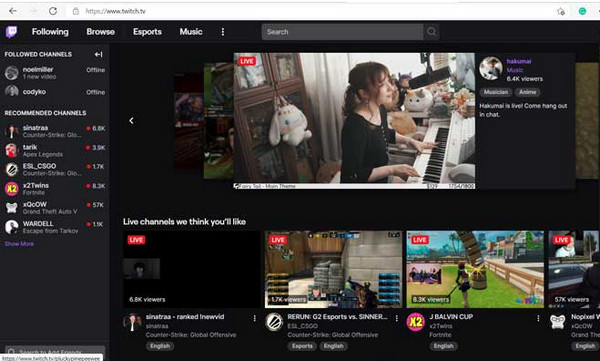
Step 2.Choose the "Channel" among other options that will navigate you to your channel.
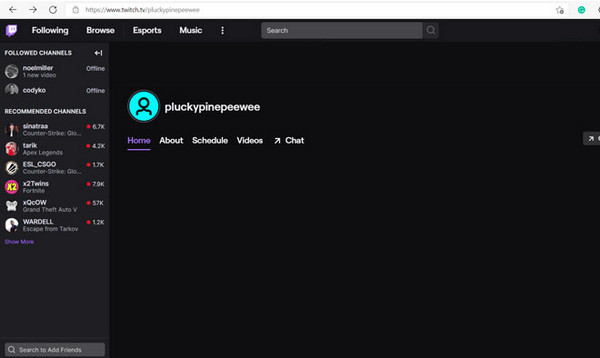
Step 3.From there, click the "Chat" button where the chat window appears, then type the command /"host [channel’s username]".
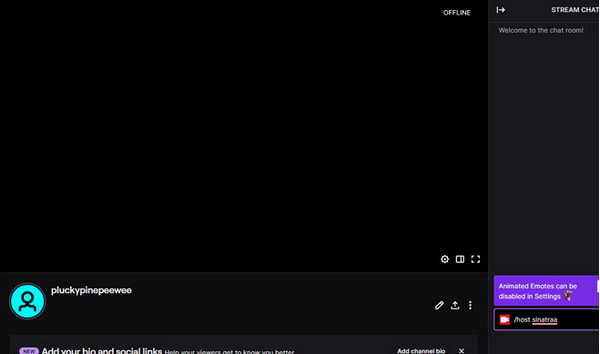
Step 4.When un-hosting, you can return to the chat window and simply type /"unhost".
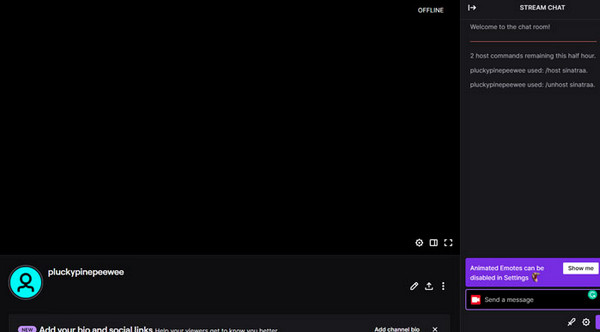
Part 3: How to Host a Channel on Twitch on Android/iPhone
The setting to host someone on Twitch goes the same as how to host on Twitch on Android and iPhone. Isn’t it amazing that you can host someone on your mobile device? You do not even need a capture card for streaming on your mobile. You can get the Twitch app on Google Play Store for someone who uses an Android device. Meanwhile, iPhone users download the app from the App Store. If ready, here’s how to host a channel on Twitch with your mobile device.
Step 1.Run the "Twitch" app on your phone, then log in to your account.
Step 2.Head over to the "channel" you want to host. Remember that the user must be live to host their channel.
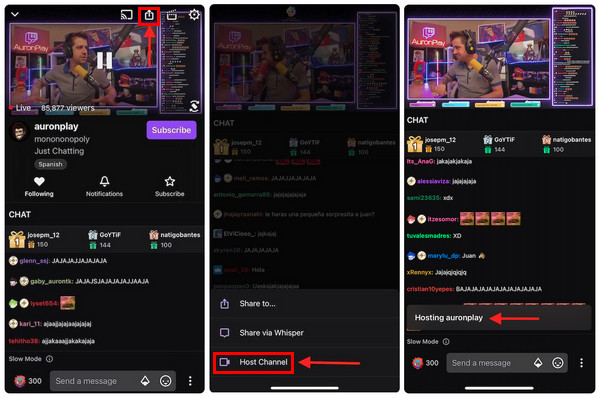
Step 3.Tap "Share" with an "upward arrow" that you will see at the top of the live streaming. Tap "Host Channel".
Step 4.If you wish to end it, the process is still the same, but the option you need to choose is "Unhost".
Part 4: Bonus Tip: How to Record Twitch Streaming
Now that you learned how to host on Twitch, you can also set up a series where you post all your hosted streams. If you want your viewers always to go back to your streaming, you can record it. How? With the correct screen recorder, you can accomplish the job quickly. AnyRec Screen Recorder is there to help! You can record online meetings, calls, live streams, etc. It allows you to select from the recording mode options, like full screen, a selected window, or custom region, and export it in your preferred format with high quality.

Record all desktop games and screen activities, including Twitch live streams.
Record Twitch streams with full screen or custom screen size.
Set hotkeys and custom preferences for better recording.
No maixmum recording time limit. No watermark. No lag.
Secure Download
Secure Download
Step 1.Launch the program after installing. Click the "Video Recorder" button to record all screen activities, among any other options.
Secure Download
Secure Download
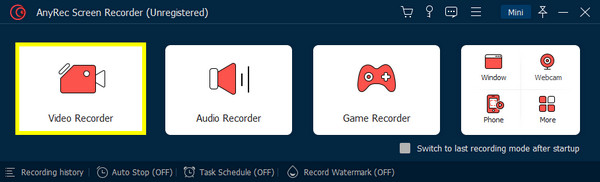
Step 2.If finished customizing all settings, click the "REC" button. And during the process, you can use the hotkeys to capture the screen, adjust the volume, annotate, etc.
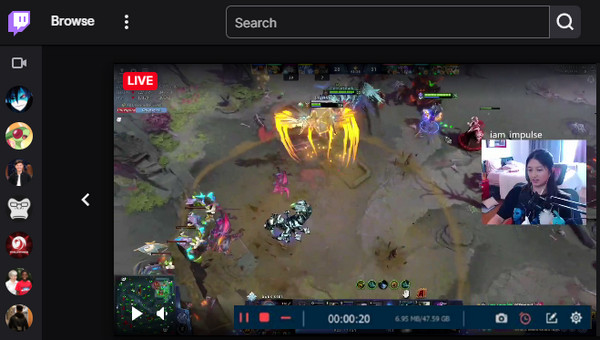
Step 3.Once done, click the "Stop" button. In the preview window, you can check the recording to see if there are unnecessary parts to be deleted. Finally, click the "Save" button.
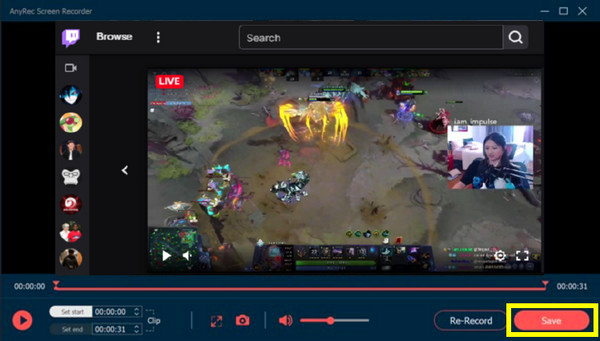
Secure Download
Secure Download
Part 5: FAQs about Hosting on Twitch
-
Does Twitch pay live streamers?
No. Twitch doesn't pay live streamers directly. All live streamers earn from their sponsorships, affiliate links, and some methods like advertising.
-
Can I stream with other people on Twitch?
Yes. Twitch enables users to send a quick invite to their friends, and you can find it in Squad Stream on the Quick Actions panel.
-
Does Twitch have a limit on hosting?
Yes. When hosting on Twitch, the limit is up to 30 minutes. And it is a perfect time to show unforgettable moments to your viewers.
Conclusion
That’s all this post says about how to host on Twitch. Just follow the steps in this post, then you are all set to answer ‘how to host someone on Twitch’ on your mobile devices and desktop. And if you want to record those live streams you hosted, always go for AnyRec Screen Recorder. The program is a very effective tool for recording screen activities, like recording Twitch streamings, meetings, calls, gameplay, etc. It provides you with the best features that you can use in recording. Try it out now!
Secure Download
Secure Download
