How to Change Default Video Player on Android/Windows/Mac
There’s no way you wouldn’t want to change the default video player on your device, especially if you’re experiencing issues that prevent you from watching. Therefore, you wish to learn how to change default video player so as not to face trouble and explore more features. Fortunately, whether you’re using Windows and Mac computers or Android devices, this post covered all solutions for them. Without anything to say, here’s how to change and set default video player on your computer and phone step by step.
Guide List
Download the Best Video Player to Replace the Default One How to Change the Default Video Player for Windows 11/10 Detailed Way to Change the Default Video Player on Mac Change the Default Video Player on Android 14/13/12 FAQsDownload the Best Video Player to Replace the Default One
Prior to diving more deeply to answer how to change default video player, see which player is the best as a substitute to your default one on Windows and Mac. Get to know AnyRec Blu-ray Player. In addition to playing discs in any region, it is incredibly impressive in playing 4K, HD, UHD, and more videos in MP4, AVI, MOV, M4V, and other formats. Offering nothing but a high audio-visual experience and great functionalities, you will surely have an enjoyable viewing experience in this program. Download it now to replace the default video player.

Play all popular video/audio formats, such as MP4, AVI, MKV, MP3. FLAC, etc.
Apply video effects during playback, like contrast, brightness, hue, and more.
Advanced technologies, like TrueHD, DTS, AAC, Dolby, and Apple Lossless.
Able to take a quick screenshot of a certain scene while playing in one click.
Secure Download
Secure Download
Step 1.After running AnyRec Blu-ray Player on your desktop, click the "Open File" button on the main screen. If you have changed it to the default video player, all your videos will be opened with it.

Step 2.Wait for the program to read your video, and it will begin playing automatically. During the video playback, you can modify the audio volume, take screenshots, and more.

Step 3.Suppose your video has a subtitle track; change it by clicking the "Video" tab and selecting the "Subtitle Track" option. You can also change the size into half, normal, or fit it into your screen.

Step 4.Click the "Crop" or "Aspect Ratio" option to alter your video’s picture ratio. Then, adjust your video’s brightness, saturation, and more through the "Tools" tab and go to "Effects".

Secure Download
Secure Download
How to Change the Default Video Player for Windows 11/10
Now that you have the best alternative to your default player on Windows and Mac, it’s time to see how to change default video player Windows 11/10! As you know, Windows comes with Movies & TV as its default player; hence, if you want to change to a particular video player software of your choice, pursue the below steps.
Step 1.Click the "Start Windows" menu and go to "Settings". Inside it, choose "System" from the screen. Then, choose "Default apps" from the left pane.

Step 2.From there, click your default video player, which is "Movies & TV", under the "Video Player" section. Then, from the "Choose an App" mini pop-up, pick your new video player.

Detailed Way to Change the Default Video Player on Mac
There are 2 methods on changing the default player on Mac: you can apply it for all your video or one specific file. So, if you’re facing QuickTime not playing MP4 problem, follow the steps below:
Change the Default Video Player on Mac for All Videos:
Step 1.On your Mac, right-click the video you want to play, then select "Get Info" from the drop-down list to open the video’s format details.
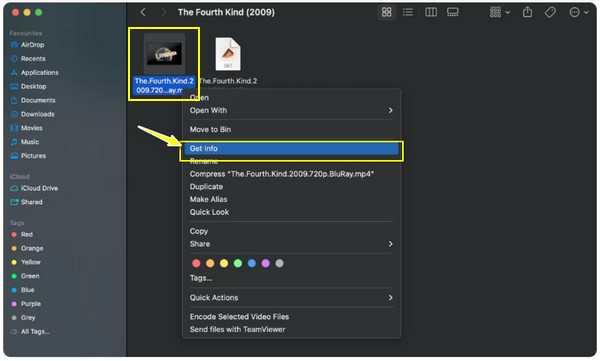
Step 2.Next, click the "Open with" arrow to expand the menu, and then click on the "QuickTime Player (default)", which will then present the list of apps that can work as your default player.
Step 3.Determine the player you would love to use from the list. Afterward, click the "Change All" button to apply the player selection for all your files. Click the "Continue" button to change the default video player.

Replace the Default Video Player on Mac for a Specific File:
Step 1.Upon searching for your video file, right-click on it and choose the "Open With" option from the list. On its side menu, click the "Other" option.

Step 2.After that, select your media player from the opened window. Note that you must click the "Always Open With" box to apply the player selection for that specific video.

Step 3.Later, after clicking the "Open" button, your Mac will always play the video with your chosen media player.
How to Change the Default Video Player on Android 14/13/12
On the other hand, concerning how to change default video player on an Android device, there’s no easy possible way, unlike on Windows and Mac. Due to the links and restrictions, you are only permitted to change the default home app, browser app, SMS app, and phone app. Besides, there are still ways to make use of a video player of your choice, if you wish to change the default video player, here’s how:
Way 1: Go to your Preferred Video Player.
For instance, you use the VLC media player for Android, browse all your media files by list or folders, and then select one you intend to play.

Way 2: Open the Files app.
With this method, locate the video you wish to play, tap on the "More" button above, and choose Open with. From that opportunity, select your desired player from the pop-up below.

Way 3: Use the Better Open With app.
Finally, there’s this called Better Open With, a third-party app that can assist you in changing the default video player to your desired one. Consider using this app, especially if you’re using Android 12 and up.

FAQs
-
What player can I use once I change the default player on my Android device?
Once you decide to change your default player on your Android device, you can count on the VLC for Android, Lark Player, KmPlayer, PlayerXtreme, and more.
-
What does changing the default video player on Mac for a specific file mean?
As for how to set default video player on Mac, you’ve seen that it could be for all videos or one specific file. Once you’ve changed the player for one file, it will always play on the decided player instead of QuickTime. Meanwhile, other video files will stay with the QuickTime Player.
-
Is Elmedia Player effective as a replacement for QuickTime Player on Mac?
Yes. Now that you’ve known how to change default video player on Mac, you can depend on Elmedia Player as it offers wide file format support so that compatibility won’t be an issue. Also, it comes with audio adjustments, subtitles search, and many more excellent features.
-
Is VLC the best option if I make the Mac default video player change?
VLC works well for Mac and provides great functionalities, including basic editing, conversion, recording, and more. It is also one of the reliable video players that has been on the job for a long time, making it among the great alternatives for the Mac’s default player.
-
How to change the default video player on iPhone/iPad?
Unfortunately, due to strict regulations, you cannot change the default app used for movies and music on these Apple devices without jailbreaking. If you wish for another player to use, consider having the VLC for iOS.
Conclusion
To sum it all up, you found here the ways how to change default video player, for both computer and mobile. Aside from that, the most important thing is that it gives you the best video player you can use, an alternative to the default player, the AnyRec Blu-ray Player. Not only does it handle discs efficiently, but it also plays 4K, UHD, HD, and more videos in multiple formats, like MP4, AVI, M4V, etc. Feel free to try this out on your Windows and Mac computer and get that theater-like watching experience. Change the default video player to AnyRec now.
Secure Download
Secure Download
