Fix iMessage Not Syncing on Mac [Reasons & 6 Solutions]
"I signed into iMessage on my MacBook a few hours ago. When I go into the accounts section in the iMessage setting on the Mac, there’s just a spinning icon next to the sign-out option that seems to never stop spinning. Will it simply just take a few days to sync?"
This spinning icon is actually a bug that means your iMessages are not capable of syncing on your Mac. If you've recently updated your iPhone to iOS 18 or your MacBook to macOS Sequoia 15, this could possibly happen. Many users encounter this issue, and it can be frustrating when you rely on the seamless integration of Apple's ecosystem. This post will explore the possible reasons behind iMessage not syncing on your Mac and provide you with 7 straightforward solutions to get this issue solved quickly.
Guide List
Possible Reasons for iMessage Not Syncing on a Mac 5 Simple Checks to Fix iMessage Not Syncing on Your Mac The Safest Way to Fix the iMessage Not Syncing on Mac Issue FAQs About How to Fix iMessage Not Syncing from iPhone to MacPossible Reasons for iMessage Not Syncing on a Mac
When it comes to the issue that iMessage is not syncing on a Mac, several factors could contribute to this frustrating issue:
1. Apple ID Sign-in: One of the primary reasons for iMessage not syncing on your Mac is not being signed in with your Apple ID on your Mac or other Apple devices. This ID is crucial for syncing messages across your Apple ecosystem.
2. iCloud Message Sync Disabled: Ensure that you've enabled iCloud to sync Messages on your Mac, iPhone, and iPad devices. Without this feature turned on, your messages won't synchronize between your devices.
3. Poor Internet Connection: A stable Internet connection is essential for the syncing process to work seamlessly. If you're experiencing network issues, it can lead to iMessage not syncing on your Mac.
4. Server Bugs or Glitches: Sometimes, the problem may not be on your end. Apple's servers can experience occasional bugs or glitches, disrupting the syncing process.
While these issues may seem daunting, rest assured that solutions are available to tackle them. In the following sections, the post will guide you through a series of built-in steps to solve the iMessage not syncing on Mac problem and get your messages back on track.
6 Simple Checks to Fix iMessage Not Syncing on Your Mac
To address the issue of iMessages not syncing across your Apple devices, follow these 6 workable checks and solutions:
Solution 1. Check Your Internet Connection
The first step in troubleshooting the problem of iMessage not syncing on a Mac is to ensure your internet connection is stable. Messages rely on a robust network to synchronize across devices. To check your connection, follow these steps:
Step 1.Verify that your Wi-Fi or cellular data is turned on and active.
Step 2.You can check the internet connectivity by searching "Network" on your "Settings" app.
Step 3.Ensure your other Apple devices also have a working internet connection.
Solution 2. Reboot Your Device
Sometimes, if you encounter an iPhone stuck when transferring data or problems alike, a simple device reboot can solve the iMessage not syncing on a Mac issue and clear out any unknown glitches. To reboot your Mac, follow these steps:
Step 1.Click the "Apple Menu" button in the top-left corner of your screen.
Step 2.Click the "Restart" button from the dropdown menu. Allow your Mac to shut down and restart automatically.
Step 3.Once your device reboots, open the Messages app to check if your messages are syncing correctly.
Solution 3. Verify Your Apple ID
The Apple ID you use on your Mac must match the one used on your other Apple devices. Mismatched Apple IDs can disrupt the process and lead to iMessage not syncing on a Mac. To ensure the same Apple ID is used across your devices, follow these steps:
Step 1.Launch the Messages app on your Mac. Click the "Messages" button in the top-left corner of your desktop.
Step 2.Click the "Preferences" button from the context menu.
Step 3.Go to the "iMessages" tab to view the Apple ID you're signed in with.
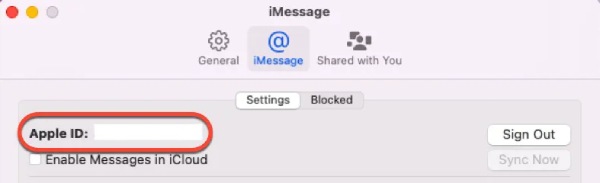
Solution 4. Enable iCloud Message Sync
Ensuring that you've allowed iCloud to sync your iMessages is crucial for proper syncing. If not, it might lead to the issue that iMessages not successfully syncing on a Mac. Follow these steps to check and enable this feature:
Step 1.Launch the Messages app on your Mac and click the "Messages" button.
Step 2.Click the "Preferences" button and navigate to the "iMessages" tab. Check the "Enable Messages in iCloud" button.
Step 3.Check the "Enable Messages in iCloud" button.
Step 4.If it's already checked, click "Sync Now" to initiate another iCloud sync.
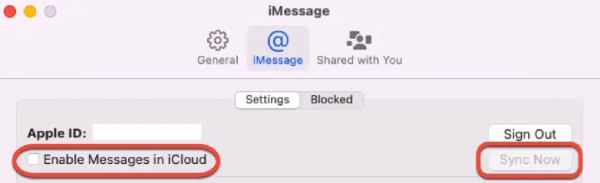
If iCloud doesn’t work, you can use other cloud drives like Google Drive to transfer everything from iPhone to iPhone without iCloud.
Solution 5. Verify Apple Server Status
Sometimes, issues with iMessage not syncing on a Mac can be attributed to temporary problems with Apple's servers. You can check the status of Apple's servers to confirm if this is the case:
Step 1.Open a web browser and visit the Apple Servers' status page.
Step 2.Locate the iMessages section in the Apple System Status window.
Step 3.A green point indicates that Messages are functioning correctly.
Step 4.If it doesn't show green, the problem might be caused by the server.
Step 5.All you can do is wait for the official repair.
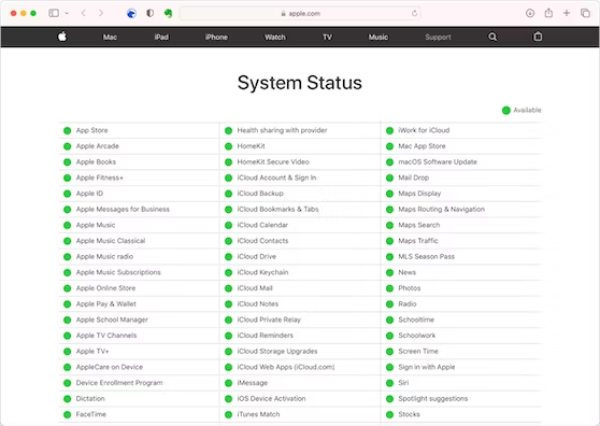
After the above methods have been checked and used, the iMessage not syncing issue should now be fixed. However, using these methods to fix this problem might have a risk of losing your data. Keep on reading if your need better solutions.
The Safest Way to Fix the iMessage Not Syncing on Mac Issue
One of the safest and most efficient ways to solve this problem is by using a better professional tool for transferring messages as an alternative. AnyRec PhoneMover, a reliable tool designed to manage and transfer your data seamlessly, is one of those great tools. With this tool, you can preview your messages and sort them more rationally by contacts or from time to time. Transferring contacts is also supported by this tool. Here's a step-by-step guide:

Stable connection to avoid a similar issue like iMessage not syncing on Mac.
Organize your messages by contact or by the time of the day for easy sorting.
Like iMessage, it supports transfers between all Apple devices and system versions.
Merge or delete the hidden duplicate messages to free up storage space.
Secure Download
Step 1.Complete iPhone to Mac USB connection
Launch AnyRec PhoneMover and connect your iPhone to your computer using a USB cable. Follow the instructions to trust the computer on your iPhone.
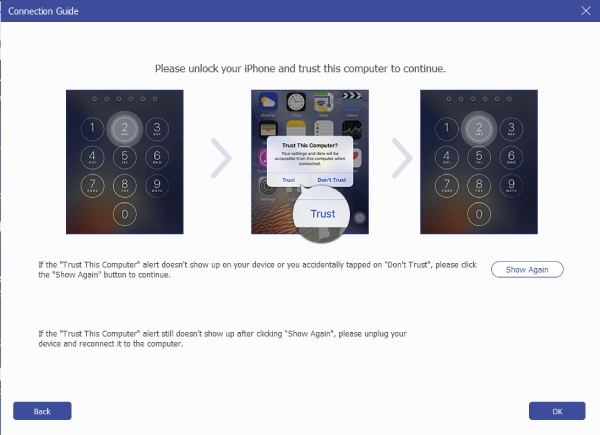
Step 2.Select text messages
Click the "Messages" button and select the messages you want to sync on your Mac. You can choose specific conversations, individual messages, or entire message threads. After making your selections, click the "Export to PC" button.
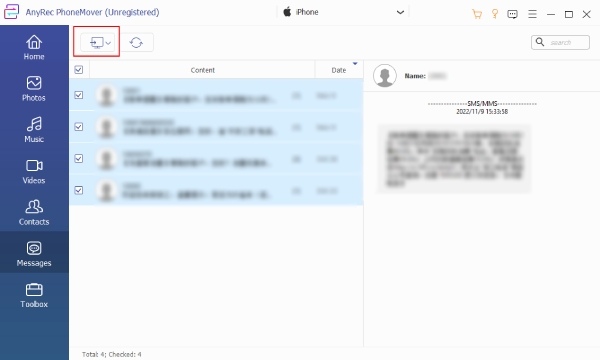
Step 3.Transfer text messages from iPhone to Mac
A window will pop up, allowing you to choose the destination folder on your computer where you want to save the messages. Confirm your choice by clicking the "Select Folder" button. Once you've confirmed the destination, click the "Start" button to sync messages on your Mac.
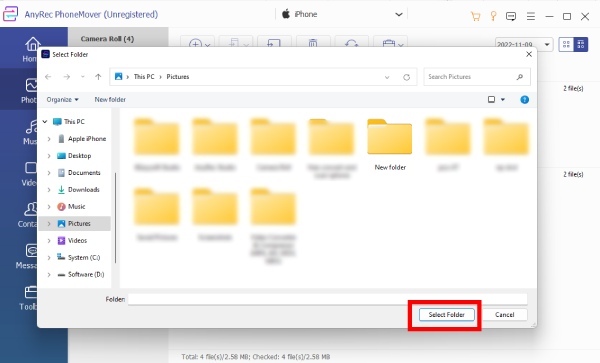
Secure Download
FAQs About How to Fix iMessage Not Syncing from iPhone to Mac
-
1. How long is the sync interval for iMessage from my iPhone to my Mac?
As long as you activate the automatic sync, the sync process will be operated daily when your iPhone is running and connected to the Internet.
-
2. How can I turn on iMessage sync on a Mac?
You can launch Messages on your Mac device. Click the "Preferences" button and click the "iMessage" button. Then, turn on the function by clicking the "Sync Now" button.
-
3. Can you receive iMessages from an iPhone to more than 2 Macs?
If you have enough devices and turn on the sync function on all of them, you are able to sync iMessage between different Apple devices.
-
4. Does Apple Watch support iMessage sync?
Yes, In the Messages app on your Apple Watch Ultra, the iMessage function is as complete as any other Apple device. You can compose and send messages that contain not only text, but also images, emoji, Memoji stickers, and audio clips.
-
5. Why is my iMessage not working for one person?
This issue might be caused by the unregistered status of this person. You can verify that the contact you are attempting to send a message to is registered with iMessage.
Conclusion
In conclusion, iMessage not syncing on your Mac can be a frustrating issue, but with the right steps and tools, you can solve it efficiently by identifying the possible causes and checking the neglected options. For a safe and reliable solution, consider using AnyRec PhoneMover, which provides a straightforward way to manage and transfer your iMessages between your iPhone and computer. Try using AnyRec PhoneMover to tackle the issue and get your iMessages syncing on your Mac seamlessly once more.
Secure Download
