Hot
AnyRec Video Repair
0xc00d36c4 Got You Down? Fix It Here!
Secure Download
Fix 0xc00d36c4 Error During MP4 Playback on Windows 11/10
"I've been getting the 0xc00d36c4 error for some time now whenever I try playing my MP4 video." This complaint is among the familiar reported errors of Windows users; though MP4 is a universal format, it is still inclined to corruption as much as the other multimedia files. Now, you’re surely looking for ways to fix the 0xc00d36c4 error and enjoy watching your MP4 video. Thus, this post gives 8 fixes to solve the error alongside some possible causes. Read on now!
Guide List
Why Do You Face 0xc00d36c4 Error on Windows? 8 Efficient Solutions to Fix 0xc00d36c4 Error FAQsWhy Do You Face 0xc00d36c4 Error on Windows?
Of course, the 0xc00d36c4 error is caused by a specific reason you might not be aware of. So, before diving deeper into the solution, give yourself time to see what are the potential reasons that cause the error to happen.
- Your MP4 video file is corrupted
- Having an incorrect or outdated codec.
- One of your system drivers is outdated.
- The Windows Media Player has its copy-protected feature enabled.
- Your video’s file extension is incorrect.
8 Efficient Solutions to Fix 0xc00d36c4 Error
If you somehow figure out what provokes the 0xc00d36c4 error of yours, then you will know what fix you should apply without trying them one by one. Once ready, get through the solutions below to fix 0xc00d36c4 error.
Solution 1. Update the Media Player Software.
Prior to jumping into many complex solutions to fix 0xc00d36c4 error, see first if your media player needs some updates. The truth is, you’ll, no doubt, encounter a video error if your player software is outdated; for instance, you’re using the default Windows Media Player. To get an upgrade, follow the instructions below.
Step 1.Enter the "Windows Start" menu, then type "Control Panel"; from its window, choose "Programs", then "Programs and Features". Select the "Turn Windows On or Off" option from the new window on the left pane.
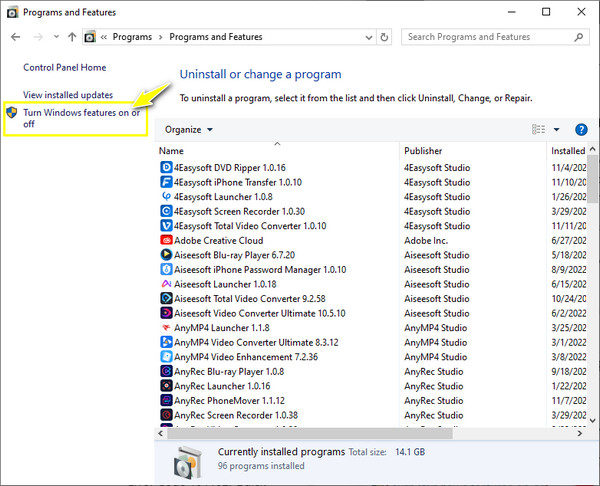
Step 2.Locate the "Media Features", and click on its "Add" button to expand more options, then be sure to uncheck the "Windows Media Player" box. Restart your computer now.
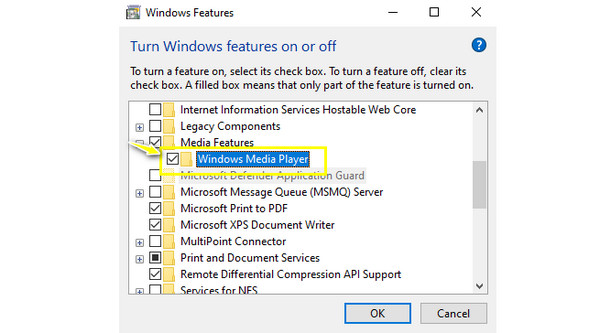
Step 3.Later, head to the "Windows Start" menu again and type "Features"; expand the "Media Features" again, then check the "Windows Media Player" box. Restart your Windows PC to reinstall the newest version of the software.
Solution 2. One-click to Repair Videos.
Another likely cause of the 0xc00d36c4 error code is your files being corrupted. Therefore, the only great solution for this is repairing them with AnyRec Video Repair. For any type of error, such as "This video file cannot be played", the tool can repair all videos of various sizes. It works seamlessly with videos in different file formats, like MP4, MKV, AVI, 3GP, and videos from Canon, Drones, Sony, GoPro, and more. Without compromising the original quality, you can fix 0xc00d36c4 error right away!

Fix any playback error code, such as 0xc00d36c4, and others in just seconds.
Let you fix HD videos from cameras, phones, drones, computers, etc.
Don't store any of your data after being repaired; all repaired videos are secure.
Can safely detect, analyze, and repair videos without quality compromise.
Secure Download
Secure Download
Step 1.After opening AnyRec Video Repair, click the "Add" button on both panes to add your corrupted video with 0xc00d36c4 error and a sample video.
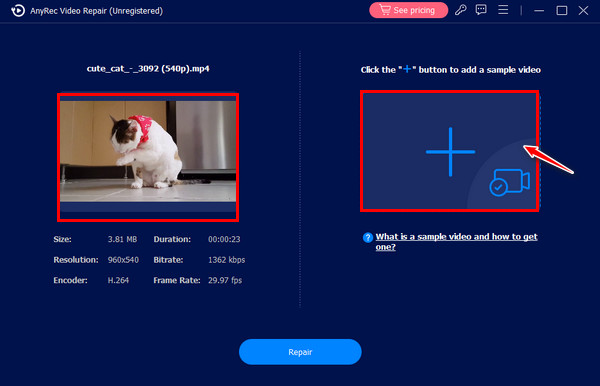
Step 2.Then click the "Repair" button to initiate the repairing process automatically. Later, once it is complete, click the "Preview" button to check if the fix turns out well.
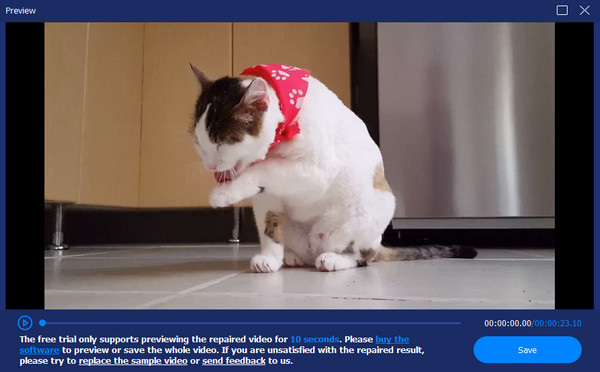
Step 3.Next, check the parameters, such as the resolution, encoder, bitrate, frame rate, and duration. Click the "Save" button then to save your repaired video and fix 0xc00d36c4 error.
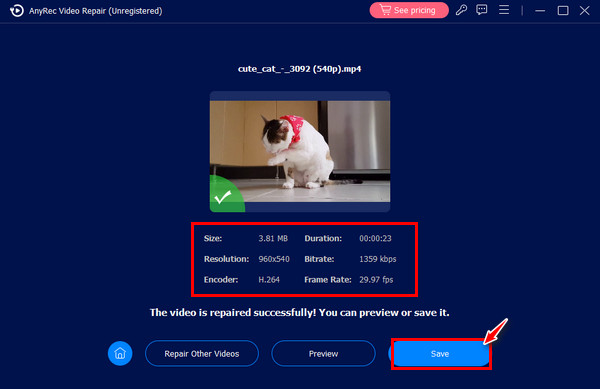
Secure Download
Secure Download
Solution 3. Choose Another Media Player.
Suppose the cause of the 0xc00d36c4 error MP4 is due to an incompatible codec or format. The best thing to do with it is to consider opening the video to another media player, such as VLC, which plays almost all media files. Other than that, you can keep the KMPlayer, QuickTime, PotPlayer, GOM Player, and more in your mind. Download and install your desired one and open the video file now without the error.

Solution 4. Turn Off the Windows Media Player Copy Protection.
As said, the Windows Media Player has a copy-protection feature, which can trigger the 0xc00d36c4 error. Therefore, turning off the feature could help you fix the video error. To do this, see the below steps:
Step 1.Launch the player, select the "Organize" tab, and choose "Options". From the window, click the "Rip Music" tab.
Step 2.Then, below the "Rip settings", please uncheck the "Copy protect music" option. Click the "OK" button.
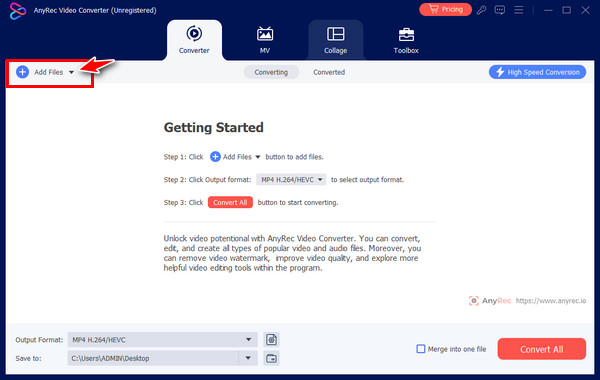
Solution 5. Convert Video Codec.
Now, if you found out the player software doesn’t support the file format, converting videos to MP4 is a worthwhile solution to fix the 0xc00d36c4 error. Use a trustworthy converter, like AnyRec Video Converter, to convert your files to supported formats, offering the best quality experience. It covers multiple conversions without file size limitations, including MP4, WAV, MOV, MKV, FLV, AVI, and more. You can even change the profile settings of the format if you want to. Also, batch conversion is much more enjoyable here as you won’t have any problem with the converting speed.
Step 1.Upon launching AnyRec Video Converter, click the "Add" button to import your unplayable video. Next, click the "Output format" drop-down button to see all formats available.
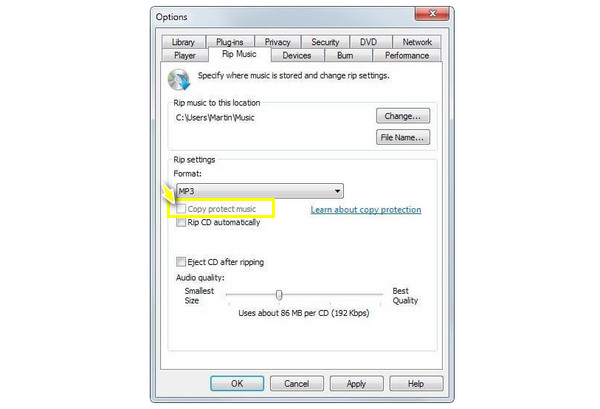
Step 2.From the "Video" section, determine the format you wish. Don’t forget that the format’s profile can be changed by clicking the "Custom Profile" button.
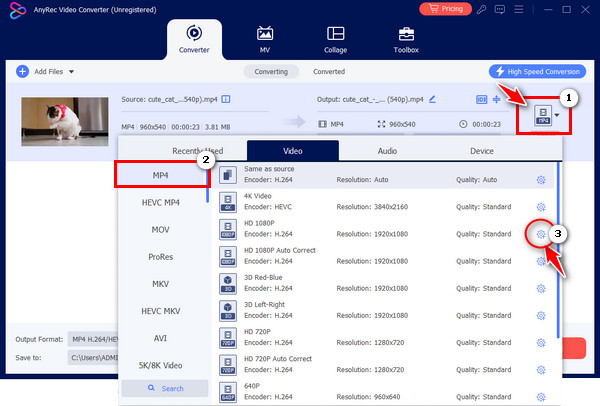
Step 3.After all that, set a name and path for your file, then click the "Convert All" button to save the converted video.
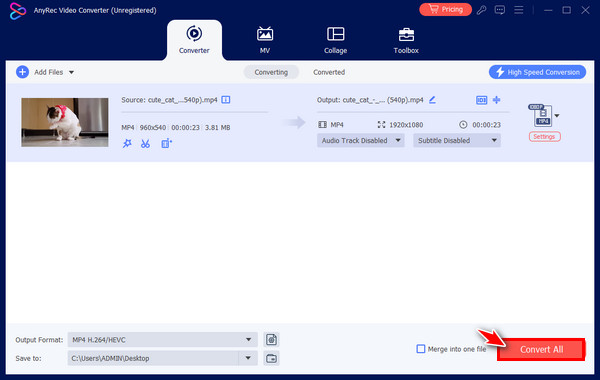
Solution 6. Get the Missing Codecs.
Another suspect of the 0xc00d36c4 error MP4 does not have the required codecs that make the media player incompatible with playing your MP4 video. So, you should download the needed codec packs on your computer to make them compatible with the system, like the MKV codec for Windows Media Player. Later on, you won’t face any compatibility issues with your player.
Solution 7. Transfer the Video to Your System.
Commonly, the MP4 files through external drivers are the ones that trigger the 0xc00d36c4 error to happen. By trying to move those files to your local computer drive, it could solve the issue right away. Hence, open the external drive folder, right-click on the video file you want to play, and then select Copy. Afterward, go to any perfect location on your local drive, right-click anywhere, and select paste.
Solution 8. Update Your Installed Drivers.
If the 0xc00d36c4 error is caused by problems between your eternal devices on the system and the system itself, then updating the driver is the one you need. Conflicts like this give reasons for video playback to arise, so the 0xc00d36c4 is no exception. Check the detailed following steps to give your driver an update to solve the video issue.
Step 1.Inside the "Windows Start" menu, type "Device Manager" in the search box. After that, locate the "Display adapters" from the list, expand the option, and see your used driver.
Step 2.Right-click on it, then choose "Update driver" from the menu. Pick the "Search Automatically for Updated Driver Software" selection in the window to fix 0xc00d36c4.
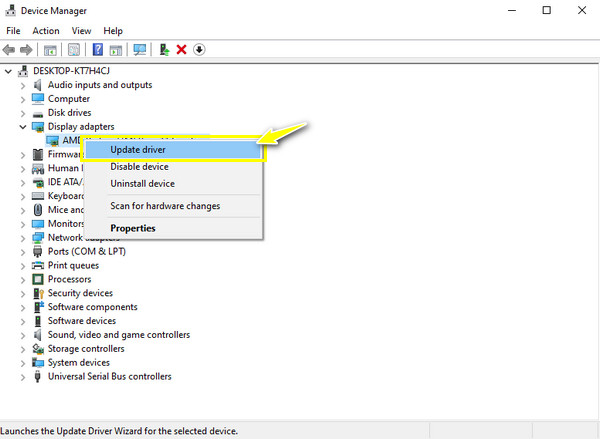
FAQs
-
If my driver is up-to-date, how can I fix the 0xc00d36c4 error?
Assuming this is your case, you could consider using another method; otherwise, uninstall your driver and then reinstall it just to be more sure you’re using an updated one.
-
Which simple solution should I try to fix the 0xc00d36c4 error MP4?
A lot of people refer to it as the copy and paste method, where you’ll copy your video file from external storage, like a USB drive, then paste it on your computer's local file. Play it on your chosen player software then without getting the error code.
-
Are there tips to avoid having the 0xc00d36c4 error?
Yes. To avoid getting yourself frustrated because of the video playback error, always ensure the player software and codec are updated. Also, have the best converter software in mind in case of compatibility issues, and check for viruses or corruption in your video files should get done.
-
What does the 0xc00d36c4 error mean on Windows Movie Maker?
Like WMP, the error code pops up if the music format or video file is unsupported; usually, it happens to an MP4 video file.
-
Can VLC Media Player fix the 0xc00d36c4 error?
Yes. If the error rises because of being incompatible, the software can help you play the MP4 video file by transcoding. In this method, VLC will let you adjust the profile settings of your file, which may fix the video issue.
Conclusion
With the explained reasons and solutions, you’re now watching your MP4 video without concerns. In case your video gets corrupted again, use AnyRec Video Repair to get the fix you desire; the software will give you a quality repair solution in just seconds! Otherwise, if you experience compatibility issues, convert your video file to supported formats with AnyRec Video Converter. Once you use these tools, you’ll get to fix the 0xc00d36c4 error and other video playback issues.
Secure Download
Secure Download
